Photoshopin avulla on helppoa kääntää, kääntää ja skaalata kokonaisia sanoja tai tekstirivejä asiakirjassa, mutta entä jos haluamme muuttaa sanasta vain yhden kirjaimen tai muuttaa eri kirjaimia eri tavalla kääntämällä joitain, kääntämällä toisia vaaka- tai pystysuunnassa, ja skaalata muita? Kuulostaa siltä, että sen pitäisi olla melko yksinkertainen tehtävä Photoshopin Free Transform -komennolle, mutta jos olet joskus yrittänyt tehdä sen, tiedät, että se ei ole niin suoraviivainen kuin miltä se näyttää. Katsotaanpa ongelmaa.
Tässä on dokumentti, jonka olen avannut näytölläni - yksinkertainen muotoilu, jossa on sana "kirjaimet" kaltevuus taustan edessä:
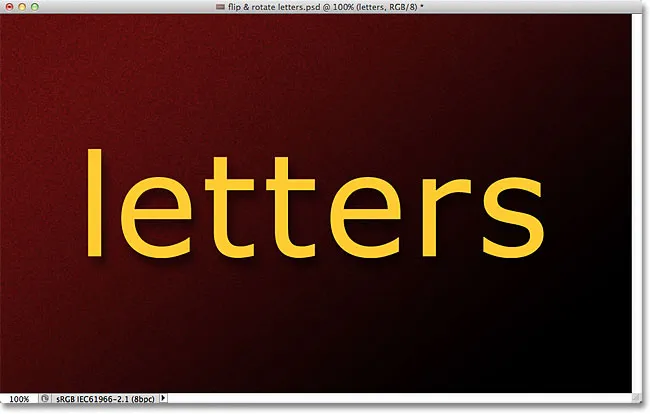
Alkuperäinen asiakirja.
Jos tarkastelemme Kerrokset-paneeliasi, näemme, että asiakirja koostuu kahdesta kerroksesta - normaalista tyyppikerroksesta, joka sisältää sanan "kirjaimet" (varjokerroksen tyyliä käytetään lisäämään kiinnostusta) ja kaltevuudesta Taustakerros sen alla:
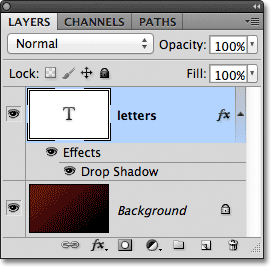
Tasot-paneeli, joka näyttää tyyppikerroksen taustakerroksen yläpuolella.
Yleensä tekstin kääntämiseen, kääntämiseen tai skaalaamiseen käytämme Photoshopin Free Transform -komentoa. Valitsen sen siirtymällä näytön yläreunan valikkopalkin Muokkaa- valikkoon ja valitsemalla Vapaa muuntaminen :
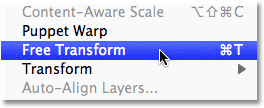
Valitse vapaa muunnos -komento Muokkaa-valikosta.
Tämä asettaa Free Transform -rajoituskentän ja käsittelee sanan ympärillä, ja tässä on ongelmamme. Haluan muuttaa sanan yksittäisiä kirjaimia, mutta Free Transform valitsee koko sanan kokonaisuutena, asettamalla rajausruudun ja käsittelemällä sitä. Jos siirrän hiiren kohdistimen rajaavan ruudun ulkopuolelle, napsauta ja vedä hiirellä kääntääksesi sitä, koko sana pyörii, ei yksittäinen kirjain:
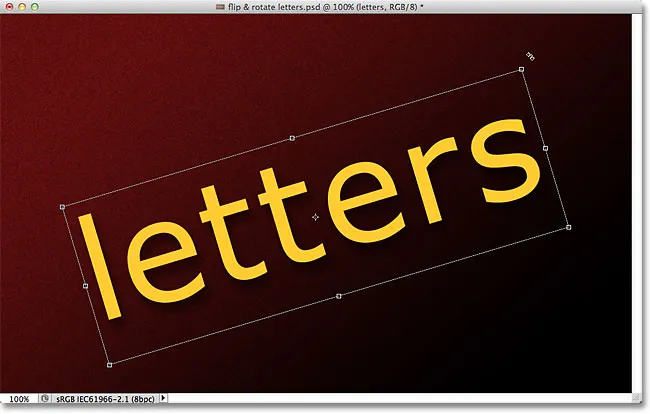
Vapaa muuntaminen kiertää koko sanaa, koska se valitsi koko tekstikerroksen sisällön.
Paina näppäimistön Esc- näppäintä peruuttaaksesi kierto. Yritetään kääntää kirje ylösalaisin. Kun Free Transform on edelleen aktiivinen, napsautin hiiren kakkospainikkeella (Win) / Control-click (Mac) missä tahansa asiakirjan sisällä ja valitsen näyttöön tulevasta valikosta Käännä pystysuunnassa :
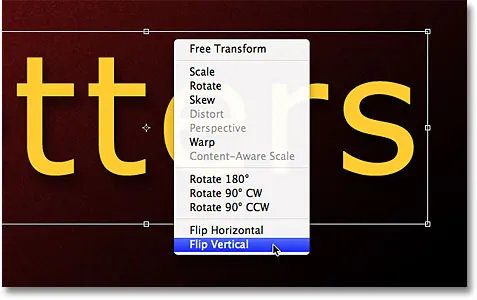
Valitse Kääntö pystysuunnassa kontekstivalikosta.
Jälleen kerran törmäämme samaan ongelmaan. Vapaa muuntaminen vaikuttaa koko sanaan, joten koko sana käännetään ylösalaisin:
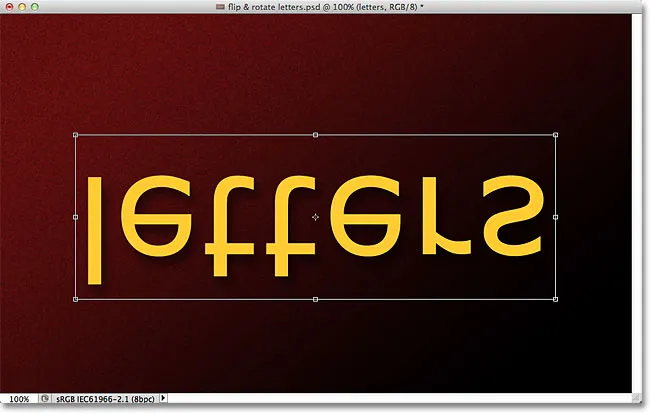
Vapaa muuntaminen vaikuttaa jälleen koko sanan.
Painaman näppäimistön Esc-näppäintä peruuttaa Käännä pystysuuntainen -komento. Yritetään skaalata kirje. Pidän Shift + Alt (Win) / Shift + Option (Mac) painettuna napsauttaessani yhtä Free Transformin kulmankahvoista ja vedän sisäänpäin kohti rajaavan ruudun keskustaa. Pidä Vaihto-näppäintä painettuna vetäessäsi pitäen alkuperäiset tekstin mittasuhteet muuttumattomina muutettaessa sen kokoa, kun taas Alt (Win) / Option (Mac) -näppäin käskee Photoshopin skaalaamaan tekstiä sen keskustasta. Eikä yllättäen, törmäämme samaan ongelmaan kuin ennen. Koko sana pienennetään kokonaisuutena:
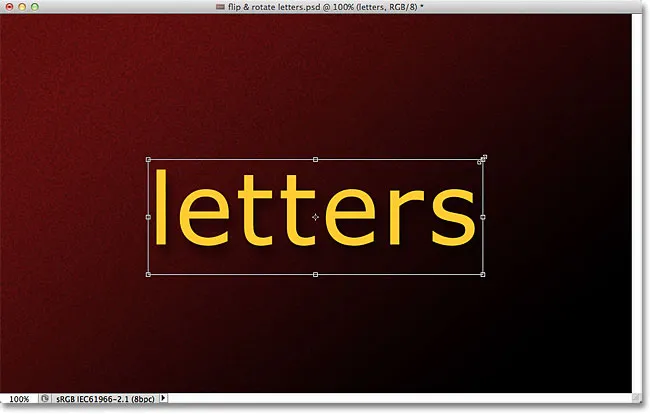
Koko sanaa pienennetään ilman tapaa valita tietty kirjain.
Vaikuttaa siltä, että Free Transform on tässä ongelma, koska se ei anna meille mitään tapaa valita sanasta yksittäisiä kirjaimia, mutta todellinen ongelma on itse teksti. Tai tarkemmin sanottuna ongelma on, että sana on tekstiä. Se saattaa kuulostaa oudolta. Tarkoitan tietysti, että se on tekstiä, eikö niin? Se on kuitenkin ongelma, koska Photoshop ei salli meidän valita yksittäisiä kirjaimia tekstiriviltä. Ainakin, kun taas teksti ei ole vielä tekstiä, mikä johtaa meidät ratkaisuun. Ainoa mitä tarvitsemme voidaksemme työskennellä yksittäisten kirjaimien kanssa, on muuntaa teksti jotain muuta!
Joten mitä voimme muuntaa sen tekstiksi ja pitää se silti tekstistä? Voisimme muuntaa sen pikseliksi rasteroimalla sitä, mutta se ei ole paras ratkaisu, koska menetämme kirjainten terävät, terävät reunat, varsinkin kun alamme kääntyä ja skaalata niitä. Paljon parempi ratkaisu on muuntaa teksti muotoon . Muodona se näyttää edelleen tekstiltä, ja se pitää terävät reunat huolimatta siitä, mitä teemme sille. Ainoa pieni haittapuoli on, että kun olemme muuntaneet tekstin muotoon, sitä ei enää voi muokata, joten varmista vain, että kaikki on kirjoitettu oikein ensin.
Jos haluat muuntaa tekstin muotoon, varmista, että Tyyppi-taso on valittu Tasot-paneelista, siirry sitten näytön yläreunassa olevaan Taso- valikkoon, valitse Tyyppi ja valitse sitten Muunna muotoon :
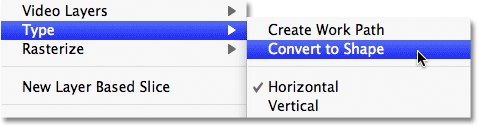
Siirry tasoon> Tyyppi> Muunna muotoon.
Asiakirjaikkunassa ei näytä tapahtuneen paljon, mutta jos katsomme Tasot-paneelista, näemme, että Tyyppi-taso on muunnettu muotokerrokseksi, mikä tarkoittaa, että tekstimme on onnistuneesti muunnettu muotoon:

Tyyppikerros on nyt muotokerros.
Kun teksti on nyt muoto, voimme helposti valita minkä tahansa yksittäisen kirjaimen. Kirjaimen valitsemiseksi tarvitsemme Polunvalintatyökalun (musta nuoli), jonka voit tarttua Työkalut-paneelista:
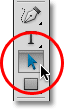
Valitse polunvalintatyökalu.
Napsauta sitten haluamaasi kirjainta, kun polunvalintatyökalu on kädessä. Napsautan sanan ensimmäistä kirjainta "e" sen valitsemiseksi. Ankkuripisteet (pienet neliöt) ilmestyvät kirjeen ympärille osoittamaan, että se on nyt valittu:

Napsauta polunvalintatyökalulla haluamaasi kirjainta.
Kun kirjain on valittu, voin nyt muuttaa sen haluamallaan tavalla käyttämällä ilmaista muunnosta. Painikkeilla Ctrl + T (Win) / Command + T (Mac) näppäimistöllä saadaan nopeasti esiin Free Transform -rajoituskenttä ja kahvat (se on nopeampaa kuin valita Free Transform Muokkaa-valikosta), ja tällä kertaa pikemminkin kuin näkyvät koko sanan ympärillä, ne ilmestyvät valitsemani kirjaimen ympärille:
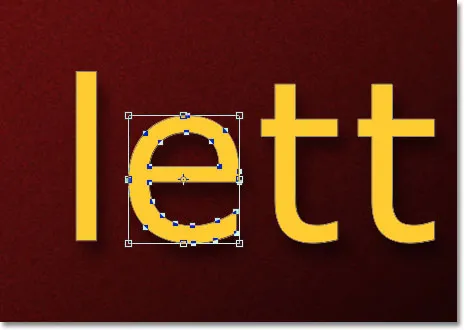
Free Transform voi nyt toimia yksittäisten kirjeiden kanssa.
Kierrän kirjainta samalla tavalla kuin kierrätin koko sanaa aikaisemmin napsauttamalla Free Transform -rajoituskentän ulkopuolelle ja vetämällä hiirellä. Kierrän sitä vastapäivään. Kun olet muuttanut kirjeen, paina Enter (Win) / Return (Mac) hyväksyäksesi muutoksen ja poistuaksesi Free Transform -sovelluksesta:
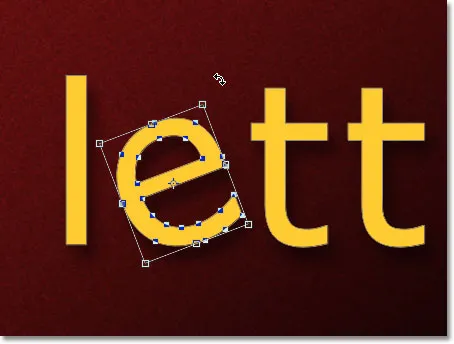
Kirjeen kääntäminen vastapäivään.
Teen saman asian sanan toisen e-kirjaimen kanssa. Ensin valitsen sen napsauttamalla sitä Path Selection Tool -työkalulla, sitten painan Ctrl + T (Win) / Command + T (Mac) avataksesi Free Transform -ruudun ja käsittelemään sitä. Kierrä sitä napsauttamalla rajaavan ruudun ulkopuolelle ja vetämällä hiirellä. Tällä kertaa kierrän kirjainta myötäpäivään. Kun olen valmis, painan näppäimistön Enter (Win) / Return (Mac) -painiketta hyväksyäksesi muutoksen ja poistuessani Free Transform -sovelluksesta:
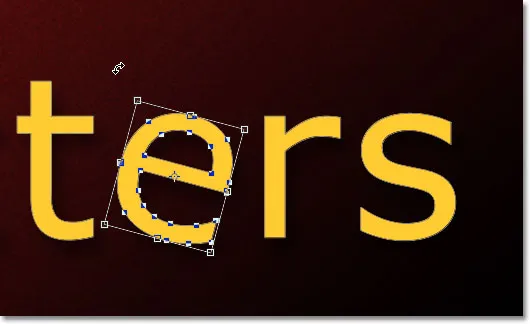
Kiertää toista e-kirjainta, tällä kertaa myötäpäivään.
Entä jos haluan kääntää kirjeen joko vaaka- tai pystysuunnassa? Kun teksti on nyt muotoinen, se on helppoa! Jälleen kerran minun täytyy vain napsauttaa kirjainta Path Selection Tool -sovelluksella sen valitsemiseksi. Valitsen sanasta toisen kirjaimen "t". Sitten painetaan Ctrl + T (Win) / Command + T (Mac) asettaaksesi Vapaa muunnos -ruudun ja käsittelemään sitä. Kirjeen kääntämiseksi napsautin hiiren kakkospainikkeella (Win) / Control-click (Mac) missä tahansa asiakirjan sisällä ja valitsen jonkin kahdesta vaihtoehdosta (Käännä vaaka tai Käännä pystysuunnassa) ilmestyvän valikon alaosasta. . Valitsen Käännä vaakatasossa :

Valitsemalla Käännä vaakatasossa kontekstivalikosta.
Painetaan Enter (Win) / Return (Mac) hyväksyäksesi muutoksen, ja aivan kuten kirjain käännetään:
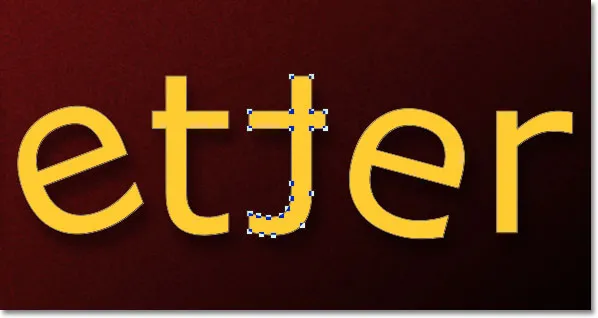
Toinen kirjain "t" on nyt sen edessä olevan kirjaimen peiliheijastus.
Voit skaalata (muuttaa kokoa) kirjeen napsauttamalla sitä uudelleen Path Selection Tool -työkalulla ja painamalla sitten Ctrl + T (Win) / Command + T (Mac), jolloin esiin tulee ilmainen muunnos. Napsauta mitä tahansa neljästä kulmakahvasta, pidä Shift- näppäintä painettuna, kun haluat säilyttää kirjeen alkuperäisen muodon ennallaan, kun muutat sen kokoa, ja vedä sitten kahvasta tehdäksesi kirjaimesta suuremman tai pienemmän. Pidä Alt (Win) / Option (Mac) myös painettuna, kun vedät kahvaa koon muuttamiseksi kirjeen keskeltä. Täällä skaalaan r-kirjainta ja suurennan sitä. Paina Enter (Win) / Return (Mac), kun olet valmis hyväksymään muutoksen:
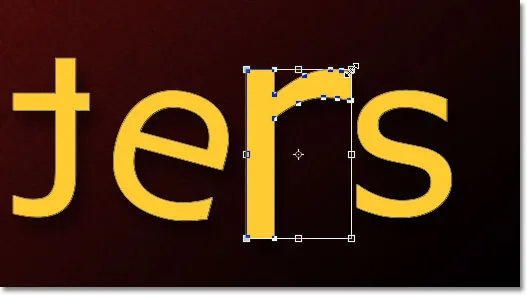
Vedä kulmakahvaa ulospäin suurentaaksesi kirjeen kokoa.
Koska kirjaimet ovat muotoja, eivät pikseleitä, voit jatkaa niiden kiertämistä, kääntämistä ja skaalaamista haluamallasi tavalla ilman kuvan laadun heikkenemistä. Joten voit jatkaa kirjeiden valintaa ja leikkiä Free Transform -sovelluksella, kunnes olet tyytyväinen tuloksiin. Voit myös siirtää kirjaimia asiakirjan sisällä, jos sinun tarvitsee vain valitsemalla ne Polunvalintatyökalulla ja vetämällä niitä hiirellä. Ilmaista muuntamista ei tarvita, jos kaikki siirrät kirjainta.
Kun olet valmis muuntamaan ja siirtämään kirjaimia ympäri, napsauta mitä tahansa muuta Tasot-paneelin tasoa poistaaksesi muodon valinnan. Tämä poistaa kirjaimista kaikki näkyvät ääriviivat tai kiinnityspisteet. Koska dokumentissani on vain kaksi kerrosta, valitsen sen napsauttamalla Taustakerrosta:
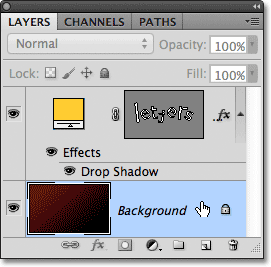
Napsauta toista tasoa piilottaaksesi ääriviivat tai kiinnityspisteet kirjaimien ympärillä, kun olet valmis.
Tässä on se, minkä sanani näyttää nyt, kun haastasin kirjaimia hieman enemmän Free Transformin avulla:
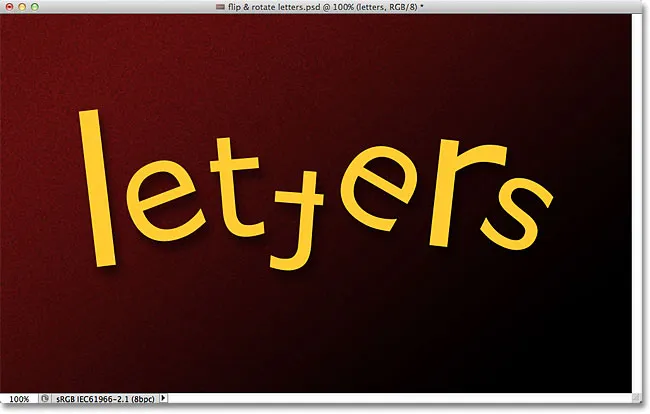
Lopullinen tulos.
Minne mennä seuraavaksi …
Ja siellä meillä se on! Katso lisätietoja Photoshop-tehosteoppaista teksti-tehoste- tai valokuva-tehoste-osiostamme!