Tässä oppaassa Photoshop CS6 -käyttäjille käydään tutustuminen Camera Raw -käyttöliittymään ja opitaan, missä kaikki työkalut, paneelit ja muut ominaisuudet sijaitsevat, jotta voit aloittaa käsittelemättömien, JPEG.webp- tai jopa TIFF-kuvien käsittely Adobessa Camera Raw kaikilla tarjoamillaan yksinkertaisuuksilla, vapaudella ja joustavuudella. Kun olemme perehtyneet Camera Raw -käyttöliittymään, voimme sitten alkaa tutkia yksityiskohtaisemmin, kuinka käsittelemme, oikaistamme ja retusoida kuviamme, kuten teemme seuraavissa oppaissa.
Photoshop CS6: n päivittäminen Camera Raw 8: een
Yksi tärkeä huomautus ennen aloittamista. Photoshop CS6 toimitettiin alun perin Camera Raw 7: n mukana, mutta Adobe on julkaissut ilmaisen päivityksen CS6-käyttäjille uuteen Camera Raw 8: een (tai tarkemmin sanoen 8.1, kun kirjoitan tätä). Jos käytät Photoshop CS6: ta, etkä ole vielä päivittänyt Camera Raw 8: ksi, voit tehdä sen siirtymällä näytön yläreunan valikkorivin Ohje- valikkoon (Photoshopissa) ja valitsemalla luettelosta Päivitykset . Tämä avaa Adobe Application Manager -sovelluksen, jossa voit tarkastella, valita ja ladata kaikkia tällä hetkellä saatavilla olevia päivityksiä, mukaan lukien Camera Raw -päivitykset:
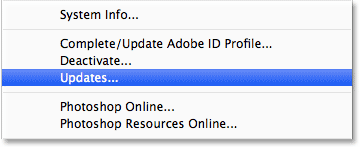
Voit tarkastella kaikkia Photoshopissa saatavilla olevia päivityksiä siirtymällä kohtaan Ohje> Päivitykset.
Kuitenkin (ja tämä on iso "kuitenkin"), siellä on saalis. Camera Raw 8: n versio, jonka Adobe on asettanut Photoshop CS6 -käyttäjille, on pääasiassa korjata Camera Raw 7: n erilaisia virheitä ja tehdä Camera Raw -sovelluksesta yhteensopiva sekä korkean resoluution näytöiden että uusimpien digitaalikameroiden ja objektiivien kanssa. Vaikka se on hienoa, Camera Raw 8: n CS6-versiosta puuttuvat uudet ominaisuudet, jotka ovat saatavana yksinomaan Photoshop CC (Creative Cloud) -tilaajille, kuten uusi radiaalisuodatin, parannettu Spot Healing -harja ja uudet pystyssä olevat vaihtoehdot helppoon perspektiivikorjaukseen. Myös Photoshop CS6 puuttuu uudesta Camera Raw -suodattimesta, joka on lisätty Photoshop CC: hen. Joten se on vain mielessä pidettävä asia. Jos haluat aivan uusia ominaisuuksia Camera Raw 8: ssa, sinun on päivitettävä Photoshop CC: hen tilaamalla Adobe Creative Cloud. Aion kattaa nämä uudet ominaisuudet erillisissä opetusohjelmissa, mutta tätä opastusta varten tarkastelemme erityisesti Camera Raw 8: n versiota, joka on saatavana Photoshop CS6: lla.
Camera Raw -sovelluksen avaaminen
Voit avata Camera Raw -sovelluksen ensin valitsemalla kuvan, joko raakatiedoston, JPEG.webp tai TIFF, ja paras tapa tehdä se on Adobe Bridgen avulla . Minulla on jo Photoshop CS6 avoinna näytölläni, joten pääsen Adobe Bridgen päälle Photoshopin valikkopalkin Tiedosto- valikkoon ja valitsen Selaa Bridgessä :
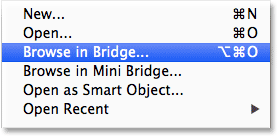
Siirry kohtaan Tiedosto> Selaa Bridgessä.
Tämä avaa Adobe Bridgen, jos se ei ole jo auki. Napsauta Kansio- välilehteä vasemmassa yläkulmassa avataksesi Kansiot-paneelin ja selaa missä tahansa kansiossa tietokoneellasi, jossa on avattava kuva. Täällä olen navigoinut kansioon työpöydälläni, joka sisältää muutama valokuvat, jotka on otettu raa'ina tiedostoina. Napsauta kerran (älä kaksoisnapsauta, napsauta vain yhtä kuvaa) kuvaa valitaksesi kuvan, jonka haluat avata Camera Raw: ssa:
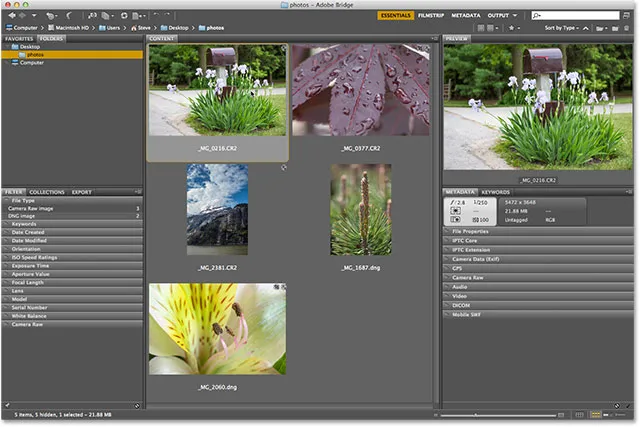
Napsauttamalla kuvaa haluan avata sen valita.
Kun valokuva on valittu, napsauta ruudun yläosassa olevaa Avaa kamerassa -raakakuvaketta :

Napsauta Open in Camera Raw -kuvaketta.
Tämä avaa kuvan Camera Raw -sovelluksessa ja esittelee meille Camera Raw -valintaikkunan, jonka kuva näkyy keskellä olevaa esikatselualuetta :
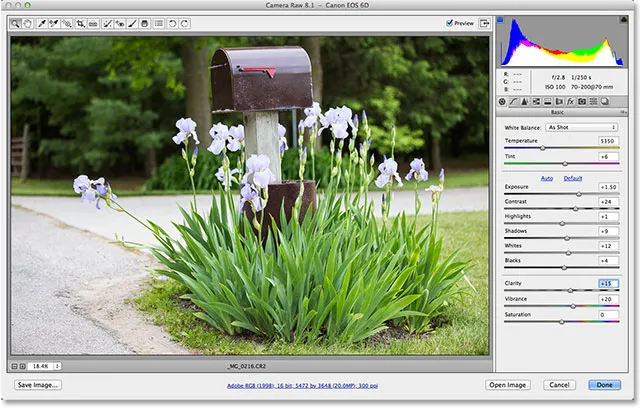
Camera Raw -valintaikkuna.
Ota koko näytön tila käyttöön ja pois käytöstä
Ensimmäinen asia, jonka haluat todennäköisesti tehdä, kun Camera Raw -valintaikkuna tulee näkyviin, on napsauttaa Koko näyttö -kuvaketta yläreunassa (oikeassa yläkulmassa olevan histogrammin vasemmalla puolella). Tämä laajentaa Camera Raw -valintaikkunan koko näytöksi, jolloin sinulla on paljon suurempi esikatselualue ja enemmän tilaa työskennellä. Jos haluat siirtyä takaisin kompaktiimpaan tilaan, napsauta vain Koko näyttö -kuvaketta uudelleen. Voit myös kytkeä koko näytön tilan päälle ja pois päältä painamalla näppäimistön kirjainta F :
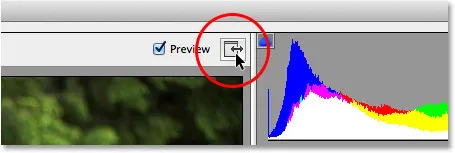
Napsauta Koko näyttö -kuvaketta.
Työkalurivi
Valintaikkunan yläreunassa on työkalurivi, josta löydät Camera Raw -sovelluksen erilaisia muokkaustyökaluja, joista monet ovat samoja tai ainakin samanlaisia kuin työkalut ja komennot, joita löysimme itse Photoshopista, kuten Zoomaus ja Käsityökalut kuvan selaamiseen, Rajaa työkalua, Pisteiden poistotyökalua ja työkalurivin oikeassa reunassa olevia vaihtoehtoja kuvan kääntämiseksi myötäpäivään tai vastapäivään. Työkalun nimi ilmestyy, jos viet hiiren osoittimen sen kuvakkeen päälle:
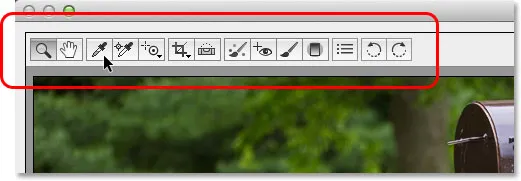
Työkalurivi sijaitsee yläosassa esikatselualueen yläpuolella.
Camera Raw -asetukset
Vaikka suurin osa työkalurivin kuvakkeista edustaa todellisia muokkaustyökaluja, yksi niistä on erilainen. Se avaa Camera Raw -asetukset . Se on kolmas kuvake oikealta:
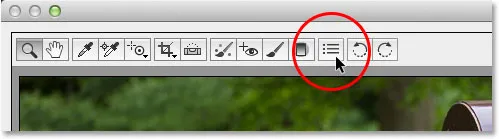
Napsauta Asetukset-kuvaketta.
Napsauttamalla sitä avautuu Camera Raw -asetukset -valintaikkuna, jossa voimme asettaa erilaisia vaihtoehtoja kuinka Camera Raw toimii. Oletusasetukset toimivat pääosin hyvin, joten kun olet tarkistanut ne, mene eteenpäin ja sulje valintaikkuna napsauttamalla OK. Käsittelemme asetuksia tarkemmin toisessa opetusohjelmassa:
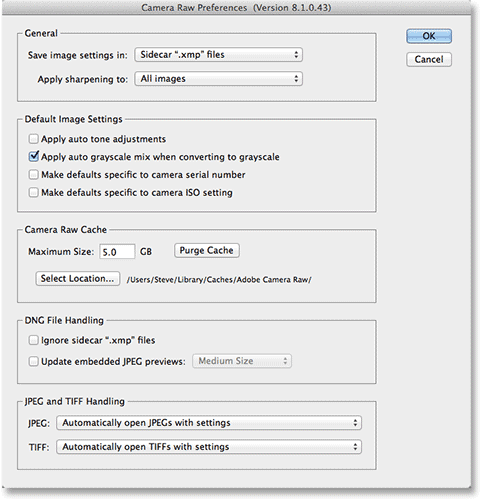
Camera Raw Preferences -valintaikkuna.
Kuvan selaus esikatselualueella
Ensimmäinen työkalurivin vasemmassa reunassa oleva työkalu on Zoom-työkalu, ja aivan kuten Photoshopin Zoom-työkalu, sitä voidaan käyttää kuvan zoomaamiseen ja loitontamiseen. Napsauta sen kuvaketta valitaksesi sen, napsauta sitten valokuvan aluetta, jota haluat lähentää, napsauttamalla toistuvasti lähentääksesi sitä edelleen. Voit pienentää kuvaa pitämällä näppäimistön Alt (Win) / Option (Mac) -näppäintä painettuna napsauttamalla. Zoomataksesi kuvaa heti 100%: n zoomaustasolle (joka tunnetaan nimellä "Todelliset pikselit" -näkymä), kaksoisnapsauta työkalurivin Zoom-työkalun kuvaketta (zoomataksesi heti takaisin, jotta koko kuva mahtuu esikatselualueelle, kaksoisnapsauta käsityökalua suoraan Zoom-työkalun oikealla puolella):
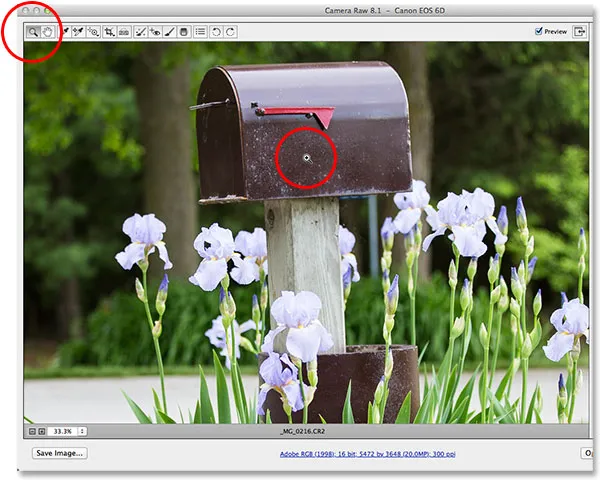
Napsauttamalla Zoom-työkalua valitaksesi se ja napsauttamalla kuvaa lähentääksesi sitä.
Voimme myös lähentää ja loitontaa käyttämällä valintaikkunan vasemman alakulman (vain esikatselualueen alapuolella) zoomausvaihtoehtoja. Napsauta pieniä " + " - ja " - " -kuvakkeita lähentääksesi tai loitontaaksesi tai napsauttamalla suoraan ruutua, joka näyttää nykyisen zoomaustason, avataksesi esiasetettujen zoomaustasojen luettelon, josta valita:
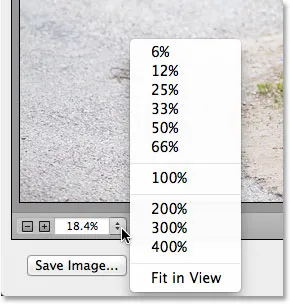
Napsauttamalla nykyistä zoomitasoa avataksesi zoomauksen esivalintojen valikon.
Voimme lähentää ja loitontaa esikatselualuetta myös näppäimistöltä. Paina Ctrl + plusmerkki (+) (Win) / Command + plusmerkki (+) (Mac) lähentääksesi tai Ctrl + miinusmerkki (-) (Win) / Command + miinusmerkki (-) (Mac) zoomataksesi ulos. Painamalla Ctrl + 0 (Win) / Command + 0 (Mac) sovittaa kuvan heti esikatselualueelle, kun taas Ctrl + Alt + 0 (Win) / Command + Option + 0 (Mac) siirtyy 100%: n zoomaustasolle .
Voit siirtää kuvaa esikatselualueen sisällä, kun zoomataan, valitsemalla Käsityökalu napsauttamalla sen työkalupalkin kuvaketta (toinen kuva vasemmalla) ja napsauttamalla ja vetämällä sitten kuvaa. Voit myös valita käsityökalun väliaikaisesti pitämällä näppäimistön välilyöntinäppäintä painettuna samalla tavalla kuin Photoshopissa:
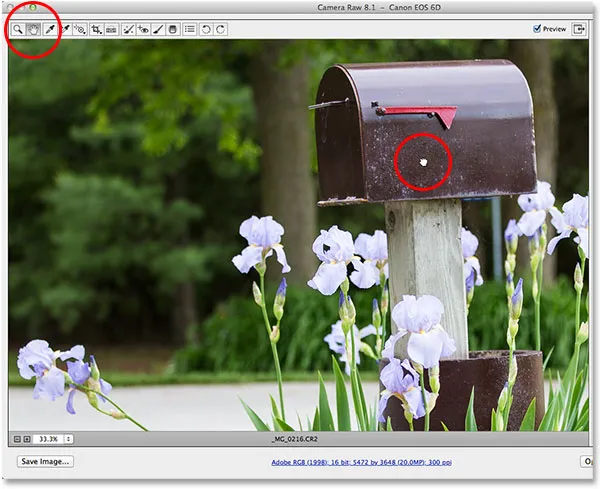
Valitse käsityökalu ja napsauta sitten kuvaa ja vetämällä se esikatselualueelle.
Histogrammi
Camera Raw -valintaikkunan oikeassa yläkulmassa on histogrammi, jonka avulla voimme seurata jatkuvasti kuvan kokonaisäänitasoa työskenteleessämme. Se edustaa mahdollista kirkkausarvoa, joka alkaa puhdasta mustaa vasemmalla ja lisää kirkkautta vähitellen puhtaaseen valkoiseen oikealla. Mitä korkeampi "vuori", kuten monet ihmiset sitä kutsuvat, esiintyy tietyllä kirkkaustasolla, sitä enemmän pikseliä meillä kuvassa on samalla tasolla. Histogrammin tärkein käyttö on varmistaa, että emme leikkaa varjojamme puhtaaseen mustaan tai kohokohdimme puhtaaseen valkoiseen, ja opimme lisää siitä, miten tämä toimii toisessa opetusohjelmassa:
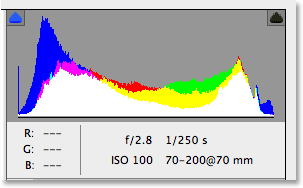
Histogrammi näyttää, missä kuvan nykyinen kirkkausalue laskee.
Paneelit
Löydämme paneelit suoraan Camera Raw -valintaikkunan oikealla puolella olevan histogrammin alapuolella. Aivan kuten Photoshop itse käyttää paneeleja suorittamaan erilaisia tehtäviä, Camera Raw käyttää myös paneeleja. Ero tässä ja yksi Camera Raw -sovelluksen mukavista eduista on, että Camera Raw -tuotteella ei ole missään lähellä niin monta paneelia kuin Photoshopissa. Tämä johtuu siitä, että Camera Raw on virtaviivaistettu erityisesti kuvankäsittelyä varten, kun taas Photoshop tekee kuvankäsittelyä ja paljon muuta. Tämä tarkoittaa, että Camera Raw -sovelluksella on paljon vähemmän opittavaa, ja Camera Raw -paneelit on sijoitettu kätevästi yhteen kohtaan, jolloin on helppo vaihtaa paneelista toiseen napsauttamalla yläosassa olevia erilaisia välilehtiä :

Vaihda paneelien välillä napsauttamalla välilehtiä.
Peruspaneeli
Paneelit on järjestetty loogisessa järjestyksessä perustuen tavanomaiseen kuvankäsittelyn työnkulkuun (toinen Camera Raw -sovelluksen mukava ominaisuus), ja Basic- paneeli avautuu oletuksena, koska se on yleensä ensimmäinen paneeli, jota haluamme käyttää. Itse asiassa pelkästään tällä yhdellä paneelilla voit suorittaa suurimman osan muokkaustyöstäsi. Yläosassa on säätimet valkotasapainon ja värilämpötilan asettamiseksi, jota seuraa liukusäädin ryhmän kokonaisvalotuksen ja kontrastin, kohokohtien ja varjojen säätämiseksi sekä tärkeimpien valkoisten ja mustien pisteiden asettamiseksi. Peruspaneelin alaosassa voimme lisätä tai vähentää keskitason kontrastia Selkeys-liukusäätimellä (joka voi terävöittää tai pehmentää kuvaa), ja lopuksi voimme hallita värikylläisyyttä Värinä- ja kylläisyys-liukusäätimillä. Jos Camera Raw -sovelluksessa on yksi paneeli, jota käytät enemmän kuin muita, se on tämä:
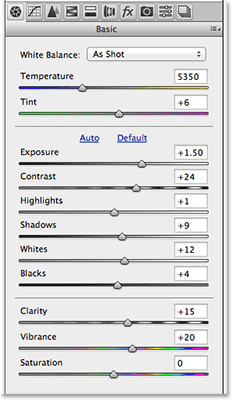
Peruspaneeli on pääosin Camera Raw: n pääpaneeli.
Lyhytkoodit, toiminnot ja suodattimet-laajennus: Virhe lyhytkoodissa (ads-photoretouch-middle)
Äänikäyrä-paneeli
Jos napsautamme toista välilehteä vasemmalta, avaamme Äänikäyrä- paneelin. Kun olemme tehneet kuvan näyttämään mahdollisimman hyvältä alkuperäisen peruspaneelin liukusäätimien avulla, Tone Curve -paneelin avulla voimme säätää enemmän kirkkautta ja kontrastia käyrien avulla. Se muistuttaa Photoshopin käyrien säätöä, mutta Camera Rawin Tone Curve -paneeli tarjoaa helpompia, intuitiivisempia säätimiä (kuten yksinkertaiset Kohokohdat, valot, tummat ja varjot -liukusäätimet), jotka voivat olla vähemmän pelottavia aloittelijoille. Kuten kaikki Camera Raw -paneelit, käsittelen Tone Curve -paneelia yksityiskohtaisemmin toisessa opetusohjelmassa:
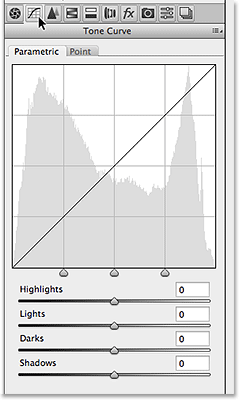
Äänikäyrä-paneeli.
Yksityiskohtainen paneeli
Kolmas paneeli vasemmalta on Detail- paneeli. Yläosa on siellä, missä teemme kaikki kuvan terävöitymiset, kun taas alaosan avulla voimme vähentää kirkkautta tai värimelua. Nämä kolme ensimmäistä paneelia (Perus, Äänikäyrä ja Yksityiskohta) ovat niitä, joita käytät melkein kaikkien kuvien kanssa:
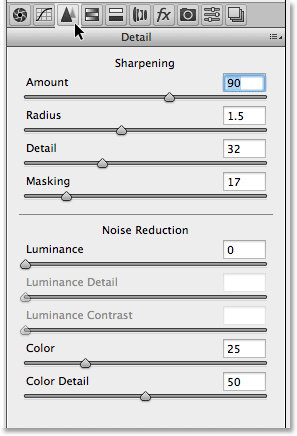
Yksityiskohta-paneeli.
HSL / harmaasävypaneeli
Seuraavaksi siirtyessämme paneelien läpi vasemmalta oikealle on HSL / Harmaasävy- paneeli. Tästä eteenpäin voimme säätää kuvan yksittäisten värien sävyä, kylläisyyttä ja / tai luminanssia (kirkkautta) kahdeksan väriliukusäätimen avulla (napsauttamalla Liukusäätimien yläpuolella olevat Sävy, Kylläisyys- tai Luminanssi- välilehtiä muuttaaksesi liukusäätimien asetuksia) vaikuttavat). Lisäksi, jos valitsemme yläosassa Muunna harmaasävy- vaihtoehdon, voimme käyttää samoja väriliukusäätimiä värikuvien mukautettujen mustavalkoisten versioiden luomiseen, aivan kuten voimme käyttää Photoshopin mustavalkoista säätöä. Väriliukusäätimen vetäminen vasemmalle tummentaa kaikki alueet, jotka alun perin sisälsivät kyseisen värin, kun taas liukusäätimen vetäminen oikealle vaaleuttaa samat alueet. Voit palata kuvan värilliseen versioon valitsemalla Muunna harmaasävy-vaihtoehdon valinnan. Mikään tekemämme Camera Raw -sovelluksessa ei ole pysyvää, joten voimme tehdä kuvan niin paljon muutoksia kuin haluamme, ilman kuvanlaadun heikkenemistä:
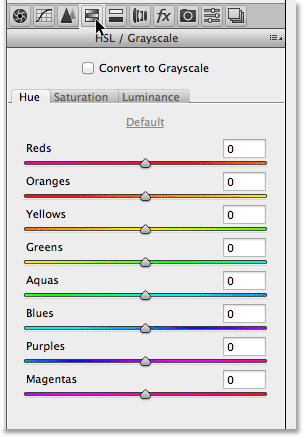
HSL / harmaasävy-paneeli.
Split Toning -paneeli
Seuraavaksi meillä on Split Toning -paneeli, helppo tapa lisätä mukautettuja jaettuja sävytehosteita mihin tahansa kuvaan, olipa kyseessä sitten värivalokuva tai mustavalkoinen. Kohokohdissa ja varjoissa on erilliset sävyn ja kylläisyyden säätimet sekä Balance- liukusäädin kirkkauden säätämiseksi silloin, kun kahden värin välillä tapahtuu siirtyminen:
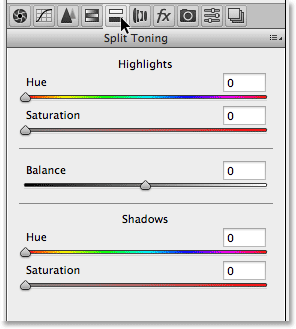
Split Toning -paneeli.
Linssin korjauspaneeli
Camera Raw: n linssinkorjauspaneeli on paikka, jolla voimme korjata kuvan objektiivin vääristymistä (toisin sanoen itse kameran linssin aiheuttamat vääristymät) sekä perspektiivivääristymiä, jotka aiheutuvat valokuvan napsautuskulmasta (katsoen korkealta esimerkiksi rakennus saa sen näyttämään nojaavan taaksepäin). Profiili- välilehti antaa Camera Raw -sovelluksen valita automaattisesti objektiivin korjausprofiilin erityisesti objektiivin merkille ja mallille (tiedot, jotka se kerää kuvansi upotettuihin Exif-tietoihin). Väri- välilehteä käytetään korjaamaan kromaattiset poikkeamat ja muut värien vääristymät, kun taas Manuaalinen- välilehti korjaa perspektiivivääristymiä ja linssien vinjettiä. Jälleen kerran kerromme lisää tästä paneelista (ja kaikista muista) myöhemmin:
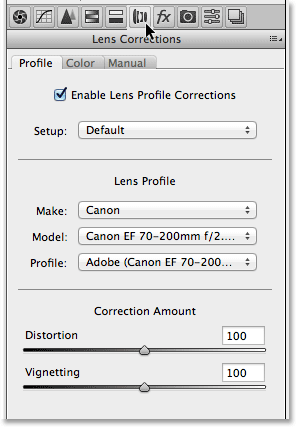
Linssin korjaus-paneeli.
Tehosteet-paneeli
Objektiivin korjaus -paneelin oikealla puolella on tehosteet- paneeli. Nyt, jos ajattelet "Kyllä! Täältä luomme mahtavia valokuvatehosteita!", Valitettavasti ei. Vaikka hämmästyttäville valokuvatehosteille, joita voit luoda itse Photoshopilla, ei ole rajoituksia, Camera Raw on paljon hienostunut kuvankäsittelyympäristö, ja Efektit-paneelissa voidaan lisätä vain kahta tyyppiä tehosteita - elokuvien rakeistaminen ja vinjetointi. Minusta käytän vinjettiä usein tummaamaan valokuvien ympärillä olevat reunat, ja Camera Raw'n Post Crop Vinjetti -asetukset tekevät vinjetin lisäämisestä nopean ja helpon:
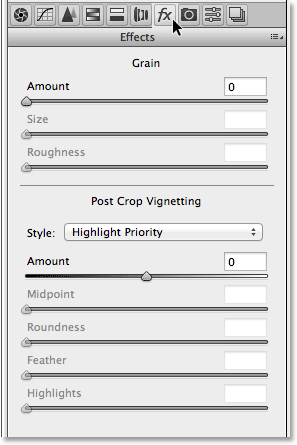
Tehosteet-paneeli.
Kameran kalibrointipaneeli
Suurimmalla osalla ihmisiä ei koskaan käytetä kameran kalibrointipaneelin päätarkoitukseen, joka on antaa meille tapa kompensoida kameran värien ottamisen ongelmat. Meillä on erilliset sävy- ja kyllästysliukusäätimet jokaiselle kolmelle valon päävärille (punainen, vihreä ja sininen) sekä sävy- liukusäädin varjojen säätämistä varten. Jos olet kuitenkin huomannut kameran värivaihto-ongelmaa, sinun on paljon parempi suorittaa joitain testejä ja korjata tai vaihtaa kamera tarvittaessa sen sijaan, että yrittäisit kompensoida ongelmaa täällä.
Paneelin yläosassa on myös prosessivaihtoehto, jonka avulla voimme siirtyä Camera Raw -puhelimen viimeisimmästä kuvankäsittelymoottorista (tässä tapauksessa 2012) vanhempiin 2010 tai 2003 -moottoreihin. Muuten kuin vertailun vuoksi et myöskään todennäköisesti löydä tästä vaihtoehdosta paljon hyötyä.
Yksi vaihtoehto, joka voi tosiasiallisesti olla hyödyllinen, on kameraprofiili . Monet digitaalikamerat tarjoavat erilaisia kuvatyylejä, joista voi valita parempia tuloksia aiheesta riippuen (yleisten tyylien ollessa muotokuva, vaaka, uskollinen, neutraali ja vakio). Jos vangitset kuviasi kuitenkin raa'ina tiedostoina, näillä kameran sisäisillä kuvatyyleillä ei ole eroa, koska ne koskevat vain JPEG.webp-muodossa otettuja kuvia, mutta voimme valita nämä samat tyylit Kameraprofiili-vaihtoehdosta simuloidaksesi vaikutusta meidän raa'at kuvat:
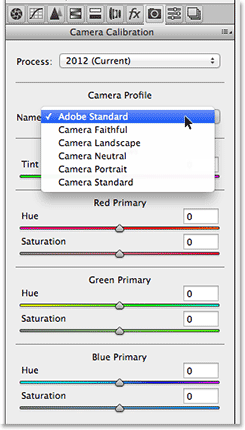
Kameran kalibrointipaneeli.
Esiasetukset ja tilannekuvat
Kaksi viimeistä Camera Raw -paneelia ovat Presets- ja Snapshots- paneelit. Esiasetukset-paneelin avulla voimme tallentaa yhden kuvan käyttämät asetukset esiasetuksina, joita voimme käyttää heti muihin kuviin valitsemalla esiasetus luettelosta. Se on vähän kuin toimintojen luominen Photoshopissa, mutta paljon, paljon yksinkertaisempaa. Snapshots-paneeli on samanlainen kuin Photoshopin Historia-paneelin tilannekuvaominaisuus. Missä tahansa vaiheessa, kun käsittelemme kuvaa Camera Raw -kuvassa, voimme tallentaa valokuvan työstämme, mikä tallentaa kaikki asetukset siihen asti. Voimme sitten palata välittömästi takaisin siihen kohtaan milloin tahansa, jos meidän tarvitsee vain valitsemalla tilannekuva. Molemmat paneelit ovat oletuksena tyhjiä (kunnes olemme tallentaneet esiasetuksen tai tilannekuvan), joten en vaivaudu kuvakaappauksiin, mutta voit helposti vaihtaa niihin itse tarkistaaksesi ne napsauttamalla niiden välilehtiä (Esiasetukset on toinen paneeli oikealta Snapshots on viimeinen paneeli oikealla).
Paneelien vaihtaminen näppäimistöltä
Jokainen Camera Raw -paneeli, paitsi oikeassa reunassa olevat Snapshots-paneeli, voidaan valita helposti näppäimistöltä. Pidä vain Ctrl + Alt (Win) / Command + Option (Mac) -näppäimiä painettuna ja paina numeronäppäintä. Paina 1 peruspaneelia, 2 sävykäyrää, 3 yksityiskohtia, 4 HSL / harmaasävyä, 5 jaettua sävyä, 6 linssin korjausta, 7 FX : tä ja 8 Esiasetukset- paneelia.
Esikatseluvaihtoehto
Kun työskentelet kuvan kanssa, se auttaa usein näkemään "ennen ja jälkeen" -vertailun, ja Camera Raw -sovelluksen esikatselu -vaihtoehto, joka löytyy yläreunan Koko näyttö -kuvakkeen vasemmalta puolelta, antaa meille mahdollisuuden kytkeä esikatselun päälle ja pois päältä joten voimme vaihtaa kuvan alkuperäisen näyttämisen ja sen välillä, miten se näyttää muutoksemme jälkeen. Voit tarkistaa ja poistaa valinnan napsauttamalla sen valintaruutua, mutta nopeampi ja helpompi tapa kytkeä esikatselu päälle ja pois päältä on yksinkertaisesti painamalla näppäimistön P- kirjainta:
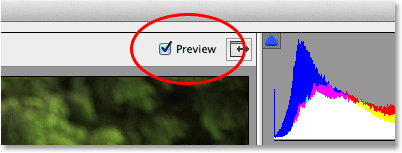
Esikatselu-vaihtoehto.
Huomaa kuitenkin, että Esikatselu-vaihtoehto on paneelikohtainen, mikä tarkoittaa, että se vaikuttaa vain tällä hetkellä aktiiviseen paneeliin. Jos esimerkiksi teet muutoksia peruspaneelissa, siirryt sitten Äänikäyrä-paneeliin ja poistat esikatselun käytöstä, mitään ei tapahdu, koska kaikki muutokset tehtiin Perus-paneelissa, ei Äänikäyrä-paneelissa. Sinun on vaihdettava takaisin Perus-paneeliin nähdäksesi "ennen ja jälkeen" näiden muutosten vertailun. Voit kytkeä kaikkien paneelien esikatselun päälle ja pois päältä kerralla vaihtamalla ensin Presets- tai Snapshots- paneeliin ja painamalla sitten näppäimistön P- kirjainta.
Työnkulun asetukset
Valintaikkunan alaosassa, joka näyttää linkiltä, jonka näet verkkosivustolla. Tämä linkki vie sinut Camera Raw Workflow -asetuksiin . Itse linkki näyttää nykyiset työnkulkuasetukset, mukaan lukien väriavaruus, bittisyvyys, kuvan pikselimitat ja nykyinen tulostustarkkuus:
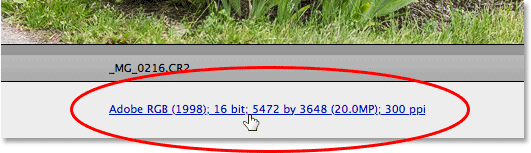
Työnkulun asetukset -linkki.
Linkin napsauttaminen avaa Työnkulun asetukset -valintaikkunan, jossa voimme tehdä muutoksia väriavaruuteen ja bittisyvyyteen, muuttaa kuvan kokoa tarvittaessa, asettaa joitain perusterävyysasetuksia ja valita, avataanko kuvan älykkänää objektina, jos / milloin avaamme sen Photoshopissa. Kuten kaikki muutkin, joita olemme tarkastelleet, nämä vaihtoehdot tarvitsevat oman opetusohjelman kattamaan ne oikein, mutta toistaiseksi ainakin tiedämme mistä ne löytyvät:
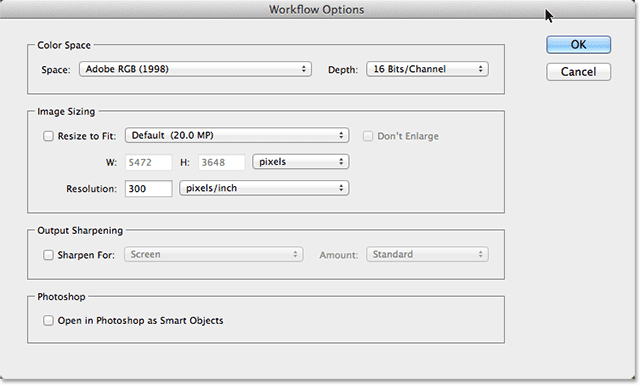
Työnkulun asetukset -valintaikkuna.
Kuvan tallentaminen suoraan Camera Raw -ohjelmasta
Koska Camera Raw on niin täydellinen kuvankäsittelyympäristö, huomaat usein, että voit tehdä kaiken tarvittavan kuvan suoraan itse Camera Raw -palvelussa ilman, että sinun tarvitse koskaan avata sitä Photoshopissa. Siksi Adobe antoi Camera Rawille mahdollisuuden tallentaa lopullinen kuva JPEG.webp- tai muun tiedostotyyppinä. Löydät Tallenna kuva -painikkeen valintaikkunan vasemmasta alakulmasta. Napsauttamalla tätä painiketta avautuu Tallenna asetukset -valintaikkuna, jossa voimme valita tallennetun kuvan tiedostomuodon, nimetä kuvan tarvittaessa uudelleen, valita sijainnin, johon se tallennetaan, ja paljon muuta:
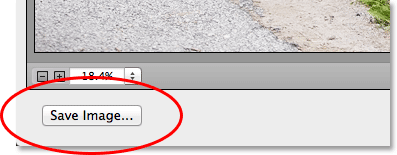
Tallenna kuva -painike.
Kuvan avaaminen Photoshopissa
Tietenkin on myös aikoja, kun olet tehnyt kaiken, mitä Camera Raw -sovelluksessa voi tehdä, kuva on silti avattava Photoshopissa edelleen muokattavaksi. Kun olet valmis lähettämään kuvan Photoshopiin, napsauta Avaa kuva -painiketta valintaikkunan oikeassa alakulmassa:

Avaa kuva -painike.
Sulkeminen Camera Rawista
Jos olet työskennellyt kuvan kanssa tai tarvitset vain tauon, etkä tarvitse tallentaa kuvaa toiseen tiedostomuotoon tai avata sitä Photoshopissa, voit tallentaa työsi ja sulkea Camera Raw -sovelluksen napsauttamalla Valmis- painike oikeassa alakulmassa. Seuraavan kerran kun avaat kuvan Camera Raw -sovelluksessa, se avautuu, kun kaikki asetukset on käytössä:
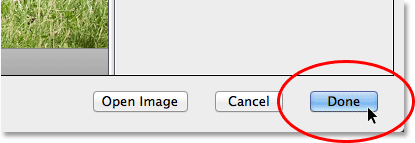
Valmis-painike.
Peruuta ja palauta
Jos haluat sulkea Camera Raw -sovelluksen tallentamatta työtäsi, napsauta Peruuta- painiketta:
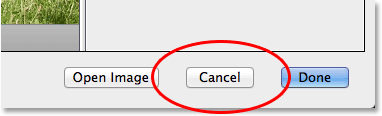
Peruuta-painike sulkee Camera Raw -sovelluksen tallentamatta mitään tekemääsi.
Palauttaaksesi paneelit takaisin tapaan, jolla ne olivat, kun avasit Camera Raw -sovelluksen, tyhjentääksesi kaikki kuvan jälkeen tekemäsi työt, mutta jättämällä kuvan ja Camera Raw -sovelluksen auki näytöllesi, pitämällä Alt (Win) / -näppäintä alhaalla Vaihtoehtoinen (Mac) -näppäin näppäimistöllä. Tämä muuttaa Peruuta-painikkeen Nollaa . Napsauta sitten Palauta-painiketta.

Palauta-painike nollaa paneelit, mutta jättää Camera Raw -sovelluksen auki.
Ja siellä meillä se on! Se on pyöreän kiertomatkamme Camera Raw -rajapinnasta ja erityisesti uudesta Camera Raw 8 -liittymästä Photoshop CS6: ssä! Katso Photo Retouching -osiosta lisää Photoshop-kuvankäsittelyohjeita!