Tässä opetusohjelmassa opit aikaa säästäviä vinkkejä ja temppuja kerrossekoitustilojen käsittelemiseen Photoshopissa! Näytän sinulle kuinka selata sekoitustiloja helposti nähdäksesi kuinka kukin vaikuttaa kuvaasi, kuinka siirtyä heti tarkkaan sekoitustilaan ja jopa kuinka säätää sekoitustilan voimakkuutta, kaikki suoraan näppäimistö! Käytämme kaikkia sekoitustilan pikakuvakkeita, jotka sinun on tiedettävä työnkulun nopeuttamiseksi, ja sisällytän jopa vinkin, joka helpottaa näiden pikavalintojen muistamista.
Aion käyttää Photoshop CC: tä, mutta kaikki viimeisimmät versiot toimivat. Aloitetaan!
Mitä me opimme
Autan meitä oppimaan vinkkejä ja vinkkejä sekoittamalla tekstuurin kuvan Photoshopilla. Tässä on kuva, jota käytän. Latasin tämän Adobe Stock: lta:

Ensimmäinen kuva. Valokuvaluotto: Adobe Stock.
Ja jos katsomme Kerrokset-paneelini, näemme, että minulla on myös tekstuuri sen yläpuolella olevalla kerroksella. Käsittelen kuinka siirrän kuvia samaan asiakirjaan erillisessä opetusohjelmassa, joten otan ylimmän kerroksen käyttöön napsauttamalla sen näkyvyyskuvaketta :
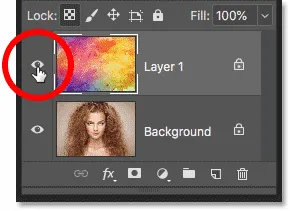
Päällyskerroksen kytkeminen päälle.
Ja tässä on tekstuuri, myös Adobe Stock:

Toinen kuva. Valokuvaluotto: Adobe Stock.
Mistä löytää kerrossekoitustilat
Photoshopin sekoitusmoodit ovat kaikki Tasot-paneelin vasemmassa yläkulmassa, ja oletussekoitustila on Normaali :

Blend Mode -vaihtoehto, oletusasetuksena on Normaali.
Jos napsautat Blend Mode -vaihtoehtoa, löydät paljon muita sekoitustiloja, joista valita. Photoshop CC: stä löytyy yhteensä 27 sekoitusmuotoa:
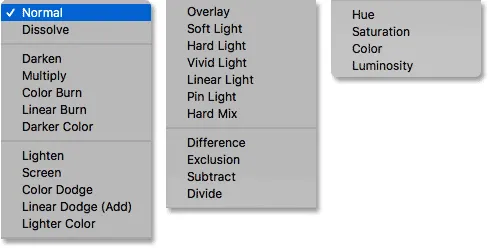
Photoshopin 27 kerrossekoitustilaa.
Kerrossekoitustilat vs. työkalujen sekoitustilat Photoshopissa
Ennen kuin jatkamme, on tärkeää tietää ero tasojen sekoitusmoodin ja työkalun sekoitusmoodin välillä, ja kerron miksi hetkessä. Kerrossekoitusmoodit löytyvät kaikki Kerrokset-paneelista, ja ne hallitsevat kuinka kerros sekoittuu sen alla olevien kerrosten kanssa. Mutta osa Photoshopin työkaluista sisältää myös omat sekoitusmoodinsa. Suurimmalla osalla harjatyökaluista ja maalaustyökaluista on omat erilliset sekoitusmoodinsa, jotka vaikuttavat itse työkaluun ja ovat täysin erillisiä Kerros-paneelin kerrossekoitustiloista.
Jos valitsen Harjatyökalun työkaluriviltä:
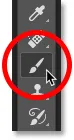
Harjatyökalun valitseminen.
Näemme Asetukset-palkissa, että sillä on oma sekoitustilavaihtoehto, jolla on omat tilat, joista valita. Ne saattavat näyttää samoilta kuin Tasot-paneelin sekoitusmoodit, mutta eivät ole. Nämä sekoitusmoodit vaikuttavat siveltimen ulkonäköön. Niillä ei ole vaikutusta mihinkään kerrokseen:
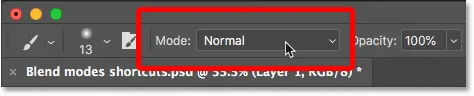
Harjatyökalun sekoitustilat vaikuttavat Harjatyökaluun, ei kuvaasi.
Eikä vain Harjatyökalulla ole omia sekoitustiloja. Muilla harjaan liittyvillä työkaluilla, kuten Spot Healing Brush, Clone Stamp Tool ja Eraser Tool, on kaikilla omat sekoitusmoodinsa. Ja samoin Gradient Tool ja jopa Paint Bucket Tool. Itse asiassa useimmilla siveltimillä ja maalausvälineillä on ne:
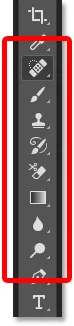
Harja ja maalausvälineet on ryhmitelty työkalupalkkiin.
Sinun on tiedettävä tämä syy siihen, että jos jokin näistä työkaluista on valittu, voit vahingossa valita työkalun sekoitustilan, kun todella tarkoitit valita kerrossekoitustilan. Joten käyttääksemme oikotietä, jotka opimme vaihtamaan kerrossekoitustilojen välillä, varmista ensin, että sinulla on valittu työkalu, jolla ei ole omia sekoitustiloja. Siirrä-työkalu toimii hyvin, samoin kuin mikä tahansa Photoshopin valintatyökalu. Tartun Siirrä-työkalun työkaluriviltä, jonka voit valita myös painamalla V- kirjainta:
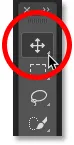
Siirrä-työkalu on yksi työkaluista, jolla ei ole omia sekoitustiloja.
Kuinka selata kerrossekoitustiloja
Tarkastellaan kuinka selataksesi kerrossekoitustiloja nopeasti nähdäksesi, mikä vaikutus jokaisella on kuvaamme.
Tavallinen (hidas) tapa kokeilla sekoitustiloja Photoshopissa
Tapa, jolla suurin osa ihmisistä kokeilee sekoitustiloja, on se, että he napsauttavat Tasot- tilassa -vaihtoehtoa Tasot-paneelissa:
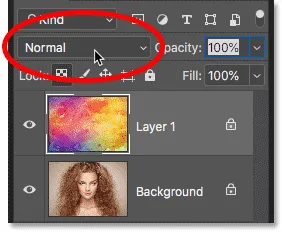
Sekoitustila-valikon avaaminen.
Sitten he valitsevat satunnaisen sekoitusmoodin luettelosta:
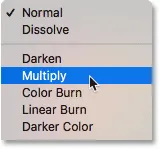
Satunnaisen sekoitusmoodin valitseminen.
Ja katso sitten mitä he saavat:

Ensimmäinen sekoitusmoodin tulos.
Jos he pitävät siitä, hienoa. Jos ei, he napsauttavat Blend Mode -vaihtoehtoa uudelleen ja valitsevat toisen sekoitusmoodin:
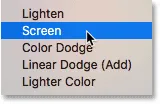
Toisen sekoitustilan valitseminen.
Ja katso jos he pitävät tästä tuloksesta paremmin:
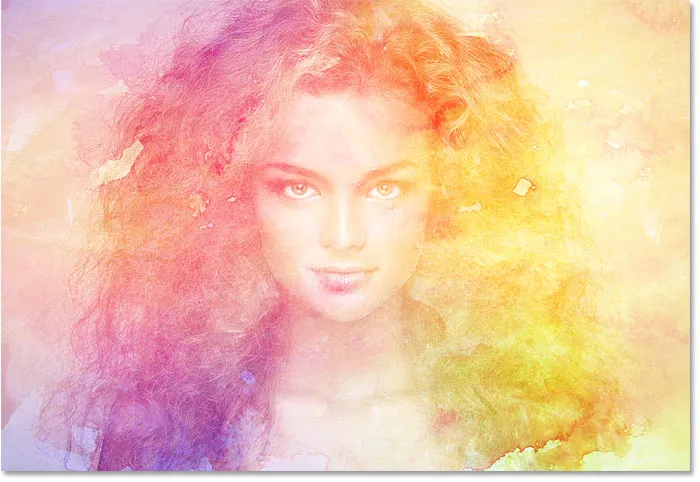
Toinen sekoitusmoodin tulos.
Sitten he tekevät saman asian uudelleen valitsemalla luettelosta toisen satunnaisen sekoitusmoodin:
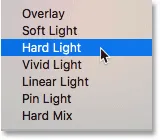
Kolmannen sekoitusmoodin valitseminen.
Ja tuloksia verrataan:
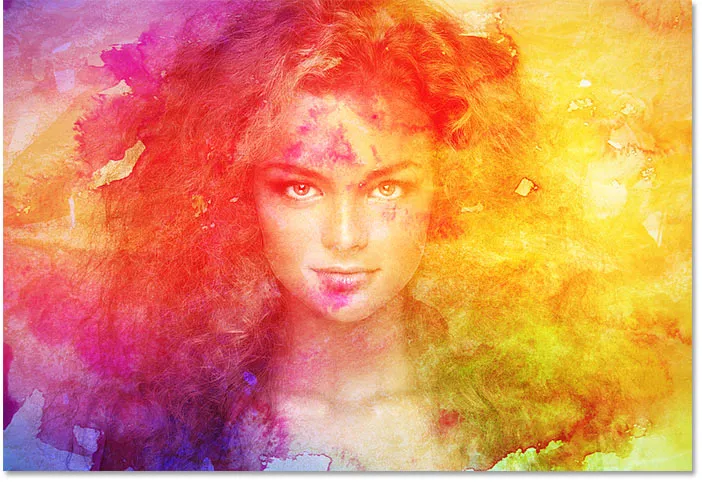
Kolmas sekoitusmoodin tulos.
Kuinka selata tasonsekoitustiloja näppäimistöltä
Vaikka tämä on yksi tapa toimia, siellä on nopeampi tapa, ja se on selaamalla sekoitustiloja näppäimistöltä. Asetan sekoitustila takaisin normaaliin :
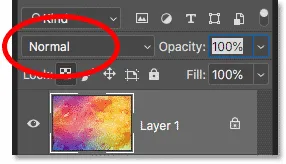
Sekoitustilan palauttaminen normaaliksi.
Sitten selataksesi sekoitustiloja eteenpäin, pidä näppäimistön Shift- näppäintä painettuna ja napauta plusmerkkiä ( + ) toistuvasti. Kun olet siirtynyt kaikkien 27 sekoitustilan läpi, palaat normaaliin sekoitustilaan. Selataksesi luetteloa taaksepäin, pidä Vaihto- näppäintä painettuna ja napauta sen sijaan miinusnäppäintä ( - ).
Sekoitustilojen valitseminen näppäimistöltä
Sekoitus sekoitustilojen välillä on hienoa, kun et ole varma, mitä sekoitusmoodia tarvitset ja haluat vain kokeilla. Mutta jos tiedät mitä tarvitset, voit hypätä suoraan siihen näppäimistöltä. Photoshop sisältää pikanäppäimiä melkein kaikkiin sekoitustiloihinsa.
Jos haluat valita sekoitusmoodin näppäimistöltä, pidä Shift- näppäintä painettuna Alt (Win) / Option (Mac) näppäimen kanssa ja paina sitten sekoitustilaan liittyvää kirjainta.
Esimerkiksi ensimmäinen sekoitustila, jonka valitsin aikaisemmin, oli Kerro . Jos haluat valita Moninkertainen sekoitus -tilan näppäimistöltä, pidä Shift + Alt (Win) / Shift + Option (Mac) painettuna ja paina kirjainta M. Toinen valitsin oli Screen, johon voit siirtyä pitämällä Shift + Alt (Win) / Shift + Option (Mac) ja painamalla S. Siirry Overlay- sekoitustilaan pitämällä Shift + Alt (Win) / Shift + Option (Mac) painettuna ja napauttamalla O.
Photoshopin kerrossekoitustilan pikakuvakkeet - täydellinen luettelo
Tässä on täydellinen luettelo Photoshopin kerrossekoitustilojen pikanäppäimistä. Heillä kaikilla on samat kaksi näppäintä alussa, joko Shift + Alt Windows-tietokoneessa tai Shift + Option Macissa. Ainoa ero niiden välillä on lopussa oleva erityinen kirjain. Jotkut kirjaimet ovat ilmeisiä, kuten "N" normaalille, "M" kertoa ja "S" näytölle, kun taas toiset, kuten "G" vaalentamiseksi tai "J" lineaarivalolle, muistat vain ajan myötä:
| Sekoitustila | Pikanäppäin (Alt = Voitto, Optio = Mac) |
| normaali | Vaihto + Alt / Optio + N |
| liueta | Vaihto + Alt / Optio + I |
| Tummentaa | Vaihto + Alt / Optio + K |
| Kerrotaan | Vaihto + Alt / Optio + M |
| Väri palaa | Vaihto + Alt / Optio + B |
| Lineaarinen palamisnopeus | Vaihto + Alt / Optio + A |
| Keventää | Vaihto + Alt / Optio + G |
| kuvaruutu | Vaihto + Alt / Optio + S |
| Colour Dodge | Vaihto + Alt / Optio + D |
| Lineaarinen väistää | Vaihto + Alt / Optio + W |
| päällys | Vaihto + Alt / Optio + O |
| Pehmeä valo | Vaihto + Alt / Optio + F |
| Kova valo | Vaihto + Alt / Optio + H |
| Elävä valo | Vaihto + Alt / Optio + V |
| Lineaarinen valo | Vaihto + Alt / Optio + J |
| Pin-valo | Vaihto + Alt / Optio + Z |
| Kova sekoitus | Vaihto + Alt / Optio + L |
| Ero | Vaihto + Alt / Optio + E |
| syrjäytyminen | Vaihto + Alt / Optio + X |
| Värisävy | Vaihto + Alt / Optio + U |
| kyllästys | Vaihto + Alt / Optio + T |
| Väri | Vaihto + Alt / Optio + C |
| Kirkkaus | Vaihto + Alt / Optio + Y |
Sekoitusmoodit, joista puuttuu pikakuvakkeet
Photoshopin 27 sekoitusmoodista vain 4: stä puuttuu pikakuvakkeita, ja ne ovat tummempia, vaaleampia, vähennä ja jaa . Käytät harvoin, jos koskaan, näitä, mutta jos tarvitset niitä, sinun on valittava ne Tasot-paneelista:
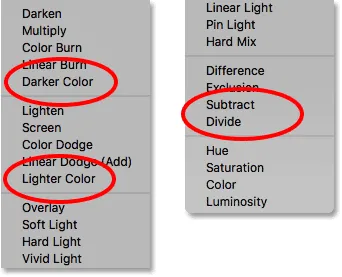
Neljä sekoitustilaa ilman pikanäppäimiä.
Kuinka välttää jokaisen sekoitustilan pikakuvakkeen muistaminen
Tässä on vinkki, joka helpottaa pikakuvien muistamista. Vaikka oikotiet on yhteensä 23, sinun on todella muistettava vain muutama niistä; yksi jokaisesta sekoitusmoodiryhmästä.
Tummennetut sekoitusmoodit
Oletetaan esimerkiksi, että haluat käyttää yhtä Photoshopin tummennussekoitustiloista, jotka sisältävät Tummenna, Kerrota, Värinpoltto, Lineaarinen palaminen ja Tummempi väri. Voit välttää jokaisen pikakuvakkeen muistamisen vain muistamalla pääkomennon, joka on Vaihto + Alt + M (Win) / Vaihto + Vaihtoehto + M (Mac) kertoaksesi. Käytä sitten toista aiemmin oppimiamme pikakuvaketta, joka on pidä Shift- näppäintä painettuna plus- tai miinusnäppäintä siirtyäksesi ylös tai alas ryhmän muiden läpi:
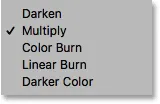
Kerro on tärkein tummenemisen sekoitustila.
Kevennä sekoitustilat
Sama pätee myös muihin ryhmiin. Voit kokeilla erilaisia vaalennustiloja (vaalentaa, näyttö, väri väri, lineaarinen väri (lisää) ja vaaleampi väri) painamalla Shift + Alt + S (Win) / Shift + Option + S (Mac) siirtyäksesi näytölle sekoitustila. Pidä sitten Shift painettuna ja käytä plus- tai miinusnäppäintä selataksesi muita:
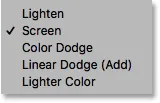
Näyttö on tärkein valaiseva sekoitustila.
Kontrasti sekoitustilat
Jos haluat kontrastiryhmän (peittokuva, pehmeä valo, kova valo, kirkas valo, lineaarivalo, pin-valo ja kova sekoitus), paina Shift + Alt + O (Win) / Shift + Option + O (Mac) siirtyäksesi peittokuvaan, ja vieritä sitten luetteloa:

Peittokuva on tärkein sekoitustila kontrastin lisäämiseksi.
Väri-sekoitustilat
Ja värien sekoitustiloissa (sävy, kylläisyys, väri ja kirkkaus), paina Vaihto + Alt + C (Win) / Vaihto + Vaihtoehto + C (Mac) siirtyäksesi päävaihtoehtoon, Väri, ja vieritä sitten yhteen tarvitset:
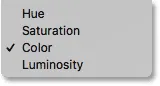
Väri on tärkein sekoitustila kuvien väritystä varten.
Lisätietoja Photoshopin viidestä sekoitusmoodista (kertominen, näyttö, peittokuva, väri ja valoisuus) on viidessä suositussa sekoitustilassa, jotka sinun on tiedettävä.
Sekoitustilan voimakkuuden säätäminen
Viimeiseksi, jos pidät sekoitusmoodin yleisnäkymästä, mutta vaikutus on liian voimakas, voit säätää voimakkuutta suoraan näppäimistöltä. Siirryn esimerkiksi lineaarivalon sekoitustilaan painamalla Shift + Alt + J (Win) / Shift + Option + J (Mac):
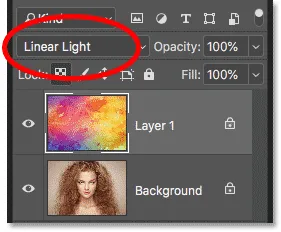
Paina Shift + Alt / Option + J siirtyäksesi lineaariseen valoon.
Pidän väreistä, mutta kokonaisvaikutus on vähän liikaa:

Lineaarisen valon sekoitusmooditehoste täydellä voimalla.
Tason opasiteetin alentaminen näppäimistöltä
Sekoitusmoodin voimakkuuden vähentämiseksi meidän tarvitsee vain vähentää itse kerroksen opasiteettia . Voit tehdä sen Tasot-paneelin Opacity- vaihtoehdosta, mutta voit säätää sitä myös suoraan näppäimistöltä.
Paina vain numeroa 1 - 9 hypätäksesi opasiteetin arvo välillä 10% - 90% . Voin esimerkiksi laskea opasiteetin 50%: iin painamalla näppäimistön 5-painiketta. Tai jos haluat tarkemman arvon, kuten 55%, paina kahta numeroa nopeasti:
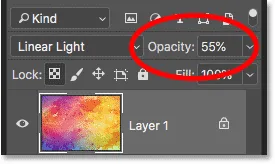
Tason opasiteetin säätäminen näppäimistöltä.
Ja tässä on tulos pienentyneellä opasiteetilla:
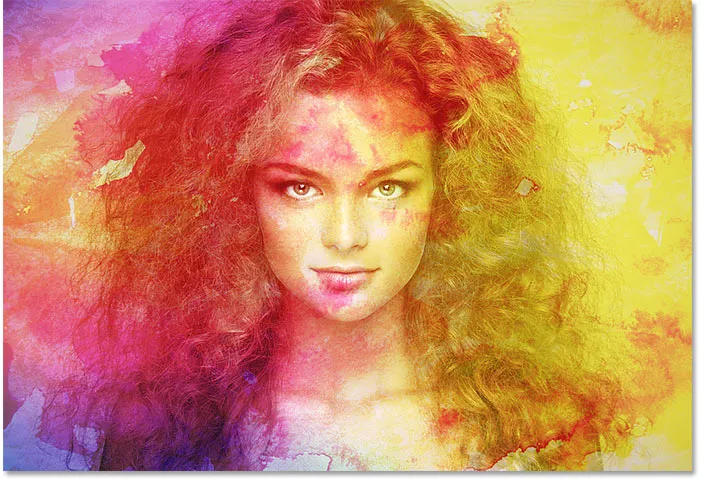
Sama Linear Light -sekoitustila, mutta pienempi opasiteetti.
Vaihdan toiseen sekoitustilaan, kuten Näyttö, painamalla Shift + Alt + S (Win) / Shift + Option + S (Mac). Ja sitten palauttaaksesi opasiteetin takaisin 100%: iin, paina 0 näppäimistöllä:
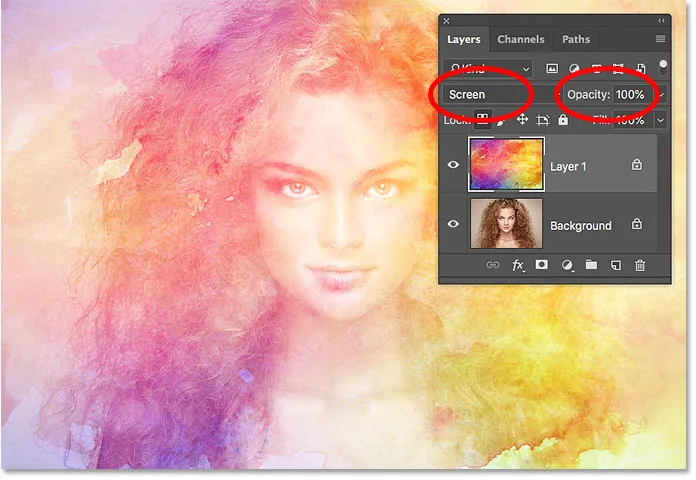
Paina 0 palauttaaksesi sekoitusvaikutuksen voimakkuuden takaisin 100%: iin.
Ja siellä meillä se on! Tässä on joitain aikaa säästäviä vinkkejä, joita voit käyttää kerrossekoitustilojen kanssa Photoshopissa! Lisätietoja sekoitustiloista saat opastamalla sekoittamaan kuvia kuten elokuvajuliste, sekoittamaan tekstiä taustaksi tai jopa yhdistämään sekoitustilat Photoshopissa! Tai käy lisää Photoshop Basics -osiosta saadaksesi lisää oppaita!