Tässä opetusohjelmassa opimme kuinka sijoittaa kuvan tekstiin, joka on yksi Photoshopin suosituimmista ja klassisimmista tehosteista. Kuten näemme, maskien leikkaamisen ansiosta kuvan sijoittaminen tekstin sisälle Photoshopissa on helppoa ja helppoa. Käytän täällä Photoshop CS6: ta, mutta tämä opetusohjelma on myös täysin yhteensopiva Photoshop CC: n (Creative Cloud) kanssa. Jos käytät Photoshopin vanhempaa versiota, muista tutustua alkuperäiseen kuvan sijoittamisen tekstioppaaseeni.
Tässä käyttämäni kuva (Havaijin rantakuva Shutterstockilta):
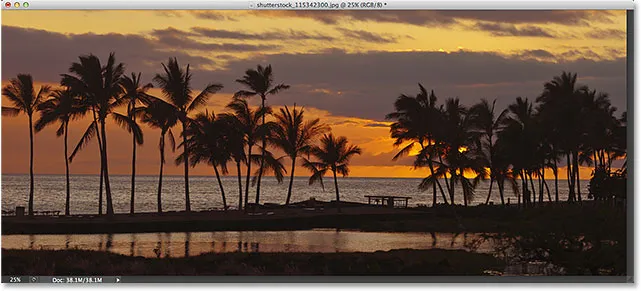
Alkuperäinen kuva.
Ja tässä näyttää mitä sama kuva näyttää, kun se asetetaan tekstin sisälle:

Lopullinen tulos.
Aloitetaan!
Kuvan sijoittaminen tekstiksi Photoshopilla
Vaihe 1: Kopioi taustakerros
Avaa kuva, jonka haluat sijoittaa tekstin sisälle. Äskettäin avatun kuvan kanssa, jos katsot Kerrokset-paneelistasi, näet kuvan istuvan Taustakerroksessa, joka on tällä hetkellä ainoa kerros asiakirjassa:
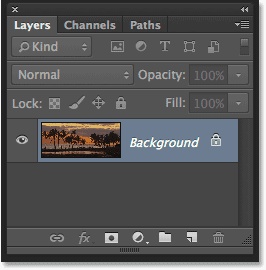
Tasot-paneeli, joka näyttää kuvan taustakerroksessa.
Meidän on tehtävä kopio tästä kerroksesta. Siirry näytön yläreunassa olevan valikkorivin Kerros- valikkoon, valitse Uusi ja valitse sitten Kerros kopioimalla . Tai voit valita saman komennon näppäimistöltä painamalla Ctrl + J (Win) / Command + J (Mac):
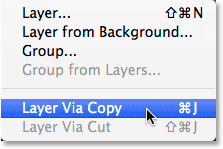
Siirry kohtaan Kerros> Uusi> Kerros kopioimalla.
Photoshop luo kopion tasosta, nimeää sen tasolle 1 ja sijoittaa sen suoraan taustakerroksen yläpuolelle:

Kopio tasosta näkyy alkuperäisen yläpuolella.
Vaihe 2: Lisää valkoinen yksivärinen täyttökerros
Seuraavaksi lisätään yksi Photoshopin yksiväritäyttötasoista, jota käytetään taustakuvana tehosteellemme. Napsauta Uusi täyttö- tai Säätökerros- kuvaketta Tasot-paneelin alaosassa:
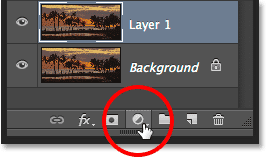
Napsauta Uusi täyttö- tai Säätökerros-kuvaketta.
Valitse näkyvän luettelon yläosasta yksivärinen väri :
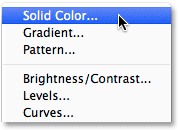
Värillisen täyttökerroksen valitseminen.
Photoshop avaa värinvalitsimen ponnahdusikkunassa, jotta voimme valita värin, jolla haluamme täyttää kerroksen. Aion käyttää valkoista taustaväriini kirjoittamalla arvon 255 R-, G- ja B- ruutuihin:

Arvo R, G ja B antaa meille valkoisen.
Napsauta OK sulkeaksesi värinvalitsimen. Takaisin Tasot-paneelissa näemme valkoisen yksivärisen täyttökerroksen (nimeltään "Väritäyttö 1"), joka istuu kahden kuvakerroksen yläpuolella:
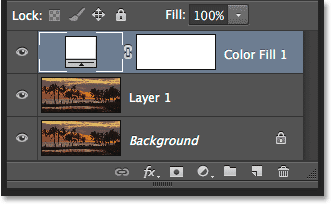
Tasot-paneeli, jossa näkyy yksivärinen täyttökerros.
Ja koska Täyttö-taso istuu molempien kuvakerrosten yläpuolella, asiakirja on nyt väliaikaisesti täytetty valkoisella:
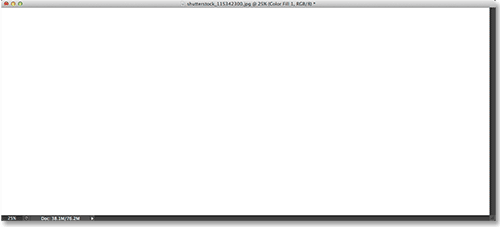
Täyttökerros piilottaa kuvan väliaikaisesti.
Vaihe 3: Vedä yksivärinen täyttökerros kerroksen 1 alapuolelle
Meidän on siirrettävä yksiväristä täyttökerrosta kerroksen 1. alapuolelle. Napsauta Solid Color Fill -kerrosta (varmista, että napsautat sen vähän värimallikuvaketta vasemmalla, ei kerrosmaskin kuvaketta oikealla) ja hiiren painikkeella. edelleen pitämällä painettuna, vedä tasoa alaspäin, kunnes näet korostuspalkin taustan ja kerroksen 1 välissä:
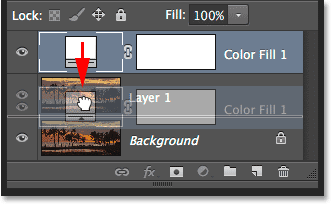
Vedä täyttökerrosta taustakerroksen ja kerroksen 1 väliin.
Vapauta hiiren painike, kun korostuspalkki näyttää pudottavan Täytä kerros paikalleen kahden kuvakerroksen väliin. Kuva näkyy uudelleen asiakirjaikkunassa:
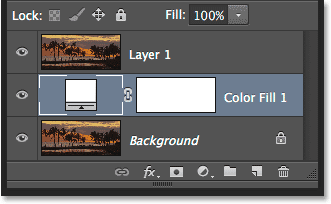
Täyttökerros istuu nyt kahden kuvakerroksen välissä.
Vaihe 4: Valitse kerros 1
Napsauta yläkerrosta ( kerros 1 ) Tasot-paneelissa valitaksesi se:
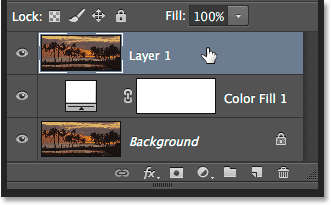
Kerroksen 1 valitseminen.
Vaihe 5: Valitse Tyyppityökalu
Olemme valmiita lisäämään tekstin. Valitse Photoshopin tyyppityökalu näytön vasemmalla puolella olevasta Työkalut-paneelista. Voit myös valita Tyyppityökalun yksinkertaisesti painamalla näppäimistön T- kirjainta:
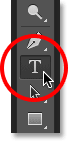
Tyyppityökalun valitseminen.
Vaihe 6: Valitse fontti
Kun Tyyppityökalu on valittu, siirry näytön yläreunassa olevaan Asetukset-palkkiin ja valitse kirjasin. Koska tavoitteemme on sijoittaa kuva tekstiin, yleensä paksut kirjaimet toimivat parhaiten. Aion valita Arial Black, mutta tietysti voit valita minkä tahansa fontin haluat. Älä huoli kirjasinkoko nyt. Muutamme tyypin kokoa myöhemmin manuaalisesti:

Fontin valitseminen Asetukset-palkista.
Vaihe 7: Aseta tyyppisi väri valkoiseksi
Tämä seuraava vaihe ei ole ehdottoman välttämätön, mutta jotta voimme nähdä tekstiä lisäämällä sitä, asetamme tyyppivärimme valkoiseksi . Jos tyyppisi väri on jo asetettu valkoiseksi (tai joku muu väri, jonka voit helposti nähdä kuvan edessä), voit ohittaa tämän vaiheen. Vaihda tyypin väri napsauttamalla värimallia Asetukset-palkissa:
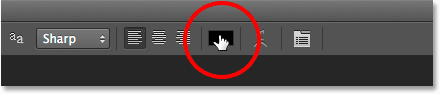
Napsauttamalla värimallia.
Tämä avaa jälleen Värinvalitsimen . Valitsen valkoisen aivan kuten tein ennen antamalla arvon 255 R-, G- ja B- vaihtoehdoille. Napsauta OK, kun olet valmis sulkemaan värinvalitsimen:
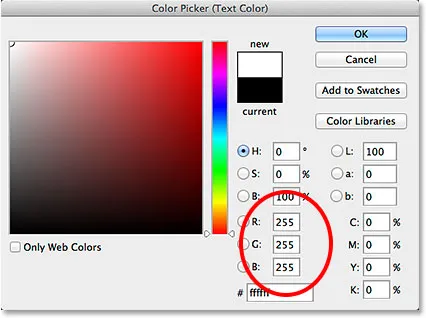
Asetetaan R-, G- ja B-arvot arvoon 255.
Vaihe 8: Lisää teksti
Kun Tyyppi-työkalu on valittu, fontti on valittu ja tyypin väri on asetettu valkoiseksi, napsauta dokumentin sisällä ja lisää teksti. Kirjoitan sanan "HAWAII":
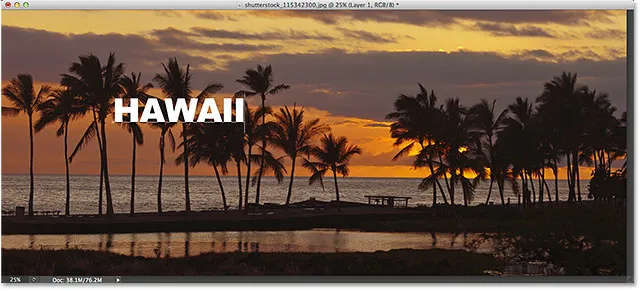
Tekstin lisääminen.
Napsauta valintamerkkivalintaa Asetukset-palkissa, kun olet valmis hyväksymään tekstin ja poistumaan tekstinkäsittelytilasta:
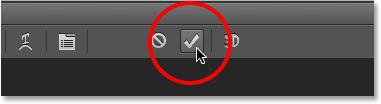
Napsauta valintamerkkiä.
Tutustu kaikkiin kirjoitustyöskentelyyn Photoshopissa Photoshop Type Essentials -opetusohjelman avulla!
Vaihe 9: Vedä tyyppikerros kerroksen 1 alapuolelle
Jos tarkastelemme Tasot-paneelia, näemme vasta lisätyn tyyppikerroksen istuvan tason 1 yläpuolelle, minkä vuoksi teksti ilmestyy asiakirjan kuvan eteen:
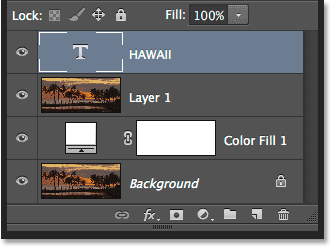
Tyyppikerros on tällä hetkellä kuvan yläpuolella.
Meidän on siirrettävä se tason 1 alapuolelle. Napsauta Tyyppi-tasoa ja vedä sitä hiiren painikkeellasi edelleen, kunnes näet korostuspalkin kerroksen 1 ja yksivärisen täyttökerroksen välissä:

Vedä tyyppikerrosta tason 1 alapuolelle.
Vapauta hiiren painike, kun korostuspalkki näyttää pudottavan Tyyppi-tason paikoilleen:
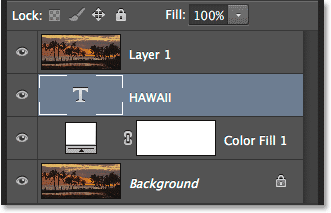
Tyyppikerros istuu nyt kerroksen 1 alapuolella.
Vaihe 10: Valitse kerros 1 uudelleen
Napsauta uudelleen kerrosta 1 valitaksesi se ja aktivoidaksesi sen:
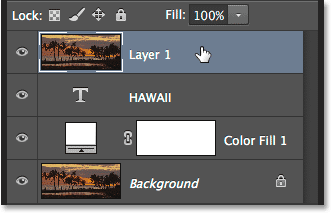
Napsauta Tasoa 1 valitaksesi se.
Vaihe 11: Luo leikkausmaski
Kun kerros 1 on valittu, napsauta Tasot-paneelin oikeassa yläkulmassa olevaa pientä valikkokuvaketta :

Napsauta Tasot-paneelin valikkokuvaketta.
Valitse ilmestyvästä valikosta Luo leikkausmaski :
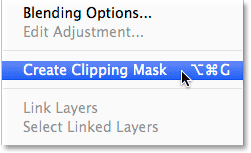
Luo leikkausmaski -komennon valitseminen.
Tämä leikkaa kerroksen 1 kuvan sen alapuolella olevan tyyppikerroksen tekstiin, mikä tarkoittaa, että vain kuvan ala, joka istuu tyyppikerroksen varsinaisen tekstin yläpuolella, jää näkyviin, mikä luo illuusion, että kuva on tekstin sisällä. Loput kuva on nyt piilotettu näkymästä, ja sen sijaan näemme kiinteän valkoisen täyttökerroksen:
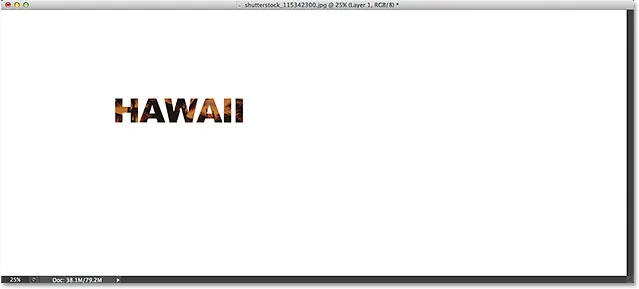
Vain kuvan teksti, joka sijaitsee suoraan tekstin yläpuolella, pysyy näkyvissä.
Jos katsomme uudelleen Tasot-paneelista, näemme, että kerros 1 on sisennetty oikealle, pienellä nuolella osoittaen sen alapuolella olevaan Tyyppikerrokseen. Näin Photoshop ilmoittaa meille, että Type-tasoa käytetään kerroksen 1 leikkausmaskina:
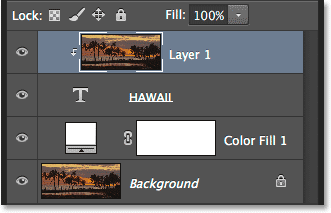
Tasot-paneeli, joka näyttää kerroksen 1, leikattiin tyyppikerrokseen.
Aiheeseen liittyvä opetusohjelma: Kuinka Photoshop-leikkausmaskit toimivat
Vaihe 12: Valitse tyyppikerros
Napsauta Tyyppi-tasoa valitaksesi sen ja aktivoidaksesi sen:
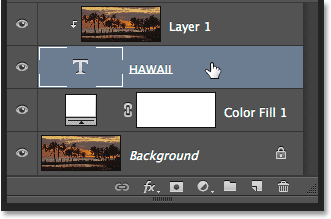
Tyyppikerroksen valitseminen.
Vaihe 13: Muuta tekstin kokoa ja aseta se uudelleen
Nyt on jäljellä vain tyypin siirtäminen ja koon muuttaminen, ja voimme tehdä nämä molemmat asiat Photoshopin Free Transform -komennolla. Kun Tyyppi-taso on valittu, siirry näytön yläosassa olevaan Muokkaa- valikkoon ja valitse Vapaa muuntaminen . Tai paina näppäimistön Ctrl + T (Win) / Command + T (Mac) valitaksesi Free Transform pikakuvakkeella:
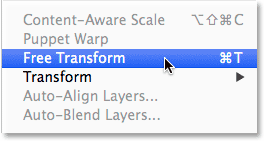
Siirry kohtaan Muokkaa> Vapaa muuntaminen
Tämä asettaa Free Transform -ruudun ja käsittelee (pienet neliöt) tekstin ympärillä. Voit muuttaa sen kokoa napsauttamalla ja vetämällä mitä tahansa kahvoista. Jos haluat muuttaa tyypin kokoa vääristämättä kirjainten alkuperäisiä muotoja, pidä Shift- näppäintä painettuna vetäessäsi mitä tahansa neljästä kulmakahvasta . Voit myös muuttaa tekstin kokoa sen keskeltä pitämällä Alt (Win) / Option (Mac) -näppäintä alhaalla vetäessäsi. Lopuksi, siirrä teksti napsauttamalla Vapaa muuntaminen -ruutua ja vetämällä se paikoilleen hiirellä:
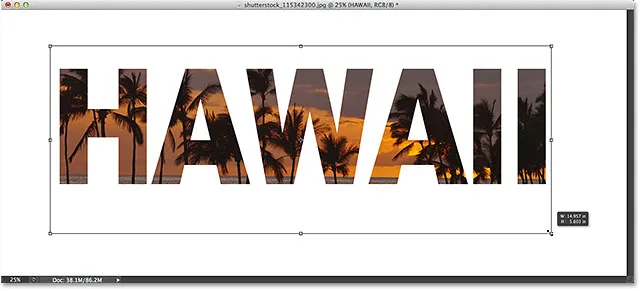
Tekstin siirtäminen ja koon muuttaminen Free Transform -sovelluksella.
Kun olet valmis, paina Enter (Win) / Return (Mac) hyväksyäksesi muuntamisen ja poistuaksesi Free Transform -sovelluksesta:
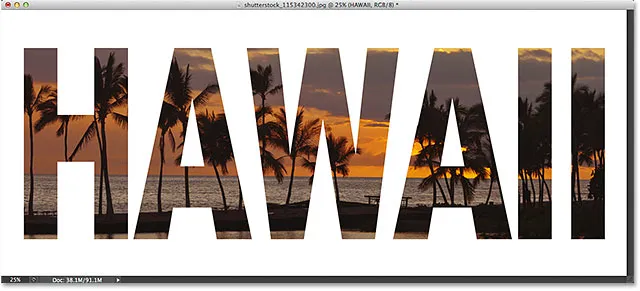
Vaikutus tyypin siirtämisen ja koon muuttamisen jälkeen.
Vaihe 14: Lisää pudotusvarjo (valinnainen)
Tämä viimeinen vaihe on valinnainen, mutta tehostaakseni lisäyn varjon. Jos haluat seurata, tyypin kerroksen ollessa edelleen aktiivinen, napsauta Tasot-paneelin alaosassa olevaa Tasotyylit-kuvaketta ("fx" -kuvake):
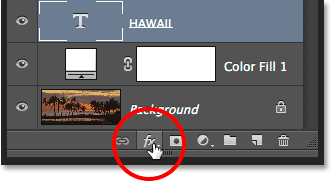
Napsauta Tasotyylit-kuvaketta.
Valitse näkyviin tulevan luettelon alaosasta Pudota varjo :

Pisara varjokerrostehosteen valitseminen.
Tämä avaa Tasotyyli-valintaikkunan, joka on asetettu pudota varjoasetuksille keskimmäisessä sarakkeessa. Lasen pudotusvarjon läpinäkyvyyttä sen oletusarvosta 75% alas 50% : iin vähentääksesi sen voimakkuutta, asetan sitten varjon kulman arvoon 120 ° . Nostan etäisyysarvoani 30 pikseliin ja koon 40 pikseliin, mutta nämä kaksi arvoa riippuvat paljon kuvan koosta, joten joudut ehkä leikkimään heidän kanssaan löytääksesi parhaiten toimivat asetukset:
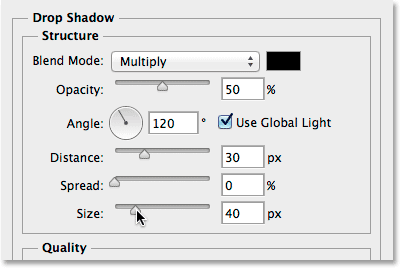
Pudota varjo -vaihtoehdot.
Napsauta OK sulkeaksesi Tasotyyli-valintaikkunan, ja olemme valmis! Lisättyäni varjo kirjaimiin on tässä lopullinen "kuvan teksti" -tulokseni:

Lopullinen vaikutus.
Ja siellä meillä se on! Tässä opetusohjelmassa opimme kuinka sijoittaa kuvan yhdelle sanalle tai yhdelle tyyppikerrokselle. Opi seuraavassa opetusohjelmassa kuvan sijoittaminen useisiin tekstikerroksiin kerralla! Tai käy tekstitehosteita tai valokuvatehosteita käsittelevissä osioissa, jos haluat lisätietoja Photoshop-tehosteoppaista!