Photoshop CS6 tuo mukanaan kaksi uutta uutta ominaisuutta, jotka on suunniteltu parantamaan työnkulkua ja minimoimaan ärsyttävät keskeytykset. Ensimmäinen näistä uusista ominaisuuksista, Tausta-tallennus, antaa Photoshop -sovelluksen tallentaa tiedostosi hiljaa taustalle, jotta voit jatkaa kuvan käsittelyä, vaikka se olisikin tallennettu.
Toinen ja tärkeämpi uusi ominaisuus on Automaattinen tallennus, jonka avulla Photoshop CS6 voi tallentaa varmuuskopion työstäsi säännöllisin väliajoin, jotta jos Photoshop kaatuu, kun käsittelet kuvaa, sen sijaan, että menetät kaiken tekemäsi ja alusta alkaen, voit palauttaa tiedoston ja jatkaa työskentelyä sinne, josta lopetit! Tässä opetusohjelmassa opimme kuinka molemmat uudet ominaisuudet toimivat.
Tallenna tausta
Jos olet käyttänyt Photoshopia jo jonkin aikaa, tiedät, että lisäämällä tiedostoon yhä enemmän tasoja, lisäämme tiedoston kokoa. Luultavasti tiedät myös, että mitä suurempi tiedostokoko tulee, sitä kauemmin Photoshop tallentaa työsi. Photoshop CS5: n ja aikaisempien versioiden kanssa suuren tiedoston tallentaminen tarkoitti usein tauon tekemistä halutessasi vai ei, koska Photoshop jäädyttäisi käytännössä tiedostoa tallennettaessa, lukitsee sinut ohjelmasta ja estäisi sinua tekemään mitään muuta, kunnes tallennusprosessi saatiin päätökseen. Photoshop CS6: n uuden taustatallennusominaisuuden ansiosta näin ei enää ole.
Tässä on kuva, joka olen tällä hetkellä avoinna CS6: ssa:
 Äskettäin avattu kuva.
Äskettäin avattu kuva.
Jos katsomme asiakirjaikkunan vasemmassa alakulmassa, näemme, että nykyinen tiedostokoko on 121 Mt, mikä on melko pieni Photoshop-tiedostojen suhteen:
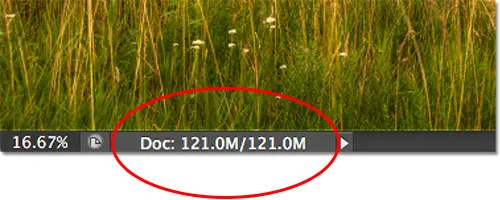 Tiedoston koko näkyy asiakirjaikkunan vasemmassa alakulmassa.
Tiedoston koko näkyy asiakirjaikkunan vasemmassa alakulmassa.
Jos katsomme Kerrokset-paneeliin, näemme, että tällä hetkellä dokumentissani on vain yksi kerros, minkä vuoksi tiedostokoko on suhteellisen pieni:
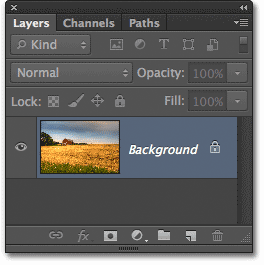 Tasot-paneeli Photoshop CS6: ssa.
Tasot-paneeli Photoshop CS6: ssa.
Tällaisissa pienissä tiedostokokoissa niiden tallentaminen ei ole ongelma. Prosessi tapahtuu niin nopeasti, että tuskin huomaa sitä. Photoshop CS6: n uusi taustatallennusominaisuus alkaa loistaa, kun alamme työskennellä tiedostojen kanssa, jotka ovat kooltaan satoja megatavuja tai enemmän.
Jotta voimme nähdä, miten se toimii, suurennan nopeasti tiedostoni kokoa tekemällä useita kopioita kuvasta. Painamalla tätä näppäintä Ctrl + J (Win) / Command + J (Mac) pikanäppäintä useita kertoja. Joka kerta kun painan sitä, teen uuden kopion tasosta, jolla kuva istuu. Täällä voimme nähdä, että dokumentissani on nyt 8 kerrosta - alkuperäinen kuva taustakerroksessa plus 7 kopiota sen yläpuolella:
 Asiakirja sisältää nyt yhteensä 8 kerrosta.
Asiakirja sisältää nyt yhteensä 8 kerrosta.
Kun tarkastelemme uudelleen asiakirjaikkunan vasemmassa alakulmassa, näemme, että tiedostokoko on kasvanut 121 Mt: sta aina 967, 9 Mt: iin:
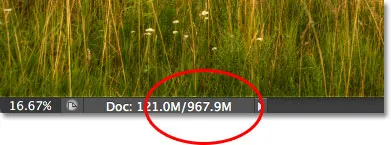 Tiedoston koko on nyt paljon suurempi, kun olet tehnyt useita kopioita kuvasta.
Tiedoston koko on nyt paljon suurempi, kun olet tehnyt useita kopioita kuvasta.
Tämän kokoisen tiedoston tallentaminen vie jonkin aikaa, ja kuten mainitsin, Photoshop CS5: ssä ja aikaisemmissa tapauksissa, olemme lähinnä lukittuina Photoshopista, emmekä voi jatkaa työskentelyä, ennen kuin tallennusprosessi on valmis. Katso kuitenkin mitä tapahtuu, kun tallennan tiedoston Photoshop CS6: een. Siirryn näytön yläreunan valikkorivin Tiedosto- valikkoon ja valitsemalla Tallenna :
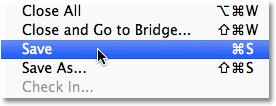 Siirry kohtaan Tiedosto> Tallenna.
Siirry kohtaan Tiedosto> Tallenna.
Ensimmäinen vihje siitä, että jotain on CS6: n suhteen erilaista, on se, että Photoshop näyttää nyt meille kuinka pitkälle olemme menossa säästöprosessissa esittämällä pari edistymisindikaattoria . Ensimmäinen löytyy dokumentti-ikkunan yläosassa olevasta nimivälilehdestä, jossa eteneminen näkyy prosentteina. Täällä Photoshop kertoo minulle, että tallennusprosessi on valmis 34%:
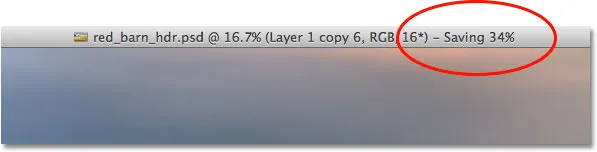 Ensimmäinen etenemisilmaisin ilmestyy nimi-välilehdelle asiakirjaikkunan yläosaan.
Ensimmäinen etenemisilmaisin ilmestyy nimi-välilehdelle asiakirjaikkunan yläosaan.
Toinen osoitin näkyy asiakirjaikkunan vasemmassa alakulmassa, ja tämä on vähän hyödyllisempi, koska prosenttiarvon ohella se näyttää myös tallennusprosessin tutuna sinisenä edistymispalkkina:
 Tallennusprosessi näytetään prosentteina ja etenemispalkina asiakirjaikkunan vasemmassa alakulmassa.
Tallennusprosessi näytetään prosentteina ja etenemispalkina asiakirjaikkunan vasemmassa alakulmassa.
Vaikka nämä edistymisindikaattorit ovat mukava uusi lisä käyttöliittymään, Photoshop CS6: n Taustallennus-ominaisuuden todellinen voima on se, että nimensä perusteella tallennusprosessi tapahtuu nyt kokonaan taustalla. Mitä tuo tarkoittaa? Se tarkoittaa, että työnkulkua ei enää keskeytetä, kun tallennamme suuren tiedoston, koska meitä ei lukita Photoshopista. Voimme jatkaa kuvan käsittelyä, vaikka se olisi tallennettu!
Esimerkiksi tässä näemme, että olen aloittanut kuvan mustavalkoisen muuntamisen (lisäämällä mustavalkoisen säätökerroksen), vaikka asiakirjaikkunan ylä- ja alareunassa olevat edistymisindikaattorit kertovat minulle että tallennusprosessi on edelleen vain 51% valmis. Taustan tallennus -ominaisuus antaa meille jopa siirtyä täysin erilaiseen kuvaan työskennelläksesi alkuperäisen kuvan tallennuksen aikana, mikä ei ollut mahdollista Photoshop CS5: ssä ja aiemmissa:
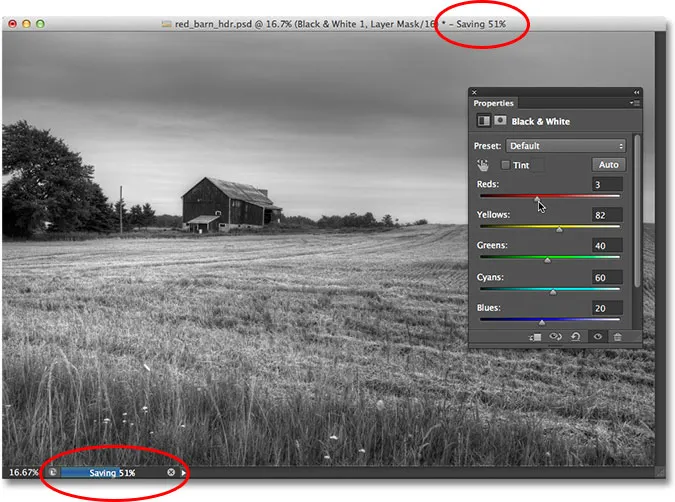 Taustatallennuksen avulla voimme jatkaa työskentelyä, kun Photoshop tallentaa tiedoston. Voimme jopa työskennellä eri kuvan kanssa, kun ensimmäinen kuva tallennetaan.
Taustatallennuksen avulla voimme jatkaa työskentelyä, kun Photoshop tallentaa tiedoston. Voimme jopa työskennellä eri kuvan kanssa, kun ensimmäinen kuva tallennetaan.
Automaattinen tallennus
Toinen ja vieläkin vaikuttavampi uusi ominaisuus Photoshop CS6: ssä on automaattinen tallennus . Vaikka Photoshopista on kehittynyt erittäin kypsä ja vakaa ohjelma, on aina mahdollista, että jotain menee pieleen ja Photoshop kaatuu. Kun näin tapahtuu, menetämme usein kaiken kuvanamme tekemämme työn ja pakotamme meidät aloittamaan uudelleen alusta tyhjästä. Ainakin sellaisella tavalla asiat olivat palanneet Photoshop CS5: ssä ja aiemmissa versioissa.
Automaattisen tallennuksen avulla Photoshop voi tallentaa varmuuskopion työstämme säännöllisin väliajoin, jotta jos Photoshop kaatuu, voimme palauttaa tiedoston ja jatkaa siitä, mihin jäimme!
Voimme kertoa Photoshopille, kuinka usein haluamme sen tallentavan varmuuskopion työstämme Asetukset-kohdan Tiedostojen käsittely-osiossa. Siirry tietokoneessa näytön yläosassa olevaan Muokkaa- valikkoon, valitse Asetukset ja valitse sitten Tiedostojen käsittely . Siirry Mac-tietokoneessa Photoshop- valikkoon, valitse Asetukset ja valitse sitten Tiedostojen käsittely :
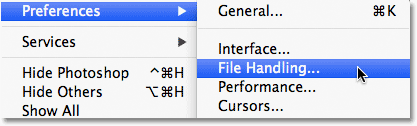 Siirry kohtaan Muokkaa> Asetukset> Tiedoston käsittely (Win) tai Photoshop> Asetukset> Tiedoston käsittely (Mac).
Siirry kohtaan Muokkaa> Asetukset> Tiedoston käsittely (Win) tai Photoshop> Asetukset> Tiedoston käsittely (Mac).
Täältä löydät automaattisen tallennuksen palautustiedot automaattisesti jokaisen vaihtoehdon, jonka oletusasetuksena on 10 minuuttia, mikä tarkoittaa, että Photoshop tallentaa varmuuskopion työstäsi 10 minuutin välein. Voit nostaa sen viiteen minuuttiin, kuten olen tehnyt täällä, tai jos olet enemmän pelaaja, voit asettaa sen tallentamaan varmuuskopion kerran tunnissa (on myös 15 minuutin ja 30 minuutin vaihtoehto):
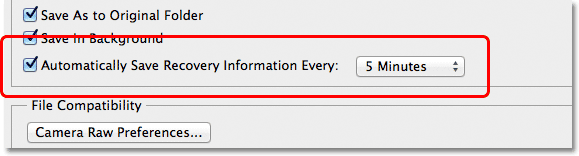 Voimme saada Photoshopin tallentamaan palautustiedot 5, 10, 15 tai 30 minuutin välein tai kerran tunnissa.
Voimme saada Photoshopin tallentamaan palautustiedot 5, 10, 15 tai 30 minuutin välein tai kerran tunnissa.
On tärkeätä huomata, että Photoshop ei tallenna alkuperäiseen tiedostoosi (mikä olisi erittäin huono). Palautustiedot säilytetään erillisessä varmuuskopiotiedostossa. Jos Photoshop kaatuu, kun työskentelet, avaa Photoshop vain uudelleen, niin se avaa automaattisesti viimeisimmän tallennetun varmuuskopion, joka sisältää kaiken tekemäsi työn siihen asti, kun Photoshop tallensi varmuuskopion (olettaen, tietysti, että olet työskennellyt tarpeeksi kauan, jotta Photoshop olisi tehnyt ainakin yhden varmuuskopion). Tiedät, että se on varmuuskopio, koska Photoshop lisää palautetun tiedostonimeen (joka näkyy asiakirjaikkunan yläosan välilehdessä):
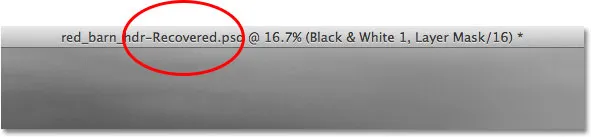 Photoshop lisää "Palautettu" varmuuskopion nimeen erottaaksesi sen alkuperäisestä.
Photoshop lisää "Palautettu" varmuuskopion nimeen erottaaksesi sen alkuperäisestä.