Opi kaikki Photoshopin näyttötiloista ja kuinka niitä voidaan käyttää maksimoimaanksesi työalueesi piilottamalla käyttöliittymän! Sisältää kaikki kolme näyttötilaa (vakio, koko näyttö valikkopalkilla ja koko näytöllä) ja kuinka vaihtaa niiden välillä, sekä joitain käteviä näppäimistövinkkejä!
Photoshopissa työskennellessä on aina ollut yksi turhauttava aihe. Koska käytettävissä on niin paljon paneeleja, työkaluja, valikoita ja vaihtoehtoja, Photoshop-käyttöliittymä voi ryhmitellä ja sotkea näytön. Ja mitä enemmän tilaa käyttöliittymä vie, sitä vähemmän tilaa meillä on kuvien katselemiseen. Kun kameratekniikka paranee, valokuvistamme tulee yhä suurempia. Tämän vuoksi on erittäin tärkeää löytää tapoja minimoida käyttöliittymä ja maksimoida työalueemme. Jotkut onnekkaat Photoshop-käyttäjät saavat tietysti työskennellä kahden näytön kanssa. Kaksoismonitorien avulla voit siirtää paneelit yhdelle näytölle, kun katsot ja muokkaat kuvaa toisella. Muiden meidän on kuitenkin löydettävä käytännöllisempi (ja halvempi) ratkaisu.
Onneksi on helppo tapa ratkaista tämä ongelma, ja hyödyntämällä Photoshopin näyttötiloja . Näyttötila hallitsee sitä, kuinka suuri osa Photoshopin käyttöliittymästä näkyy näytöllä, ja valita on kolme näyttötilaa. Normaali näyttötila näyttää koko käyttöliittymän. Se on tila, jota Photoshop käyttää oletuksena, ja se, joka vie eniten tilaa. Mutta on myös koko näytön tila, jossa on valikkopalkki, joka piilottaa joitain, mutta ei kaikkia, käyttöliittymäelementeistä. Photoshopissa on koko näytön tila, joka piilottaa käyttöliittymän kokonaan ja antaa kuvansi täyden pääsyn koko näytölle.
Tässä opetusohjelmassa tarkastellaan kaikkia Photoshopin kolmea näyttötilaa ja opitaan kuinka vaihtaa niiden välillä. Otamme myös joitain käteviä näppäimistö temppuja saadaksesi kaiken irti tästä upeasta ominaisuudesta. Olen päivittänyt tämän oppaan Photoshop CC: lle, mutta kaikki on täysin yhteensopivaa Photoshop CS6: n kanssa. Tämä on oppitunti 10/10 Photoshop Interface -sarjassa. Aloitetaan!
Mistä löytää näyttötilat
Näyttötilat löytyvät kahdesta paikasta Photoshopista. Yksi on valikkopalkissa näytön yläreunaa pitkin. Siirry valikkorivin Näytä- valikkoon ja valitse Näyttötila . Täältä voit vaihtaa normaalin näyttötilan, koko näytön tilan valikkopalkista ja koko näytön tilan välillä . Vakionäyttötilan vieressä oleva valintamerkki tarkoittaa, että se on tällä hetkellä aktiivinen. Tarkastelemme kutakin näistä näyttötiloista edetessämme, joten jätä normaalitila valittuna nyt:
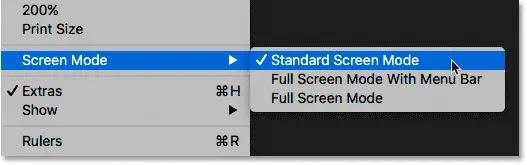
Näyttötilojen katseleminen Näytä-valikosta.
Toinen paikka näyttötilojen löytämiseksi on työkalurivillä näytön vasemmalla puolella. Näyttötilan kuvake on viimeinen kuvake alareunassa. Napsauta ja pidä painettuna kuvaketta nähdäksesi peruutusvalikon, ja valitse sitten näyttötila luettelosta. Pieni neliö standardinäyttötilan vieressä tarkoittaa, että se on tällä hetkellä aktiivinen. Jälleen kerran, jätä normaalitila valittuna nyt:
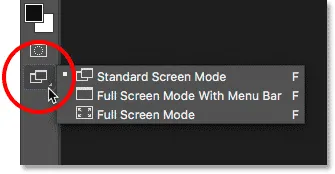
Näyttötilojen tarkasteleminen työkalurivin alaosassa.
Normaali näyttötila
Aloitetaan katsomalla standardinäyttötilaa. Tässä on kuva, joka olen tällä hetkellä avoinna Photoshopissa (nainen naamiovalokuvalla Adobe Stock: lta):
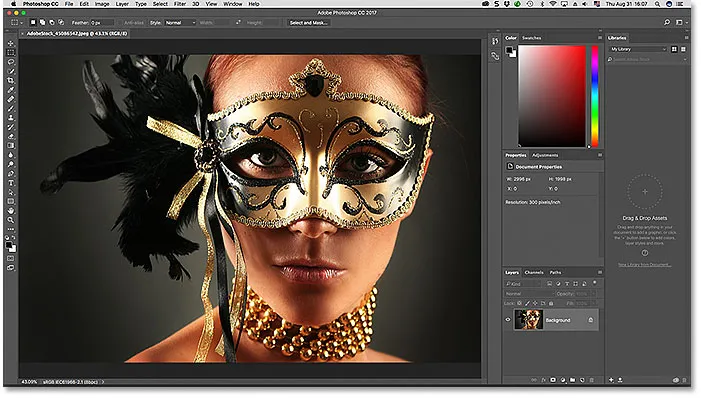
Tavallinen näyttötila Photoshopissa.
Oletusarvon mukaan Photoshop käyttää Vakio-näyttötilaa, jota olemme täällä tarkastelemassa. Normaali näyttötila näyttää koko Photoshop-käyttöliittymän, mukaan lukien työkalurivin vasemmalla ja paneelit oikealla. Se sisältää myös valikkopalkin ja yläreunan Asetukset-palkin . Asiakirjaikkunan yläpuolella oleva välilehti, vierityspalkit oikealla ja alhaalla sekä tilapalkki asiakirjaikkunan vasemmassa alakulmassa ovat myös kaikki näkyvissä. Vakiokuvatila antaa meille nopean pääsyn kaikkeen, mitä tarvitsemme, mutta se vie myös suurimman osan näytön kiinteistöjä.
Näyttötilat vs. näkymätilat
Se ei ehkä näytä siltä, että käyttöliittymä olisi estämässä kuvani, mutta se johtuu siitä, että katson kuvaa käyttämällä Sovita näytönäyttötilassa. Toisin kuin näyttötilat, jotka näyttävät tai piilottavat käyttöliittymän eri osia, Photoshopin View Modes -hallintatilat ohjaavat asiakirjan zoomaustasoa. Voit katsella kuvaa samassa käyttötilassa, jota käytän, siirtymällä valikkorivin Näytä- valikkoon ja valitsemalla Sovita näytölle :
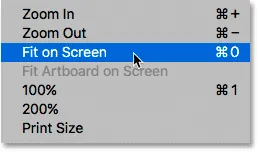
Valitse "Sovita näytölle" Näytä-valikosta.
Sovita näytölle -tilassa Photoshop asettaa zoomaustason mitä tahansa, jota kuva tarvitsee, jotta kuva mahtuu kokonaan asiakirjaikkunan katseltavissa olevaan alueeseen. Katsotaanpa mitä tapahtuu, jos valitsemme toisen katselutilan. Palaan takaisin valikkorivin Näytä- valikkoon, ja tällä kertaa valitsen 100% :
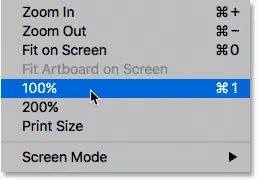
Siirtyminen 100% -näkymätilaan.
100%: n näkymätila siirtyy zoomaustason heti 100%: iin, mikä tarkoittaa, että jokainen valokuvan pikseli vie nyt tarkalleen yhden pikselin näytöllä. Tämän avulla voimme nähdä kuvan täysin yksityiskohtaisesti. Mutta se tarkoittaa myös, että valokuva on nyt aivan liian suuri, jotta se mahtuu kokonaan asiakirjan katseltavalle alueelle. Ja tässä käyttöliittymä alkaa olla tiellä. Oikeanpuoleiset paneelit ovat suurin ongelma, jotka estävät suuren osan kuvasta näkyvistä. Ongelma on vielä pahempaa pienissä näytöissä, joiden näyttöresoluutio on alhaisempi:
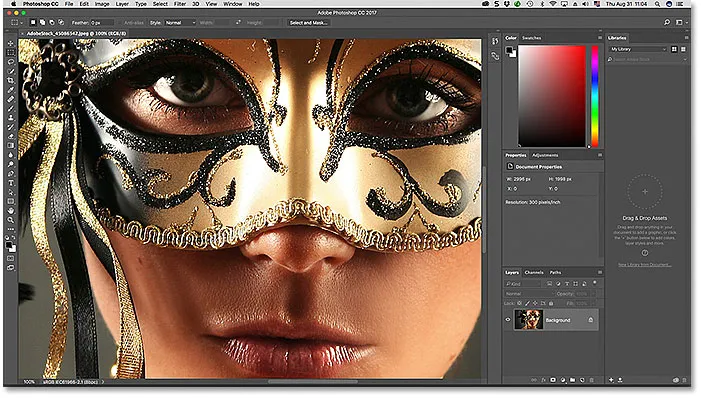
Rajapinnan sotkuudesta tulee enemmän ongelmia, kun lähestymme kuvaa.
Koko näytön tila valikkopalkilla
Jos haluat antaa itsellesi hieman enemmän tilaa työskennellä, voit siirtyä toiseen Photoshopin kolmesta näyttötilasta, nimeltään Koko näyttö -tila valikkopalkilla. Voit valita sen siirtymällä Näytä- valikkoon, valitsemalla Näyttötila ja sitten Koko näyttö -tila valikkopalkilla . Tai nopeampi tapa on napsauttaa ja pitää painettuna työkalurivin alaosassa olevaa näyttötilakuvaketta ja valita sitten luettelosta Koko näyttö-tila valikkopalkilla :
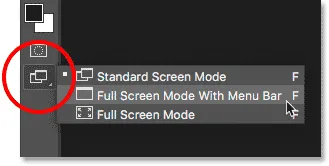
Valitse "Koko näytön tila valikkopalkilla" työkaluriviltä.
Koko näytön tila valikkopalkilla piilottaa kaikki käyttöliittymäelementit, jotka olivat osa itse asiakirjaikkunaa. Tämä sisältää välilehden yläosassa, vierityspalkit kuvan oikealla ja alareunassa ja tilarivin asiakirjaikkunan vasemmassa alakulmassa. Se myös piilottaa painikkeet Photoshopin pienentämiseksi, maksimoimiseksi ja sulkemiseksi, jotka yleensä löytyvät käyttöliittymän vasemmasta yläkulmasta. Lisäksi, jos sinulla oli kaksi tai useampia kuvia avoinna erillisissä välilehdissä, vain aktiivinen asiakirja näkyy. Kaikki Photoshopin muut käyttöliittymäelementit (työkalurivi, paneelit, valikkopalkki ja asetukset-palkki) pysyvät näytöllä:

Koko näytön tila valikkopalkilla piilottaa kaikki itse asiakirjaikkunaan liittyvät käyttöliittymäelementit.
Koko näytön tila
Maksimoidaksesi työalueesi täysin, siirry kolmanteen Photoshopin kolmesta näyttötilasta, joka tunnetaan yksinkertaisesti koko näytön tilassa. Voit valita sen siirtymällä näytön yläreunassa näkyviin Näytä- valikkoon, valitsemalla Näyttötila ja valitsemalla sitten Koko näyttö -tila . Tai napsauta ja pidä työkalurivin alareunassa olevaa näyttötilan kuvaketta ja valitse koko näytön tila peruutusvalikosta:
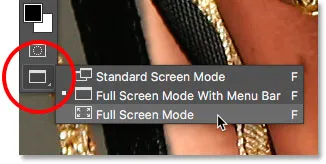
"Koko näytön tila" valitseminen työkaluriviltä.
Jos tämä on ensimmäinen kerta, kun valitset koko näytön tilan, Photoshop avaa ponnahdusikkunan, jossa selitetään koko näytön tilan perusteet. Selitän sen yksityiskohtaisemmin hetkessä. Jos et halua nähdä tätä viestiä joka kerta, kun vaihdat koko näytön tilaan, napsauta Älä näytä uudelleen -valintaruutua. Napsauta sitten Koko näyttö -painiketta:
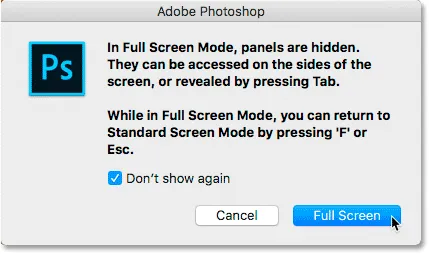
Photoshop selittää, kuinka Koko näyttö -tila toimii, ennen kuin siirryt siihen.
Koko näytön tilassa Photoshop piilottaa käyttöliittymän kokonaan. Tämä jättää vain itse kuvan näkyväksi, muuttaen koko näytön työalueeltasi:

Se ei ehkä näytä siltä, mutta tämä kuva on edelleen avoinna Photoshopissa. Koko näytön tila piilottaa käyttöliittymän.
Liittymän käyttö sivuilta
Saatat ajatella: "Gee, se on todella hienoa, mutta kuinka minun pitäisi työskennellä käyttöliittymän kanssa täysin piilossa?" Voit aina luottaa Photoshopin pikanäppäimiin, jos ne kaikki muistetaan. Mutta sinun ei todellakaan tarvitse olla Photoshop-asiantuntija tai virrankäyttäjä työskennelläksesi koko näytön tilassa. On helppo tapa palauttaa käyttöliittymä tarvittaessa.
Näytetään työkalurivi koko näytön tilassa
Jos haluat näyttää työkalurivin väliaikaisesti, jotta voit vaihtaa työkaluja koko näytön tilassa, vie hiiren osoitin mihin tahansa näytön vasempaan reunaan . Kun olet valinnut työkalun, vedä hiiren osoitin pois reunasta ja työkalurivi katoaa:

Koko näytön tilassa siirrä hiiren kohdistin vasempaan reunaan, jotta näet työkalurivin.
Näytetään paneelit koko näytön tilassa
Jos haluat näyttää paneelit väliaikaisesti koko näytön tilassa, vie hiiren osoitin mihin tahansa kohtaan näytön oikeaa reunaa . Kun olet valmis paneelien kanssa, vedä kohdistin reunasta poispäin piilottaaksesi ne jälleen:
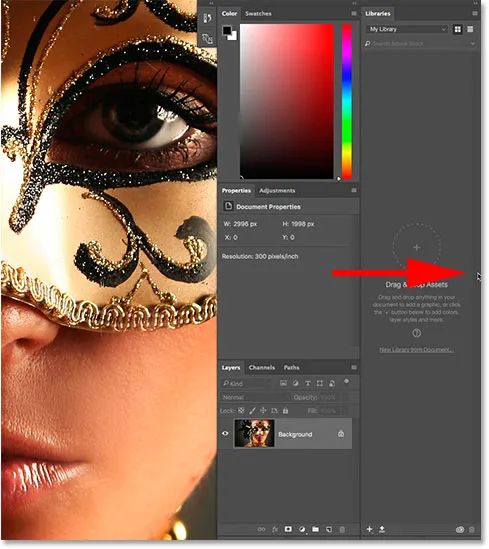
Siirrä hiiren osoitin oikean reunan koko näytön tilassa, jotta paneelit näkyvät.
Kuinka poistua koko näytön tilasta
Koska Photoshopin käyttöliittymä on täysin piilotettu ollessasi koko näytön tilassa, saatat miettiä, miten päästä siitä pois ja palauttaa käyttöliittymä. Poistuaksesi Koko näyttö -tilasta, paina vain näppäimistön Esc- näppäintä. Tämä palauttaa sinut normaaliin näyttötilaan.
Näyttää ja piilottaa käyttöliittymän näppäimistöltä
Voit myös näyttää ja piilottaa käyttöliittymän väliaikaisesti suoraan näppäimistöltä. Nämä pikanäppäimet toimivat kaikissa näyttötiloissa, ei vain koko näytön tilassa, ja ne ovat loistava tapa antaa itsellesi lisätilaa tarvittaessa. Paina missä tahansa kolmesta näyttötilasta näppäimistön Tab- näppäintä näyttääksesi tai piilottaaksesi vasemmalla olevan työkalupalkin, yläreunan Asetukset-palkin ja oikealla olevat paneelit. Olen täällä edelleen koko näytön tilassa, mutta kokeile sitä sekä normaalissa että koko näytön tilassa valikkopalkilla nähdäksesi miten se toimii:
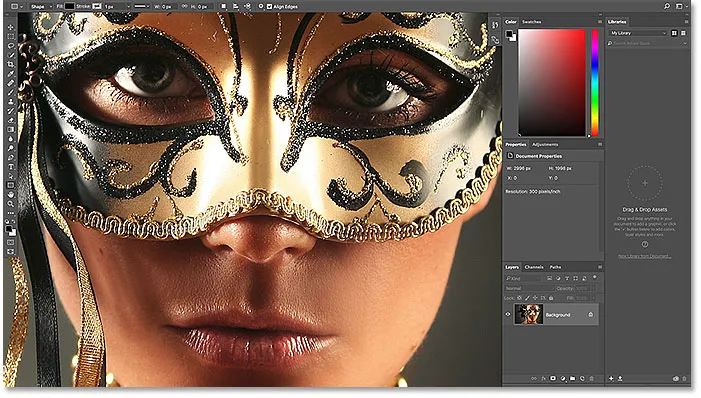
Paina sarkainnäppäintä näyttääksesi työkalurivin, paneelit ja Asetukset-palkin.
Jos haluat näyttää ja piilottaa vain oikealla näkyvät paneelit, paina näppäimistön Shift + Tab . Olen jälleen täällä koko näytön tilassa, mutta tämä toimii kaikissa kolmessa Photoshopin näyttötilassa:
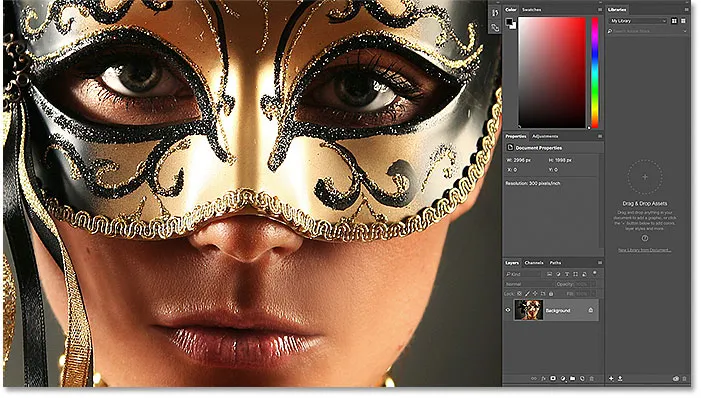
Näytetään vain oikeanpuoleiset paneelit koko näytön tilassa painamalla Shift + Tab.
Nopein tapa vaihtaa näyttötiloja
Olemme nähneet kuinka vaihtaa Photoshopin näyttötilojen välillä valikkorivin Näytä-valikosta ja työkalurivin Näyttötila-kuvakkeesta. Mutta nopein tapa vaihtaa näyttötilojen välillä on pyöräillä niiden läpi näppäimistöltä. Paina näppäimistön F- kirjainta siirtyäksesi normaalinäyttötilasta koko näytön tilaan valikkopalkilla. Paina F uudelleen siirtyäksesi koko näytön tilaan. Kun painat F- painiketta uudelleen, voit siirtyä koko näytön tilasta takaisin normaalinäyttötilaan. Voit selata taaksepäin näyttötilojen välillä painamalla Shift + F.
Lopuksi mainitsin aikaisemmin, että voit poistua koko näytön tilasta painamalla näppäimistön Esc- näppäintä. Tämä palaa normaaliin näyttötilaan. Painamalla F- painiketta koko näytön tilassa, tapahtuu sama asia.
Minne mennä seuraavaksi …
Ja siellä meillä se on! Tämä on nopea kuvaus siitä, kuinka minimoida käyttöliittymä ja maksimoida työskentelyalueesi hyödyntämällä näytötiloja ja muita Photoshopin näppäimistö temppuja! Ja tämä vie meidät Photoshop Interface -sarjan loppuun! Jos olet unohtanut jonkin tämän luvun edellisistä oppitunneista, katso ne alla:
- 01. Photoshop-käyttöliittymän tunteminen
- 02. Photoshop-työkalut ja työkalurivin versio
- 03. Työkalujen ja työkalurivin nollaaminen
- 04. Työkalurivin mukauttaminen
- 05. Paneelien hallinta Photoshopissa
- 06. Työskentely välilehdessä olevien asiakirjojen ja kelluvien ikkunoiden kanssa
- 07. Kuinka katsella useita kuvia kerralla
- 08. 5 tapaa siirtää kuvia asiakirjojen välillä
- 09. Työtilojen käyttö
Oletko suorittanut kaikki oppitunnit? Onnittelut! Olet valmis siirtymään lukuun 4, jossa opit kaiken, mitä sinun on tiedettävä zoomataksesi ja navigoidaksesi kuvia kuin ammattilainen Photoshopissa!