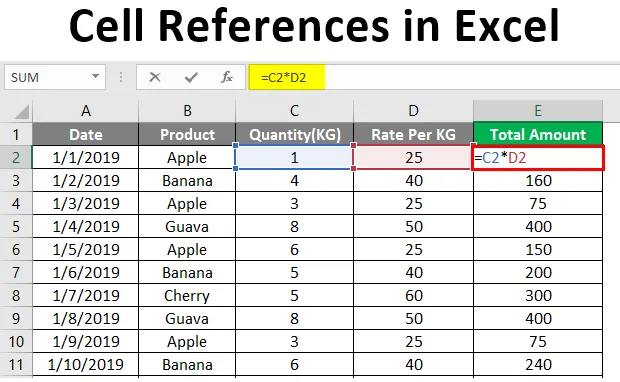
Soluviitteet Excelissä (sisällysluettelo)
- Johdatus soluviitteisiin Excelissä
- Kuinka soveltaa soluviittausta Excelissä?
Johdatus soluviitteisiin Excelissä
Kaikki olisit nähneet $ -merkin Excel-kaavoissa ja funktioissa. $ -Merkki sekoittaa paljon ihmisiä, mutta se on erittäin helppo ymmärtää ja käyttää. $ -Merkki palvelee vain yhtä tarkoitusta excel-kaavassa. Se kertoo excelille, vaihdetaanko soluviittausta vai ei, kun Excel-kaava kopioidaan tai siirretään toiseen soluun.
Kun kirjoitamme soluviittausta yhdelle solulle, voimme käyttää mitä tahansa soluviittausta, mutta kun haluamme kopioida solun toisiin soluihin, tulee tärkeätä käyttää oikeita soluviittauksia.
Mikä on soluviittaus?
Soluviittaus ei ole muuta kuin solun osoite, jota käytetään excel-kaavassa. Excelissä on kahden tyyppisiä soluviittauksia. Yksi on ehdoton viite ja toinen on suhteellinen viite.
Mikä on suhteellinen soluviittaus?
Soluviittaus ilman $ -merkkiä muuttuu joka kerta, kun se kopioidaan toiseen soluun tai siirretään toiseen soluun, ja se tunnetaan suhteellisena soluviittauksena.
Mikä on absoluuttinen soluviittaus?
Soluviitteet, joissa $ -merkki on ennen rivin tai sarakkeen koordinaatteja, ovat ehdoton viite. Excelissä voimme viitata samaan soluun neljällä eri tavalla, esimerkiksi A1, $ A $ 1, $ A1 ja A $ 1. Tarkastelemme kutakin tyyppiä esimerkkeinä tässä artikkelissa.
Kuinka soveltaa soluviittausta Excelissä?
Solureferenssien soveltaminen Excelissä on erittäin yksinkertaista ja helppoa. Ymmärretään kuinka viitata soluun Excelissä muutamilla esimerkeillä.
Kun kaava, jolla on suhteellinen soluviittaus, kopioidaan toiseen soluun, kaavan soluviitteet muuttuvat rivin ja sarakkeiden sijainnin perusteella.
Voit ladata tämän Cell References Excel -mallin täältä - Cell References Excel TemplateEsimerkki 1 - Excel-suhteellinen soluviittaus (ilman $ -merkkiä)
Oletetaan, että sinulla on tammikuun myyntitiedot alla olevan kuvakaappauksen mukaan.

Sarakkeessa C myydään määrä ja sarakkeessa D hinta KG: tä kohti. Joten saavuttaaksesi kokonaismäärän, lisäät kaavan soluun E2 = C2 * D2 .
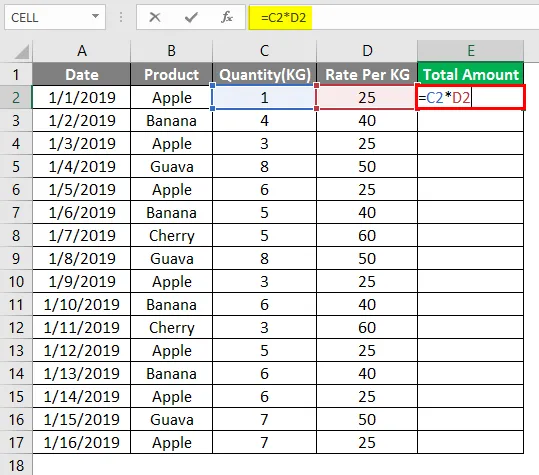
Kun olet lisännyt kaavan E2, paina Enter-näppäintä.
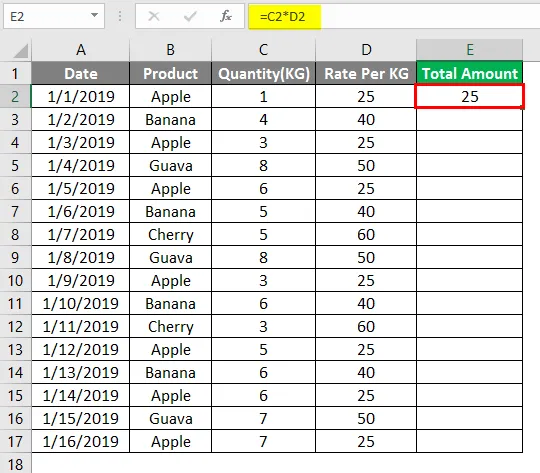
Sinun on kopioitava tämä kaava toiseen riviin samalla sarakkeella, esimerkiksi E2, se muuttaa automaattisesti soluviittauksen A1: stä A2: ksi. Koska Excel olettaa, että kerrotaan sarakkeen C arvo sarakkeen D arvolla.
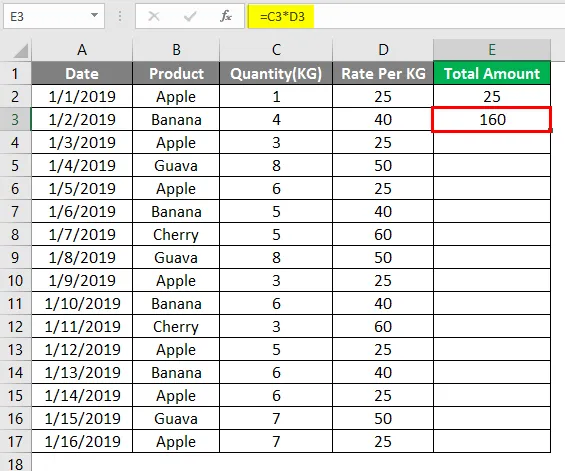
Vedä nyt sama kaava solussa E2 E17: een.
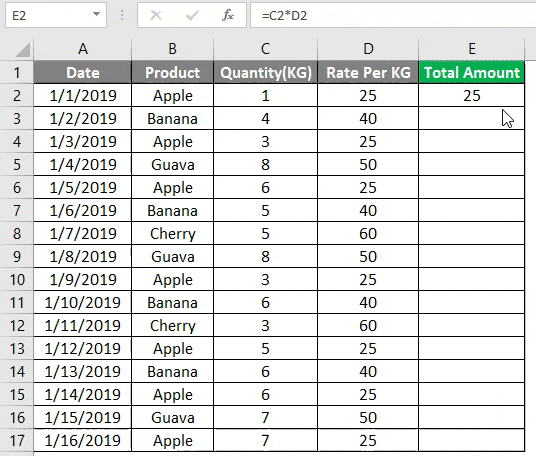
Joten kuten voit nähdä suhteellista soluviittausta käytettäessä, voit siirtää solun kaavan toiseen soluun ja soluviittaus muuttuu automaattisesti.
Esimerkki 2 - Excel-suhteellinen soluviittaus (ilman $ -merkkiä)
Kuten jo tiedämme, että Absoluuttinen soluviittaus on soluosoite, jossa rivin tai sarakkeen koordinaateilla on $ -merkki. $ -Merkki lukitsee solun niin, että kun kopioit kaavaa toiseen soluun, soluviittaus ei muutu. Joten $: n käyttö soluviitteessä antaa sinun kopioida kaavan muuttamatta soluviittausta.
Oletetaan, että yllä olevassa esimerkissä Hinta KG: tä kohti annetaan vain yhdessä solussa, kuten alla olevassa kuvakaappauksessa esitetään. Hinta KG: tä kohti annetaan vain yhdessä solussa sen sijaan, että annettaisiin kussakin rivissä.
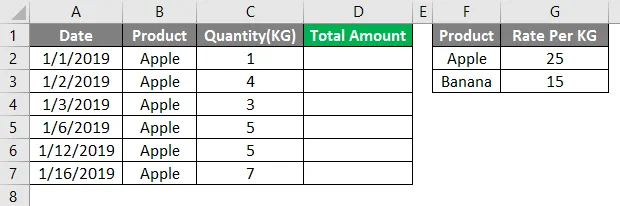
Joten kun lisäämme kaavan soluun D2, meidän on varmistettava, että lukitsemme solun H2, joka on Applen hinta per KG. Kaava soluun D2 = $ G $ 2 * C2.
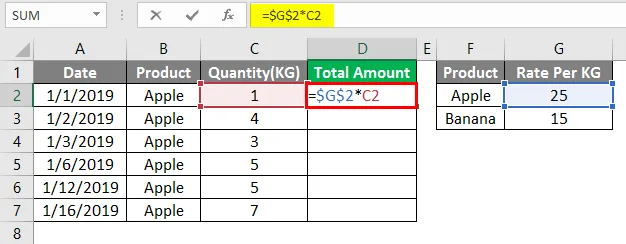
Edellä olevan kaavan soveltamisen jälkeen lähtö on seuraava.
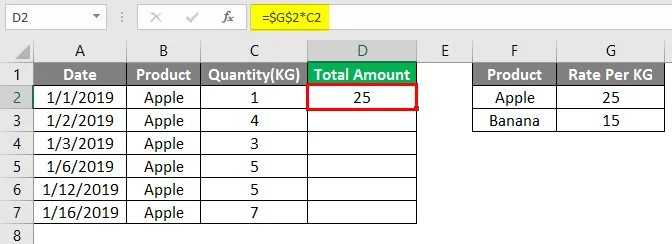
Nyt kun kopioit kaavaa seuraavalle riville, sano solu D3. G2: n soluviittaus ei muutu, kun lukitsimme soluviittauksen $ -merkillä. C2-soluviittaus muuttuu C3: ksi, koska emme ole lukittaneet soluviittausta sarakkeeseen C.
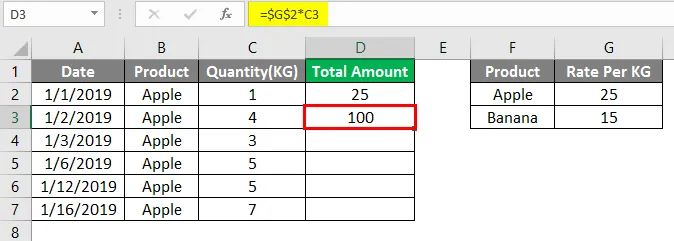
Joten nyt voit kopioida kaavan alla oleviin riveihin tietojen loppuun asti.
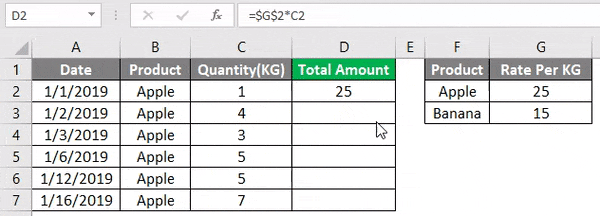
Kuten näette, lukittaessa solun soluviitteeseen kaavassa riippumatta siitä, kopioitko tai siirrät kaavaa excelissä, kaavan soluviittaus pysyy samana. Yllä olevassa kaavassa näimme tapauksen, jossa lukitsemme kokonaisen solun H2. Nyt voi olla vielä kaksi skenaariota, joissa voimme käyttää absoluuttista viittausta paremmin.
- Lukitse rivi - katso esimerkki 3 alla
- Lukitse sarake - katso esimerkki 4 alla
Kuten soluviitteessä jo tiedämme, sarakkeet esitetään sanoilla ja rivit numeroilla. Absoluuttisessa soluviitteessä meillä on mahdollisuus joko lukita rivi tai sarake.
Esimerkki 3 - kaavan kopioiminen
Otetaan samanlainen esimerkki esimerkistä 2.

Kun olet käyttänyt yllä olevaa kaavan tuotetta, alla näkyy.
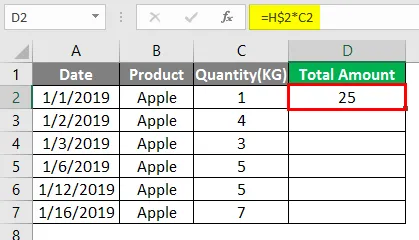
Tässä tapauksessa lukitsemme vain rivin 2, joten kun kopioit kaavan alla olevaan riviin, riviviittaus ei muutu, sarakeviite ei muutu.

Mutta kun kopioit kaavan oikealle, H-sarakkeen viite muuttuu arvoksi I pitäen rivin 2 lukittuna.
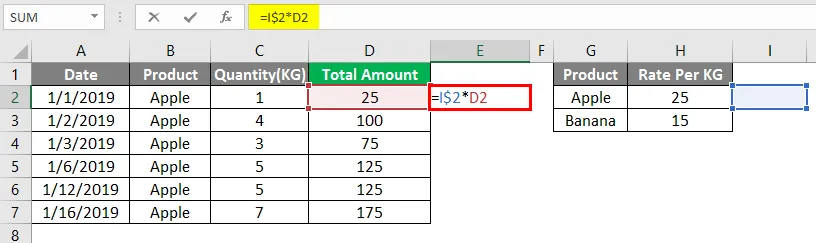
Edellä olevan kaavan soveltamisen jälkeen tulos esitetään alla.
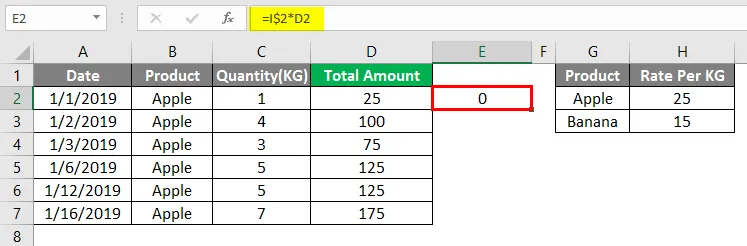
Esimerkki 4 - pylvään lukitseminen
Otetaan samanlainen esimerkki esimerkistä 2, mutta nyt meillä on omenakohtainen korko KG: n kohdalla kussakin sarakkeen G rivillä.
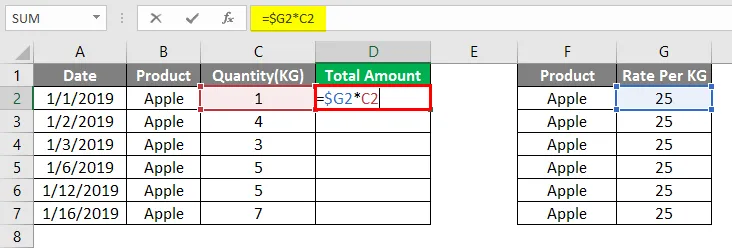
Edellä olevan kaavan soveltamisen jälkeen tulos näkyy alla.
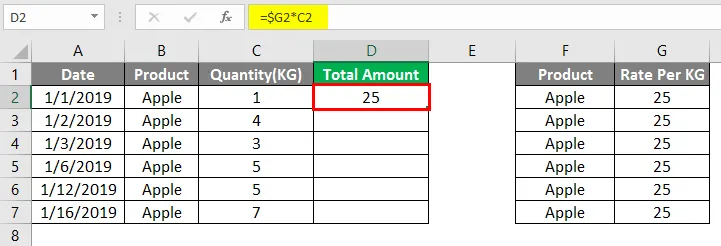
Tässä tapauksessa lukitsemme vain sarakkeen H, joten kun kopioit kaavan alla olevaan riviin, riviviittaus muuttuu, mutta sarakeviite ei muutu.
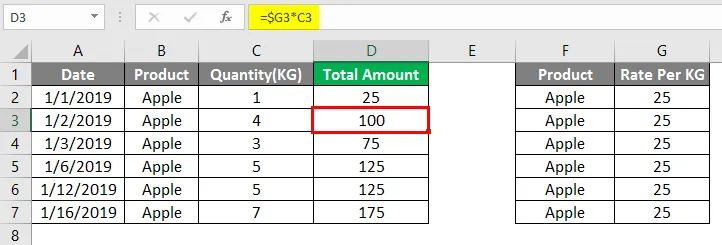
Mutta kun kopioit kaavan oikealle, H: n sarakeviittaus ei muutu ja 2: n riviviittaus ei myöskään muutu, mutta C2: n viite muuttuu arvoon D2, koska se ei ole lukittu.
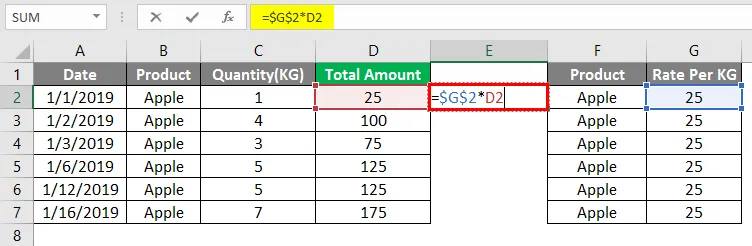
Edellä olevan kaavan soveltamisen jälkeen tulos näkyy alla.
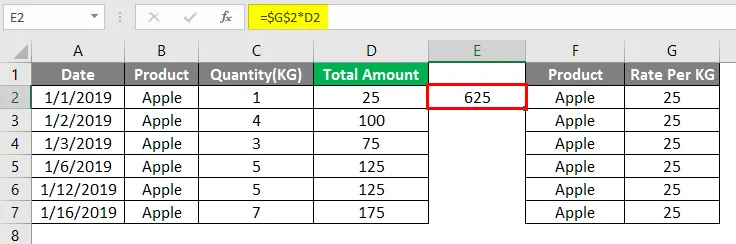
Muistettavat tiedot Excel-soluviitteistä
- Avain, joka auttaa lisäämään $ -merkin kaavaan, on F4. Kun painat F4 kerran, se lukitsee koko solun, kun painat kahdesti, se lukitsee vain rivin ja kun painat F4 kolme kertaa, se lukitsee vain sarakkeen.
- Excelissä on vielä yksi vertailutyyli, joka viittaa soluun R1C1, jossa sekä rivit että sarakkeet on tunnistettu numeroilla.
- Älä käytä liian monta rivi- / sarakeviittausta Excel-taulukossa, koska se saattaa hidastaa tietokonettasi.
- Voimme myös käyttää sekoitusta absoluuttista ja suhteellista soluviittausta yhdessä kaavassa tilanteesta riippuen.
Suositellut artikkelit
Tämä on opas soluviitteisiin Excelissä. Tässä keskustellaan siitä, kuinka soluviittausta voidaan käyttää Excelissä, sekä käytännön esimerkkejä ja ladattavaa excel-mallia. Voit myös käydä läpi muiden ehdottamiemme artikkeleidemme -
- Laske nimet Excelissä
- Ratkaise yhtälö Excelissä
- Excel-laskusolut tekstillä
- Karttakaavio Excelissä