
Useita IFS-tiedostoja Excelissä (sisällysluettelo)
- Useita IFS-tiedostoja Excelissä
- Kuinka käyttää IF-toimintoa Excelissä?
Useita IFS-tiedostoja Excelissä
Microsoft excel: ssä IF-toiminto on yksi tärkeimmistä toiminnoista, jota käytetään enimmäkseen loogisen tilan tarkistamiseen (Tosi tai Väärä). IFS-toiminto tarkistaa, noudatetaanko yhtä tai useampaa ehtoa vai ei, ja vastaavasti palauttaa arvon, joka täyttää ensimmäisen TOSI-edellytyksen.

argumentit
- Looginen _testi: Tämä on looginen lauseke, jossa se voi olla joko "TOSI" tai "FALSE"
- Value_if_true: Tämä palauttaa arvon TRUE, jos määritetty ehto täyttyy.
- Value_if_false: Tämä palauttaa arvon FALSE, jos määritetty ehto ei täyty.
Esimerkiksi, jos meillä on kaava = IF (A2 = 2, “TRUE”, “FALSE”), mikä tarkoittaa, että IF A2 = 2, jos funktio palauttaa TOSI tai muuten se palauttaa FALSE.
Kuinka käyttää IF-toimintoa Excelissä?
Useita IFS-tiedostoja Excelissä on erittäin yksinkertainen ja helppo. Ymmärretään useita IFS-tiedostoja Excelissä, jotka ovat alla.
Voit ladata tämän useita IFS Excel -malleja täältä - Useita IFS Excel -mallejaUseita IFS-tiedostoja Excelissä - esimerkki # 1
Erinomaisesti voimme löytää IF-toiminnon, joka on luokiteltu LOGICAL-olosuhteiden ryhmään FORMULAS-valikossa, joka näkyy alla olevassa kuvakaappauksessa.

IF-toiminnon käyttäminen Excelissä
Tässä esimerkissä opimme käyttämään IF-toimintoa yksinkertaisen esimerkin avulla. Mieti alla olevaa esimerkkiä, jossa meillä on opiskelijan arvosanat alla olevasta aiheesta.

Täällä käytämme IF-ehtoa selvittääksesi opiskelijan tilan siitä, saiko hän PASS- tai FAIL-tilan seuraavien vaiheiden avulla.
- Valitse ensin solu E2.
- Suorita IF-ehto kuten alla
- = IF (D2> C2, ”PASS”, ”FAIL”)

- Täällä käytimme IF-ehtoa tarkistamalla, onko 20> 100, niin excel palauttaa tilan “FAIL” tai muuten “PASS”
- Käytä kaavaa ja paina enter-painiketta, jotta saamme tulosteen seuraavasti.
Tulos

Usean IFS: n käyttö erinomaisesti TEXT: n kanssa
Voimme käyttää useita IFS-käskyjä excel-tarkistuksessa tarkistaaksesi kaksi tai useampia ehtoja kerrallaan käyttämällä samaa IF-ehtojen syntaksia. Alla olevassa esimerkissä näemme kuinka soveltaa useita IFS: iä.
Useita IFS-tiedostoja Excelissä - esimerkki 2
Tässä esimerkissä opimme käyttämään moninkertaisen IF-toimintoa yksinkertaisen esimerkin avulla. Mieti alla olevaa esimerkkiä, jossa meillä on online bussilippujen varausjärjestelmä, jossa meidän on tiedettävä varauksen tila riippumatta siitä, onko kaikki paikat varattu vai ei. Tällaisissa tapauksissa voimme käyttää useita IFS-toimintoja tulosteen johtamiseen. Alla oleva esimerkki online-varaustilanteesta.

Tässä tilasarakkeessa käytämme Multiple IF -toimintoa noudattamalla askel askeleelta seuraavaa.
- Valitse ensin solu E4, joka on vain Tila-sarake.
- Nyt käytä Multiple IF -toimintoa tarkistamalla ehto, jos TOTAL SEATS = SEAT MYYTY, niin meidän on saatava tila “BUS BOOKED” tai jos TOTAL SEATT on vähemmän kuin MYYTYT ISTUMAT, meidän on saatava tila “OVERBOOKED” tai muuten mainitsee tilan ”AVOSSA SAAVA TILA”
- Aiomme soveltaa yllä olevaa ehtoa käyttämällä useita IFS: ää.
- Lisää ensin IF-lause E4: ään
- Kirjoita Aloituskiinnike ja valitse C4.
- Sovelletaan ehtoa C4 = D4 (ISTUMISET YHTEENSÄ = MYYTYT ISTUMUKSET) kuin kaksoislainausmerkinnöissä teksti "BUS BOOKED"
- Lisää pilkku sen jälkeen.
- Lisää nyt uusi IF-ehto ja avaa kiinnikkeet ilmoittamalla, että ehto on C5
- Sulje seuraavaksi IF-ehtokannatin usealle IFS: lle.
- Jos yhdistämme yllä olevan IF: n, saamme Multiple IFS -käskyn, joka esitetään alla.
- = IF (C5 = D5, “BUS BOOKED”, IF (C5

- Kun olemme käyttäneet useita IFS: ää, saamme alla olevan tulosteen tilan.

- Yllä olevassa kuvakaappauksessa saimme tilan ”SAATAVILLA TILA”, koska IF-ehto tarkistaa ensimmäisen ehdon, jos IF = 400 = 390, ensimmäinen ehto ei ole totta, joten excel tarkistaa toisen IF-tilan kuin IF 400 <390, niin meidän on näytä tila "SPACE AVAILABLE" tässä tilassa tila on Tosi, joten jos ehto näyttää tilan "SPACE AVAILABLE"
- Vedä kaikkien solujen kaavaa alaspäin niin, että saamme alla olevan tulosteen, joka on alla.
Tulos
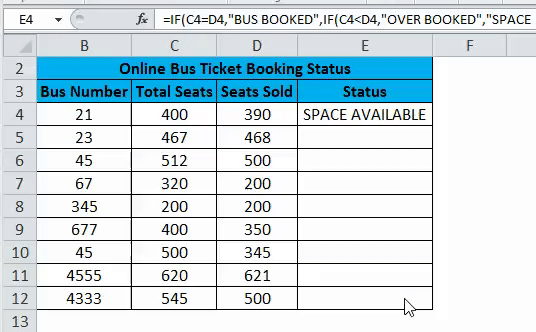
Useita IFS-tiedostoja Excelissä - esimerkki # 3
Tässä esimerkissä näemme kuinka käyttää useita IFS: ää käyttämällä numeerista arvoa tilan näyttämiseen.
Usean IFS: n käyttö numeerisen arvon avulla
Tarkastele alla olevaa esimerkkiä, joka osoittaa MRP- ja MYYNNIPALVON, missä meidän on selvitettävä Amazonin sulkeva FEE. Tässä käytetään useita IFS-menetelmiä saadaksesi SULJETTAVA MAKSU sekä MRP- että MYYNNIPALVON noudattamalla seuraavia vaiheita.
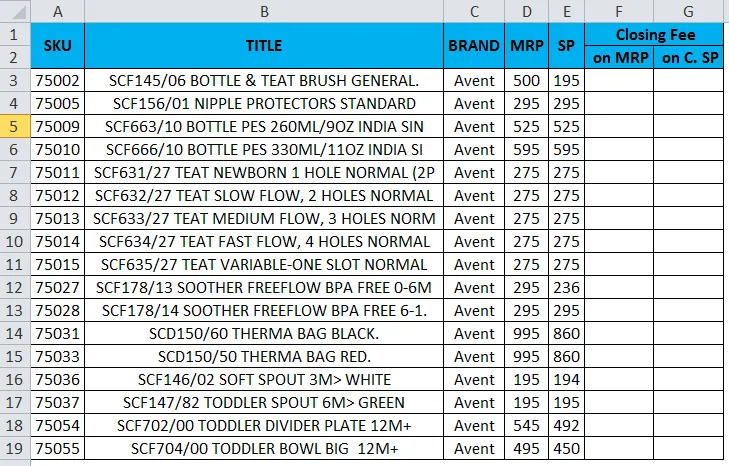
- Valitse ensin solu F3
- Käytä useita IF-ehtoja koskevaa lausuntoa tarkistamalla ehto, koska IF MRP on pienempi kuin 250, mainitse päätöskurssi nollana tai IF MRP on alle 500, mainitse sulkemismaksu viidenä (5) tai mainitse sulkemismaksuna kymmenenä (10). .
- Seuraavaksi meidän on sovellettava useita IF-ehtoja MYYNNIN HINNAN sulkemismaksussa tarkistamalla ehto, jos IF-myyntihinta on alle 250, meidän on saatava päätösmaksu, koska nolla (0) tai jos myyntihinta on alle 500, joka meidän on saatava päätöskurssi viideksi (5) tai muuten meidän on saatava päätösmaksu kymmeneksi (10).
- Aiomme soveltaa edellä mainittua kahta ehtoa käyttämällä useita IFS: ää molemmissa sarakkeissa.
- Lisää ensin IF-lause F3: een.
- Kirjoita Aloituskiinnike ja valitse D3.
- Sovelletaan ehto D3 <250 MRP <250, niin saat sulkemismaksun nollaksi ja lisää pilkku sen jälkeen.
- Lisää nyt uusi IF-ehto ja avaa suluissa ilmoittamalla, että kun ehto on D3 <500, näyttö sulkemismaksuna on 5 tai muuten näyttää sulkemismaksuna 10.
- Sulje seuraavaksi IF-ehtokannatin usealle IFS: lle.
- Jos yhdistämme yllä olevan IF: n, saamme Multiple IFS -käskyn, joka esitetään alla.
- = IF (D3 <250, 0, IF (D3 <500, 5, 10)), joka näkyy alla olevassa kuvakaappauksessa.
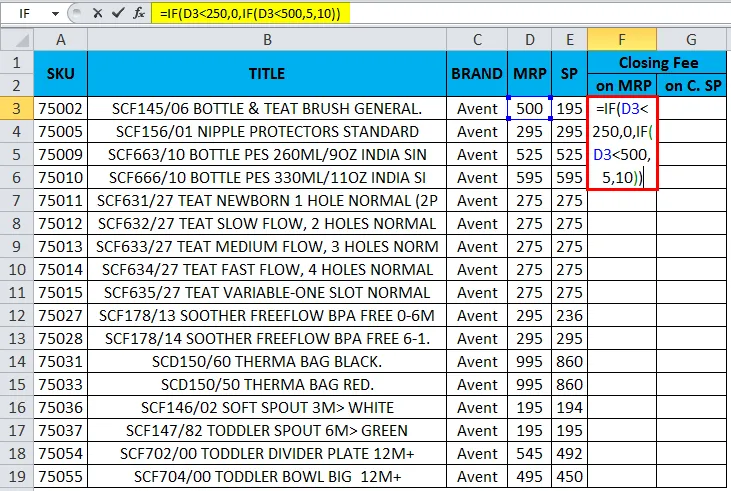
- Kun olemme käyttäneet useita IFS: ää, saamme alla olevan tulosteen tilan.
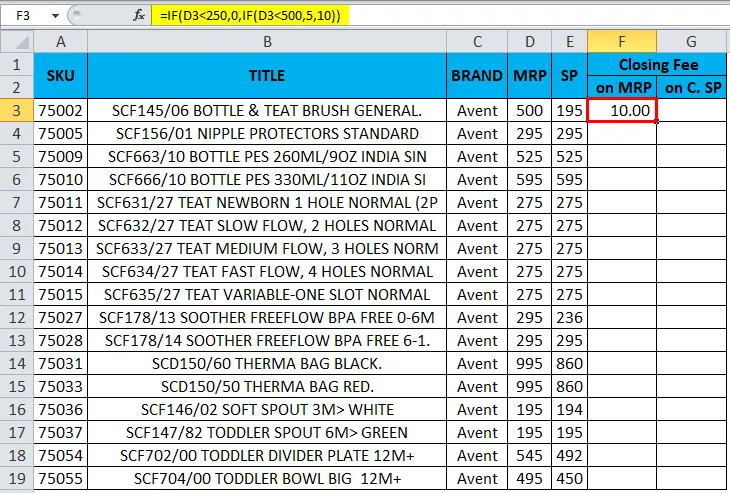
- Yllä olevassa kuvakaappauksessa MRP: n päätösmaksu oli 10 miten? Koska ensimmäinen IF-ehto tarkistaa ensimmäisen ehdon, jos IF 500 <250, saamme sulkemismaksun nollaksi tässä tapauksessa ehto on Tosi ja excel tarkistaa toisen IF-ehon, jonka mukaan IF MRP <500 saamme sulkemismaksun jos viisi tai muuten IF-ehto näyttää loppusumman 10.
- Tässä esimerkissä MRP on 500, joka tarkistaa ehdon arvoksi 500 <500. Tässä se on enemmän tai vähemmän yhtä kuin ehto, joten jos ehto näyttää sulkemismaksun 10.
- Käytä toista moninkertaista IF: tä myyntihinnan sulkemismaksussa muodossa = IF (E3 <250, 0, IF (E3 <500, 5, 10))
- Vedä kaikkien solujen kaava alas niin, että saamme alla olevan tuloksen.
Tulos
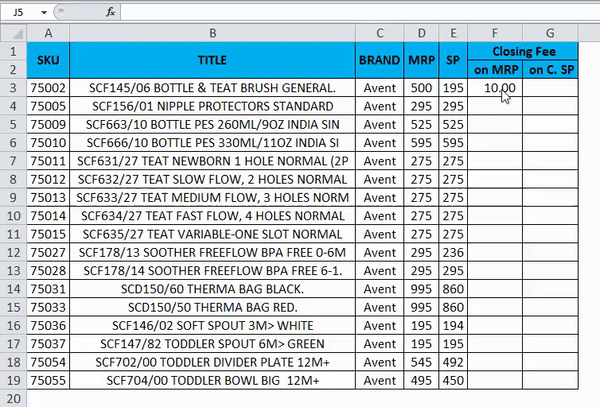
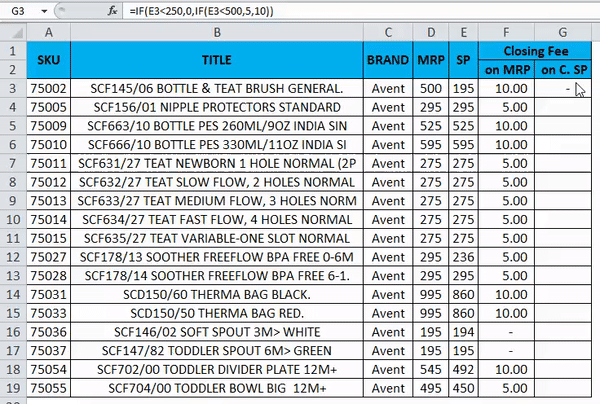
Muistettavat asiat useista IFS-tiedoista Excelissä
- Kun käytämme merkkijonoa excelissä, Useat IFS varmistaa, että kirjoitamme tekstin aina lainausmerkeissä. Muussa tapauksessa lause heittää virheen nimellä #NAME?
- Kun käytät useita IFS-sovelluksia, varmista, että olemme sulkeneet useita avaamis- ja sulkeussulkeita. Muutoin saat virheilmoituksen, jossa todetaan, että käytetty kaava on väärä.
Suositellut artikkelit
Tämä on opas usealle IFS: lle Excelissä. Tässä keskustellaan siitä, kuinka useita IFS: ää voidaan käyttää Excelissä, sekä käytännön esimerkkejä ja ladattavaa excel-mallia. Voit myös käydä läpi muiden ehdottamiemme artikkeleidemme -
- IFERROR VLOOKUP -sovelluksella Excelissä
- Täyttökahvan käyttö Excelissä
- Kuinka poistaa päällekkäiset arvot
- Kuinka käyttää Excel-tietojen validointia