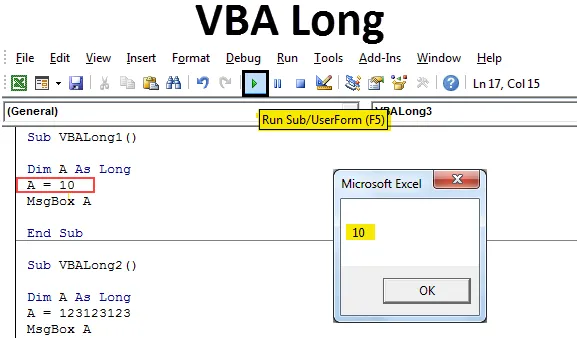
VBA pitkä
Vanhoina aikoina, kun muisti oli todella kallista, meidän piti hallita käyttämällä kokonaislukuja numeroihin. Mutta tekniikan kehityksen jälkeen kuvaan tuli tarve suuremmalle lukumäärän muuttujalle. Kokonaislukumuuttujan avulla voimme tallentaa vain numerot välillä -32768 - +32768. Mutta nyt meillä on muuttuja LONG, jota käytetään minkä tahansa alueen ja pituuden numeroiden tallentamiseen ja käyttämiseen. Pitkälle ja pitkälle koodille on suositeltavaa käyttää pitkää muuttujaa.
Kuinka käyttää Excel VBA Long -sovellusta?
Opimme käyttämään VBA Long -sovellusta muutamalla excel-esimerkillä.
Voit ladata tämän VBA Long Excel -mallin täältä - VBA Long Excel TemplateVBA Long - esimerkki # 1
Tässä esimerkissä nähdään peruskäyttö siitä, kuinka VBA Long voi toimia numeroiden suhteen. Tätä varten tarvitsemme moduulin.
Vaihe 1: Siirry VBA-ikkunaan ja valitse Lisää valikkoluettelosta Moduuli alla olevan kuvan mukaisesti.
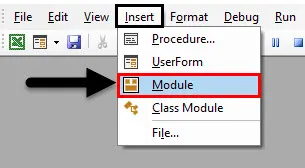
Vaihe 2: Kun teemme sen, tulemme tyhjän sivun moduulista. Kirjoita nyt alaluokka mihin tahansa nimeen, mutta paremmin sen pitäisi olla suoritetun funktion nimessä, kuten VBA Long.
Koodi:
Sub VBALong1 () Loppu Sub
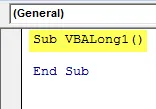
Vaihe 3: Määritä nyt DIM-mitta A: ksi tai mitä tahansa muuta aakkosta ja kirjainta voidaan käyttää.
Koodi:
Sub VBALong1 () himmentää loppua Sub
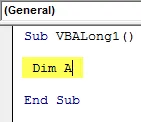
Vaihe 4: Ja määritä muuttuja Pitkä dimensiolle A.
Koodi:
Sub VBALong1 () himmentää niin pitkään Sub
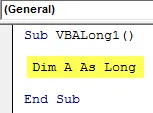
Vaihe 5: Nyt annamme numeron, katsotaanpa 2-numeroinen luku sanotaan 10 alla esitetyllä tavalla.
Koodi:
Sub VBALong1 () himmentää A niin kauan A = 10 End Sub
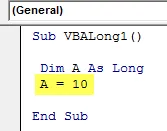
Vaihe 6: Nyt tulostamme viestiruudun muuttujaan Long tallennetun arvon A kanssa.
Koodi:
Sub VBALong1 () himmentää A niin kauan A = 10 MsgBox A Loppu sub

Vaihe 7: Käännä kirjoitettu koodi ja suorita se napsauttamalla toistopainiketta.

Kuten näemme, ulottuvuuteen A tallennettu arvo on nyt tulostettu viestiruutuun. Tämä osoittaa, että muuttuva pitkä ohjaamo on tarkoitettu myös pieninumeroisiin numeroihin.
VBA Long - esimerkki 2
Tässä esimerkissä numeroidaan useita numeroita siinä. Käytämme noin 9-10-numeroinen luku ymmärtää, toimiiko muuttuja Long samalla tavalla kuin kaksinumeroinen luku. Tätä varten:
Vaihe 1: Avaa uusi moduuli uudelleen ja lisää alaluokka peräkkäisen VBA Long -nimen nimeen alla olevan kuvan mukaisesti.
Koodi:
Sub VBALong2 () Loppu Sub
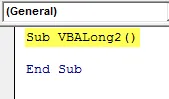
Vaihe 2: Määritä DIM-mitta nyt A: ksi tai mitä tahansa muuta aakkosta tai sanaa voidaan käyttää.
Koodi:
Sub VBALong2 () himmentää loppua Sub

Vaihe 3: Sen jälkeen annamme muuttujafunktion Long mitalle A.
Koodi:
Sub VBALong2 () himmentää niin pitkään Sub
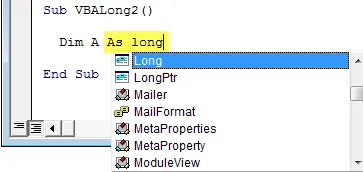
Vaihe 4: Määritä nyt numeerinen arvo mitalle A, mikä tahansa pituus. Testausta varten harkitse 9-10-numeroista numeroa tai mitä tahansa yhdistelmää. Olemme harkinneet sitä 123123123 seuraavan kuvan mukaisesti.
Koodi:
Sub VBALong2 () himmentää A niin kauan A = 123123123 End Sub
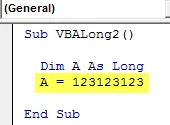
Vaihe 5: Nyt käytämme viestiruutua tulostamaan tallennetut A-arvot alla esitetyllä tavalla.
Koodi:
Sub VBALong2 () himmentää A niin kauan A = 123123123 MsgBox A Loppu sub

Vaihe 6: Nyt kokoamme ja ajamme koodin. Näemme, että jopa pitkä numeerinen arvo on tulostettu viestiruutuun.

VBA Long - esimerkki 3
Tässä esimerkissä näemme, voidaanko muuttujafunktiota Long käyttää negatiivisille numeroille vai ei. Tätä varten tarvitaan uusi moduuli. Avaa uusi moduuli
Vaihe 1: Lisää alaluokka mihin tahansa nimeen tai parempaan VBA Long -nimeen alla olevan kuvan mukaisesti.
Koodi:
Sub VBALong3 () Loppu Sub
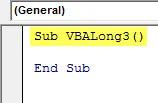
Vaihe 2: Tarkastele samaa mittaa DIM A ja määritä sille pitkä toiminto alla esitetyllä tavalla.
Koodi:
Sub VBALong3 () himmentää niin pitkään Sub

Vaihe 3: Nyt käytämme samaa numeroa kuin teimme edellisessä esimerkissä, joka on 123123123, ja annamme sille negatiivisen merkin. Ja anna tämä numero pitkälle ulottuvuudelle A alla olevan kuvan mukaisesti.
Koodi:
Sub VBALong3 () himmentää A niin kauan A = -123123123 End Sub
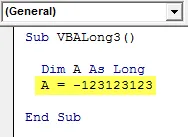
Vaihe 4: Ja tulosta viimein viestiruudulla ulottuvuuteen A tallennettu arvo.
Koodi:
Sub VBALong3 () himmenee A niin kauan A = -123123123 MsgBox A End Sub

Vaihe 5: Käännä koodi ja suorita se sen jälkeen. Näemme, vaikka numero pitkä ja negatiivinen, mutta silti VBA Long on tulostanut sen ilman virheitä.

VBA Long - esimerkki 4
Tässä esimerkissä näemme, voidaanko VBA Long -sovelluksella käyttää desimaalilukuja. Tätä varten tarvitsemme moduulin.
Vaihe 1: Avaa uusi moduuli, luo alaluokka VBA Long -sovellukselle alla olevan kuvan mukaisesti. Voit pitää koodisekvenssin kuten alla.
Koodi:
Sub VBALong4 () Loppu Sub
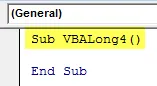
Vaihe 2: Nyt käytämme samaa ulottuvuutta DIM kuin A, jota käytimme yllä olevissa esimerkeissä.
Koodi:
Sub VBALong4 () himmentää loppua Sub

Vaihe 3: Määritä nyt ulottuvuus Pitkäksi alla esitetyllä tavalla.
Koodi:
Sub VBALong4 () himmentää niin pitkään Sub
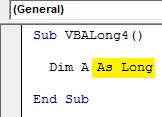
Vaihe 4: Nyt käytämme samoja numeroita kuin yllä olevassa esimerkissä, mutta tässä käytetään desimaalinumeroa. Joten 123.123123 on tässä numero alla esitetyllä tavalla.
Koodi:
Sub VBALong4 () himmentää A niin kauan A = 123.123123 End Sub
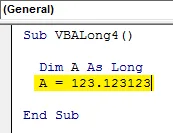
Vaihe 5: Viimeinkin voimme käyttää viestiruutua tulostamaan A: hon tallennettu arvo alla esitetyllä tavalla.
Koodi:
Sub VBALong4 () himmenee A niin kauan A = 123.123123 MsgBox A Loppu alaosa
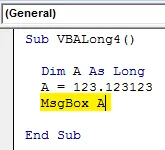
Vaihe 6: Käännä nyt koodi ja suorita. Näemme, että VBA Long on palauttanut vain kokonaislukut, jotka ovat edessä desimaalin, kuten alla on esitetty.

Tämä osoittaa, että VBA Long -sovellusta ei voida käyttää desimaalilukuna. Se antaa minkä tahansa kokonaisluvun tai kokonaisluvun vastineeksi.
VBA Long - esimerkki 5
Tässä esimerkissä nähdään, voimmeko käyttää VBA Longia töihin, aakkosiin tai testata vai ei. Avaa moduuli
Vaihe 1: Kirjoita VBA Long -toiminnon alaluokka tai mikä tahansa muu suositeltu nimi alla olevan kuvan mukaisesti.
Koodi:
Sub VBALong5 () End Sub

Vaihe 2: Käytä seuraavalla koodirivillä mittaa DIM A niin kauan kuin alla on osoitettu.
Koodi:
Sub VBALong5 () himmentää niin pitkään Sub
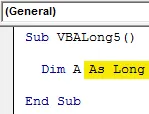
Vaihe 3: Määritä nyt teksti tai sana määriteltyyn mittaan A käänteisellä pilkuilla. Olemme käyttäneet VBA Longia täällä tekstinä.
Koodi:
Sub VBALong5 () himmennetään niin kauan A = "VBA pitkä" End Sub

Vaihe 4: Tulosta nyt viestiruudulla arvon tallentamiseksi arvoon A alla osoitetulla tavalla.
Koodi:
Sub VBALong5 () Dim A As Long A = "VBA Long" MsgBox A End Sub

Vaihe 5: Kun olet suorittanut koodauksen, käännä koodi tai suorita se suoraan. Näemme virheviestiruudun, jossa näkyy virheilmoitus “Run-time error 13 - Type Mismatch”.
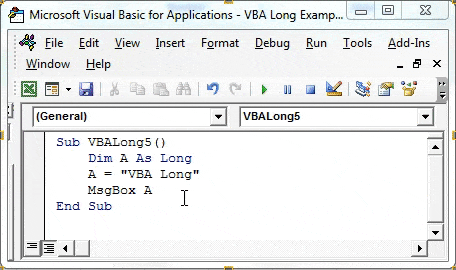
Tämä tarkoittaa, että käytettyihin muuttujiin ja niihin tallennettuihin arvoihin liittyy virheitä, joita ei tueta. Siksi se osoittaa, että VBA Long ei tue tekstiä ja aakkosia.
Plussat VBA Long
- Mitä tahansa pituuden numeerisia arvoja voidaan käyttää pitkätoiminnossa.
- Pitkä VBA: ssa vapauttaa numeron käytöstä kaikki rajoitukset.
Muistettavat asiat
- Pitkää ei voi käyttää teksteissä ja desimaalinumeroissa.
- Desimaalilukua varten on suositeltavaa käyttää Double over Long- ja Integer-lukuja.
- Jos koodin pituus on lyhyt, tietoja ei tarvitse kerätä vaihe vaiheelta.
- Muista tallentaa tiedosto Makro Enable Excel -muodossa, jotta luotu koodi pysyy turvassa.
Suositellut artikkelit
Tämä on ollut opas VBA Longille. Täällä olemme keskustelleet siitä, miten Excel VBA Long -sovellusta voidaan käyttää käytännön esimerkkien ja ladattavan Excel-mallin kanssa. Voit myös käydä läpi muiden ehdottamiemme artikkeleidemme -
- Yhteistyö VBA Active Cell -sovelluksen kanssa
- Rivin poistaminen VBA: sta
- Kuinka käyttää Excel VBA -siirtoa?
- Kuinka korjata 1004 -virhe VBA: n avulla