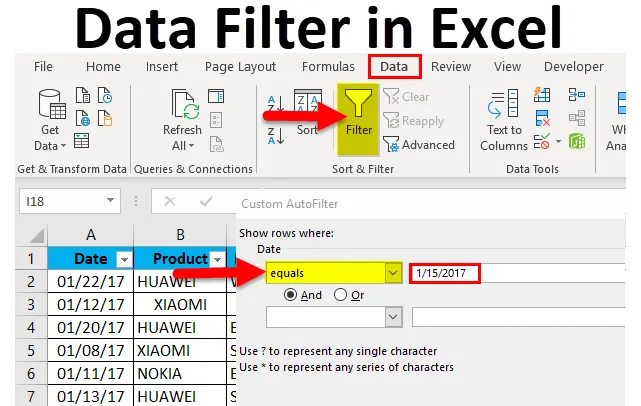
Tietosuodatin Excelissä (sisällysluettelo)
- Tietosuodatin Excelissä
- Tietosuodattimet Excelissä
- Kuinka lisätä tietosuodatinta Exceliin?
Tietosuodatin Excelissä
- Jos taulukko tai alue sisältää valtavan määrän tietojoukkoja, on erittäin vaikea löytää ja poimia tarkat pyydetyt tiedot tai tiedot. Tässä tilanteessa tietosuodatin auttaa.
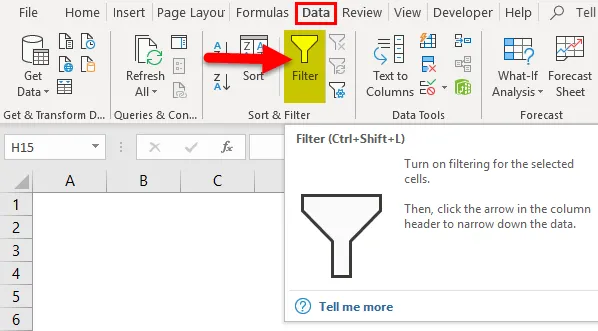
- Tietosuodatin Excel-vaihtoehdossa auttaa monin tavoin suodattamaan tietoja tekstin, arvon, numeerisen tai päivämääräarvon perusteella.
- Tietosuodatin-vaihtoehto on erittäin hyödyllinen tietojen lajitteluun yksinkertaisten pudotusvalikkojen avulla.
- Tietosuodatinvaihtoehto on tärkeä, jotta tilapäisesti piilotetaan muutama datajoukko taulukkoon, jotta voit keskittyä asiaankuuluviin tietoihin, joita meidän on käytettävä.
- Suodattimia käytetään laskentataulukon tietoriveille.
- Useiden suodatusvaihtoehtojen lisäksi automaattisuodatuskriteerit tarjoavat lajitteluvaihtoehdot, jotka liittyvät myös tiettyyn sarakkeeseen.
Määritelmä
Tietosuodatin Excel: se on nopea tapa näyttää vain tarvitsemme merkitykselliset tiedot ja piilottaa väliaikaisesti merkityksettömät tiedot taulukossa.
Jos haluat aktivoida Excel-datasuodattimen kaikille excel-tiedoille, valitse koko tietoalue tai taulukkoalue ja napsauta suodatinpainiketta Excel-nauhan Data-välilehdellä.
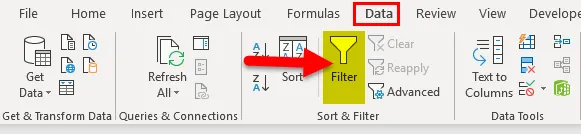
(pikanäppäin - Control + Shift + L)
Tietosuodattimet Excelissä
Tiedon suodatusvaihtoehtoja on kolme:
- Tekstiarvoihin perustuva tietosuodatin - Sitä käytetään, kun solut sisältävät TEXT-arvoja, siinä on alla mainitut suodatusoperaattorit (selitetty esimerkissä 1).
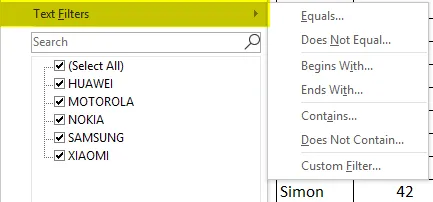
Teksti-arvon useiden suodatusvaihtoehtojen lisäksi AutoFilter-kriteerit tarjoavat myös tietylle sarakkeelle osuvia lajitteluvaihtoehtoja. eli Järjestä A: sta Z: seen, lajitella Z: sta A: seen ja lajittele värin mukaan.
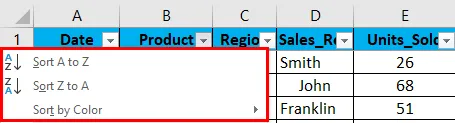
- Numeroarvoihin perustuva tietosuodatin - Sitä käytetään, kun solut sisältävät numeroita tai numeerisia arvoja
Se on alla maininnut suodatusoperaattorit (selitetty esimerkissä 2)
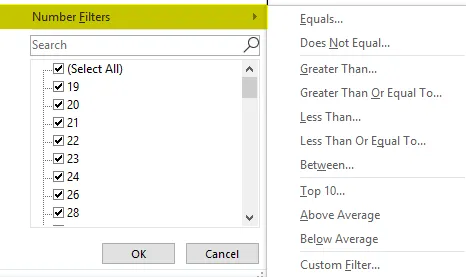
Useiden lukuarvoisten suodatusvaihtoehtojen lisäksi AutoFilter-kriteerit tarjoavat lajitteluvaihtoehdot, jotka liittyvät myös tiettyyn sarakkeeseen. eli Järjestä pienimmästä suurimpaan, lajittele suurimmasta pienimmäksi ja lajittele värin mukaan.
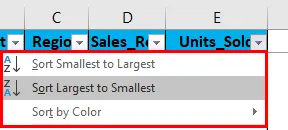
- Datasuodatin päivämääräarvojen perusteella - Sitä käytetään, kun solut sisältävät päivämääräarvot (selitetty esimerkissä 3)
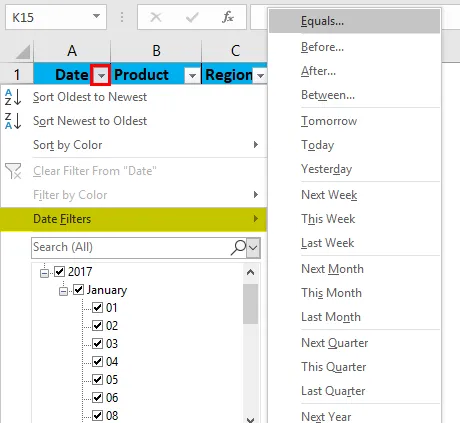
Useiden päivämääräarvoisten suodatusvaihtoehtojen lisäksi AutoFilter-kriteerit tarjoavat myös tietylle sarakkeelle osuvia lajitteluvaihtoehtoja. eli Järjestä vanhimmasta uusimpaan, Lajittele uusimmasta vanhimpaan ja Lajittele värin mukaan.
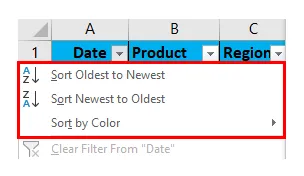
Kuinka lisätä tietosuodatinta Exceliin?
Tämä datasuodatin on hyvin yksinkertainen ja helppo käyttää. Katsokaamme nyt, kuinka tietosuodatin lisätään Excel-ohjelmaan joidenkin esimerkkien avulla.
Voit ladata tämän Data Filter Excel -mallin täältä - Data Filter Excel TemplateEsimerkki 1 - suodattaminen tekstiarvojen tai tietojen perusteella
Alla mainitussa esimerkissä mobiilimyyntitiedot-taulukko sisältää valtavan luettelon tietokokonaisuuksista.

Aluksi minun on aktivoitava Excel-tietosuodatin mobiililaitteiden myyntitaulukkoon Excelissä, valittava koko tietoalue tai taulukkoalue ja napsauttamalla suodatinpainiketta Tietovälilehti Excel-nauhassa
Tai napsauta (pikanäppäin - Ctrl + Shift + L)
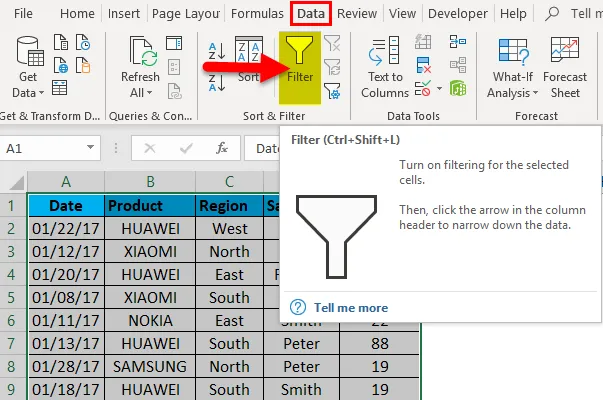
Kun napsautat Suodatinta, jokaisessa ensimmäisen rivin sarakkeessa lisätään automaattisesti pieni avattava painike tai suodatinkuvake solun oikeaan nurkkaan, ts.
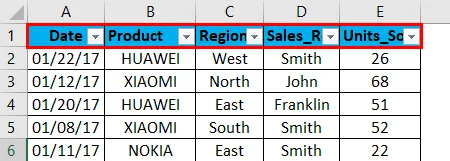
Kun excel havaitsee, että sarake sisältää tekstitietoja, se näyttää automaattisesti tekstisuodattimien vaihtoehdon. Jos haluan matkaviestinnän myyntitiedoista vain pohjoisen alueen myyntitiedot, päiväyksestä, tuotteesta, myyntiedustajista ja myytyistä yksiköistä riippumatta. Tätä varten minun on valittava suodatinkuvake alueen otsikossa, minun on poistettava valinnat tai poistettava kaikkien alueiden valinnat pohjoista lukuun ottamatta. Se palauttaa vain pohjoisen alueen mobiilitiedot.

Kun suodatin on otettu käyttöön aluesarakkeessa, Excel osoittaa sinulle, että taulukko suodatetaan tietyssä sarakkeessa lisäämällä suppilokuvake alueen sarakkeen avattavaan luettelopainikkeeseen.
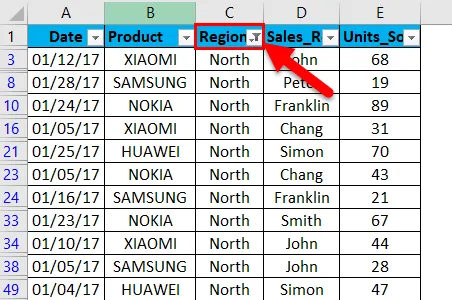
Voin suodattaa edelleen brändi- ja myyntiedustajien tietojen perusteella. Nyt näiden tietojen avulla suodatan edelleen tuotealueelta. Missä haluan Nokia-tuotemerkin myynnin pohjoisella alueella riippumatta myyntiedustajasta, myytävistä yksiköistä ja päivämäärästä.

Minun on käytettävä suodatinta tuotesarakkeessa vain aluesarakkeen lisäksi. Minun täytyy poistaa kaikkien tuotteiden merkinnät tai poistaa niiden valinta, paitsi NOKIA-merkki. Se palauttaa Nokian myyntitiedot pohjoisella alueella.
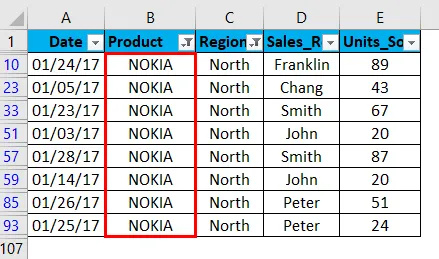
Kun suodatin on otettu käyttöön tuotesarakkeessa, Excel osoittaa sinulle, että taulukko suodatetaan tietyssä sarakkeessa lisäämällä suppilokuvake tuotesolun avattavaan luettelopainikkeeseen.
Esimerkki 2 - suodatus numeroarvojen tai tietojen perusteella
Kun excel havaitsee, että sarake sisältää NUMERIC-arvoja tai tietoja, se näyttää automaattisesti tekstisuodattimien vaihtoehdon.
Haluan matkaviestinnän myyntitiedoissa myytyjen yksiköiden yli 30 yksikön tiedot päivästä, tuotteesta, myyntiedustajasta ja alueesta riippumatta. Tätä varten minun on valittava suodatinkuvake myytävissä yksiköissä, minun on valittava numerosuodattimet, ja sen alapuolella suurempi kuin vaihtoehto.
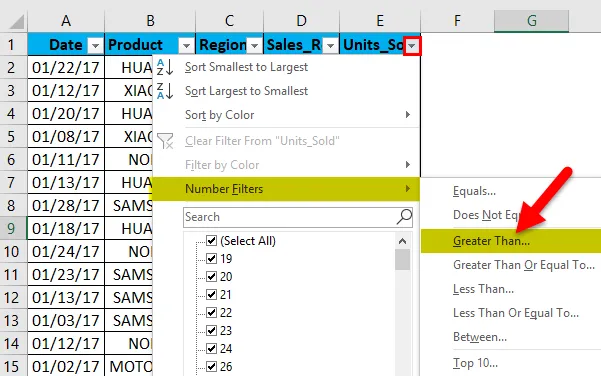
Kun numerosuodattimessa oleva vaihtoehto on suurempi kuin valittu, esiin tulee ponnahdusikkuna, ts. Mukautettu automaattinen suodatin. Siksi, että myytävän yksikön alle haluamme yli 30 myytyä yksikköä, siis kirjoita 30. Napsauta ok.
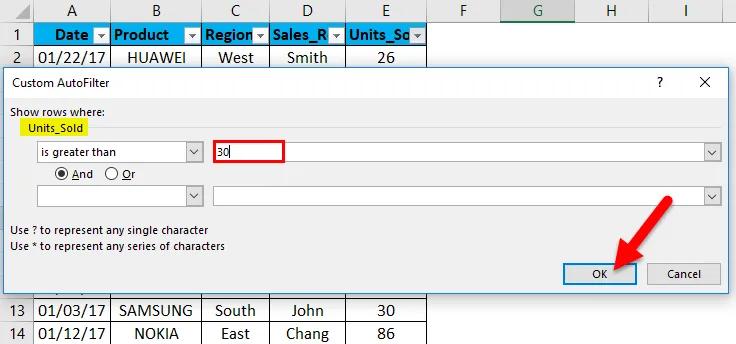
Se palauttaa liikkuvan myynnin tiedot myytyjen yksiköiden perusteella. eli vain yli 30 yksikköä.
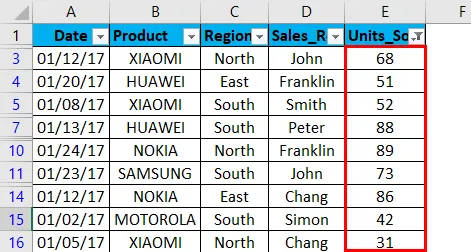
Kun suodatin on otettu käyttöön myytävissä yksiköissä -sarakkeessa, Excel osoittaa sinulle, että taulukko suodatetaan tietyssä sarakkeessa lisäämällä suppilokuvake myytävien yksiköiden sarakkeen avattavaan luettelopainikkeeseen.
Myyntitiedot voidaan lajitella edelleen pienimmästä suurimmaksi tai suurimmasta pienimmäksi myytävissä yksiköissä.
Esimerkki 3 - suodatus päivämäärän arvon perusteella
Kun excel havaitsee, että sarake sisältää DATE-arvoja tai tietoja, se näyttää automaattisesti DATE-suodattimien vaihtoehdon.
Päivämäärän suodatin antaa sinun suodattaa päivämääriä minkä tahansa ajanjakson perusteella. Voit esimerkiksi suodattaa tällaisia päivämääriä päivä, viikko, kuukausi, vuosi, vuosineljännes tai vuosi-päivämäärän mukaan.
Haluan matkaviestinnän myyntitiedoissa vain liikkuvan myynnin tiedot päivämääräarvolle eli päivämäärälle 01/15/17 riippumatta myytyistä yksiköistä, tuotteesta, myyntiedustajasta ja alueesta. Tätä varten minun on valittava suodatinkuvake päivämäärän otsikossa, minun on valittava päivämäärän suodatin, ja sen alla on sama kuin vaihtoehto.
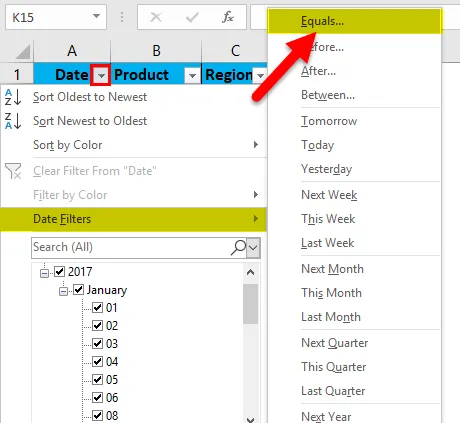
Mukautettu automaattinen suodatin -valintaikkuna tulee näkyviin. Anna päivämäärän arvo manuaalisesti, ts. 01/15/17
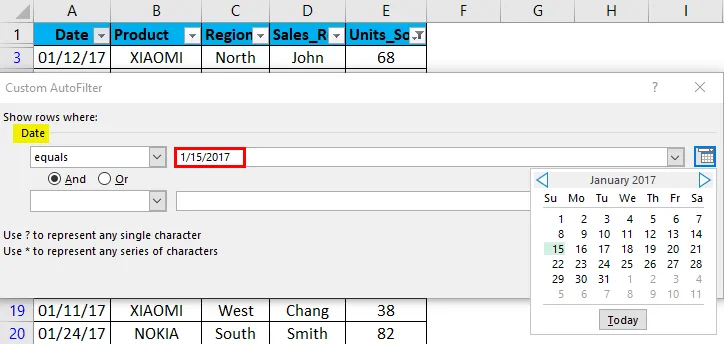
Napsauta ok. Se palauttaa mobiililaitteiden myyntitiedot vain päivämäärän arvolle eli 15.1.17
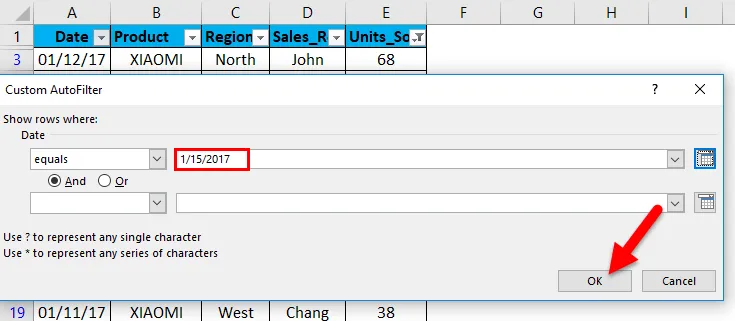
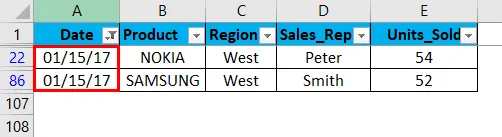
Kun suodatin on otettu käyttöön päivämääräsarakkeessa, Excel osoittaa sinulle, että taulukko suodatetaan tietyssä sarakkeessa lisäämällä suppilokuvake päivämääräsarakkeen avattavaan luettelopainikkeeseen.
Muistettavat tiedot Excel-tiedoston suodattimesta
- Tietosuodatin auttaa määrittämään vaadittavat tiedot, jotka haluat näyttää. Tätä prosessia kutsutaan myös nimellä "tietojen ryhmittely", joka auttaa sinua analysoimaan tietojasi paremmin.
- Excel-tietoja voidaan käyttää myös etsimään tai suodattamaan tietyn sanan sisältämää tietojoukkoa tekstissä mukautetun automaattisen suodattimen avulla sillä ehdolla, että se sisältää 'a' tai minkä tahansa valitsemasi asianmukaisen sanan.
- Tietosuodatinvaihtoehto voidaan poistaa alla mainituilla vaiheilla:
Mene Tiedot-välilehdelle> Lajittele ja suodata -ryhmä ja napsauta Tyhjennä.
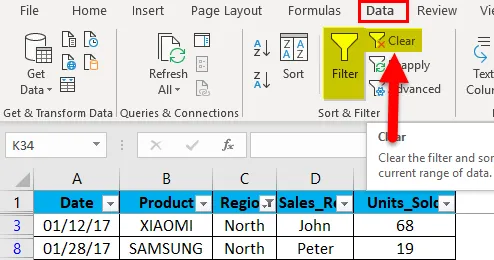
Tietosuodatinvaihtoehto on poistettu.
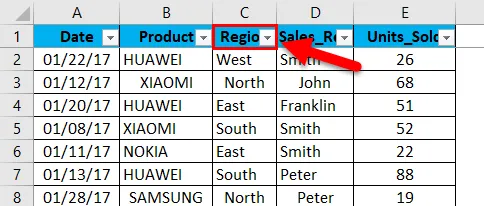
- Excel-tietosuodatinvaihtoehto voi suodattaa tietueita useilla kriteereillä tai ehdoilla, ts. Suodattamalla esimerkissä 1 selitettyjä useita sarakearvoja (useampi kuin yksi sarake).
- Excel-tietosuodatin auttaa selvittämään tyhjät ja muut kuin tyhjät solut sarakkeessa.
- Tiedot voidaan myös suodattaa villimerkkien avulla, ts.? (kysymysmerkki) & * (tähdellä) & ~ (tilde)
Suositellut artikkelit
Tämä on opas Excel-tietosuodattimeen. Tässä keskustellaan siitä, kuinka lisätä tietosuodatinta Exceliin excel-esimerkkien ja ladattavien Excel-mallien avulla. Voit myös tarkastella näitä hyödyllisiä toimintoja Excelissä -
- ABS-toiminto Excelissä MS Excel
- Opas COMBIN-toimintoon Excelissä
- TÄRKEÄÄ Toiminto Excelissä - sinun pitäisi tietää
- Kuinka luoda POWER-toiminto Excelissä?