Opi kuinka helposti avata useita kuvia kerralla Photoshopiin ja sijoittaa jokainen kuva automaattisesti omaan erilliseen kerrokseensa samassa asiakirjassa käyttämällä Photoshopin Lataa tiedostot pinoon -komentoa.
Yhdistämmepä sitten kuvia, luomalla kollaaseja tai suunnittelemalla asetteluja, meillä on usein useita kuvia tai tiedostoja, joiden on päätyttävä samaan Photoshop-asiakirjaan. Ja jokaisen kuvan tai tiedoston on näytettävä erillisessä kerroksessa asiakirjassa.
Perinteinen tapa on avata jokainen kuva tai tiedosto Photoshopiin yksi kerrallaan ja kopioida ja liittää tai vetää jokainen pääasiakirjaasi. Mutta ellet saa palkkaa tunnilla, on parempi ja nopeampi tapa työskennellä. Itse asiassa meidän tarvitsee vain kertoa Photoshopille, mitkä kuvat tai tiedostot meidän täytyy avata. Sitten vain rentoutua, kun Photoshop luo uuden asiakirjan, avaa kaikki kuvat asiakirjaan ja sijoittaa jokaisen omalle erilliselle tasolleen. Katsotaan miten se toimii!
Tämä opetusohjelma on Photoshop-kerrosten oppimisoppaan osa 6.
Kuvien avaaminen kerroksina
Vaihe 1: Valitse "Lataa tiedostot pinoon" -komento
Kun Photoshop on auki näytöllä, siirry Tiedosto- valikkoon, valitse Skriptit ja valitse sitten Lataa tiedostot pinoon . "Pino" tarkoittaa kerrospinoasi, joka viittaa siihen, kuinka tasot pinotaan asiakirjan päällekkäin:
 Siirry kohtaan Tiedosto> Skriptit> Lataa tiedostot pinoon.
Siirry kohtaan Tiedosto> Skriptit> Lataa tiedostot pinoon.
Vaihe 2: Valitse kuvasi
Tämä avaa Photoshopin Lataa tasot -valintaikkunan:
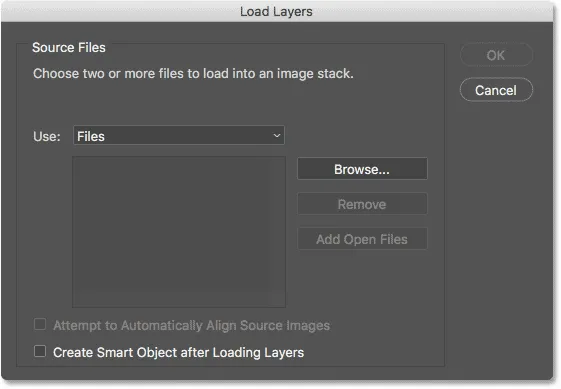 Lataa tasot -valintaikkuna.
Lataa tasot -valintaikkuna.
Ainoa mitä meidän on tehtävä täällä, on kertoa Photoshopille, mitkä kuvat tai tiedostot meidän täytyy avata, ja on kaksi tapaa tehdä se. Yksi on valita vain tietokoneesi kansio ja antaa sitten Photoshopin valita automaattisesti kaikki kansiostaan löytämät kuvat tai tiedostot. Toinen on navigoida kansioon, mutta sitten valita itse kansiossa olevat kuvat tai tiedostot manuaalisesti.
Jos haluat valita kansion ja antaa Photoshopin valita automaattisesti kaikki kansion kuvat tai tiedostot, vaihda Käytä-asetukseksi Kansio . Siirry sitten kansioon napsauttamalla Selaa- painiketta:
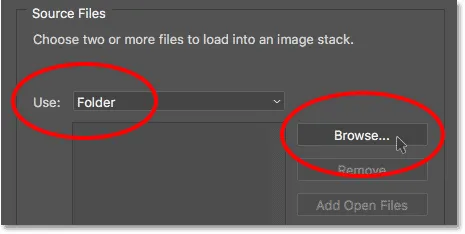 Aseta "Käytä" - "Kansio" ja napsauta sitten "Selaa".
Aseta "Käytä" - "Kansio" ja napsauta sitten "Selaa".
Tämä avaa File Explorer -ikkunan PC: llä tai Finder- ikkunan Macilla (jota käytän täällä). Siirry tietokoneesi kansion sijaintiin. Minun tapauksessani kaikki kuvat ovat kansiossa nimeltä "photos" työpöydälläni.
Huomaa kuitenkin, että kaikki kansion tiedostot ovat harmaita, mikä tarkoittaa, että emme pysty valitsemaan niitä. Tämä johtuu siitä, että Photoshop sisällyttää automaattisesti kaikki kansion tiedostot. Jos olet tyytyväinen tähän, mene eteenpäin ja napsauta OK File Explorer -ikkunassa tai Avaa Finder-ikkunassa:
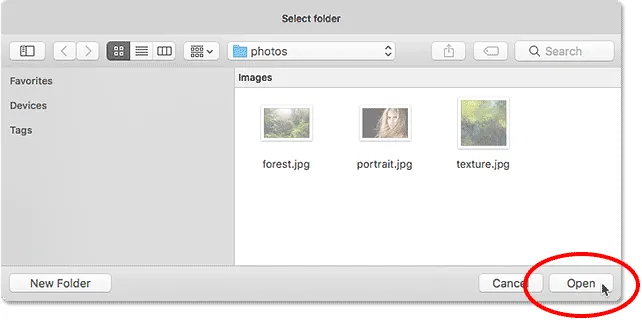 Napsauta OK (Win) / Open (Mac) valitaksesi kaikki kansion tiedostot automaattisesti.
Napsauta OK (Win) / Open (Mac) valitaksesi kaikki kansion tiedostot automaattisesti.
Tapauksessani aion napsauttaa Peruuta- painiketta nyt sulkeaksesi ikkunan valitsematta mitään, jotta voimme tarkastella kuinka valita kuvat manuaalisesti:
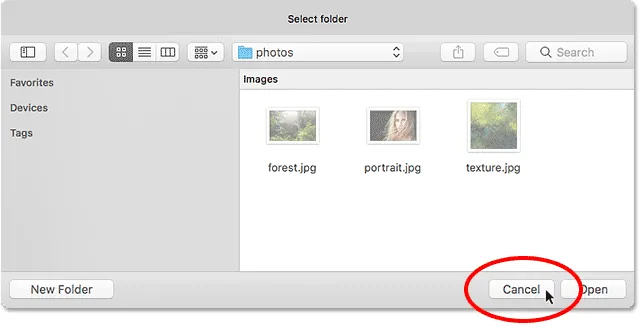 Napsauta "Peruuta" sulkeaksesi ikkunan.
Napsauta "Peruuta" sulkeaksesi ikkunan.
Tämä vie minut takaisin Photoshopin Lataa tasot -valintaikkunaan. Jos haluat sen sijaan, että valitset koko kansiota kuvista, navigoida kansioon, mutta sitten valita kuvat manuaalisesti, vaihda Käytä- asetukseksi Tiedostot (oletusasetus). Napsauta sitten Selaa- painiketta:
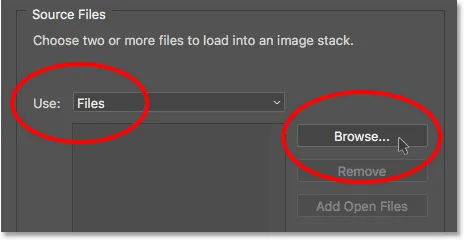 Muutetaan "Käytä" tiedostoiksi "Tiedostot" ja napsauta sitten "Selaa".
Muutetaan "Käytä" tiedostoiksi "Tiedostot" ja napsauta sitten "Selaa".
Kuten aiemmin, tämä avaa File Explorer -ikkunan PC: llä tai Finder- ikkunan Macilla. Siirry kansioon, joka pitää kuviasi. Siirryn samaan "valokuvat" -kansioon työpöydälläni.
Huomaa, että tällä kertaa tiedostot eivät ole harmaita, mikä tarkoittaa, että voimme valita vain tarvitsemamme tiedostot. Jos haluat valita tiedostot manuaalisesti, napsauta yhtä kuvaa valitaksesi se. Pidä sitten painettuna näppäimistön Ctrl (Win) / Command (Mac) -näppäintä ja napsauta muita kuvia, jotka haluat avata.
Minun tapauksessani on kansiossa vain kolme kuvaa, joten valitsen ne kaikki kolme:
 Avattavien kuvien valitseminen manuaalisesti.
Avattavien kuvien valitseminen manuaalisesti.
Tiedostonimet
Ennen kuin menen eteenpäin ja avaa kuvia, huomaa tiedostojeni nimet ("forest.jpg.webp", "portrait.jpg.webp" ja "texture.jpg.webp"). Photoshop käyttää tiedostojesi nimiä kerrosten niminä, joten voi olla hyvä idea nimetä tiedostot uudelleen ennen niiden lataamista Photoshopiin. Tietysti voit nimetä tasot aina myöhemmin tarvittaessa, mutta tiedostojen uudelleennimeäminen säästää vaivaa:
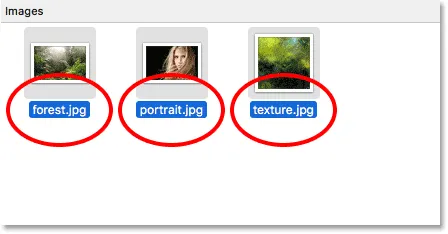 Tiedostonimiä käytetään tason niminä.
Tiedostonimiä käytetään tason niminä.
Kun valitut kuvat, napsauta OK File Explorer -ikkunassa tai Avaa Finder-ikkunassa ladataksesi kuvat:
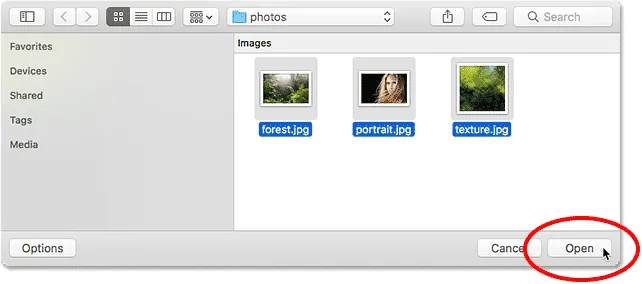 Valittujen kuvien avaaminen.
Valittujen kuvien avaaminen.
Valitsemiesi tiedostojen nimet näkyvät Lataa tasot -valintaikkunassa:
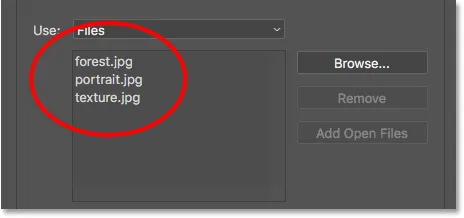 Valintaikkuna näyttää avattavien tiedostojen nimet.
Valintaikkuna näyttää avattavien tiedostojen nimet.
Tiedoston poistaminen luettelosta
Jos olet tehnyt virheen ja valinnut vahingossa tiedoston, jota et tarvitse, napsauta sen nimeä luettelossa korostaaksesi sen. Napsauta sitten Poista- painiketta:
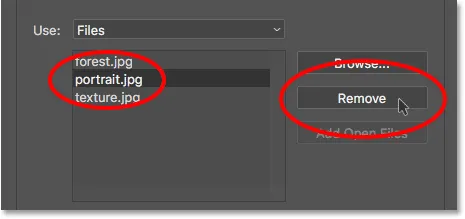 Poista tiedosto valitsemalla se ja napsauttamalla sitten Poista.
Poista tiedosto valitsemalla se ja napsauttamalla sitten Poista.
Vaihe 3: Lataa kuvat Photoshopiin napsauttamalla OK
En oikeastaan napsauta Poista-painiketta, koska haluan avata kaikki kolme kuvaa. Kun olet valmis avaamaan ne, napsauta OK :
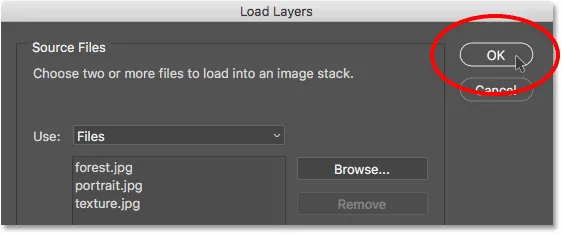 Napsauta OK avataksesi kuvia Photoshopissa.
Napsauta OK avataksesi kuvia Photoshopissa.
Se voi viedä hetken, mutta Photoshop luo aivan uuden asiakirjan, lataa jokaisen kuvan asiakirjaan ja sijoittaa jokaisen omalle tasolleen, kuten näemme täällä Tasot-paneelissani. Huomaa, kuten aiemmin mainitsin, että Photoshop käytti kunkin tiedoston nimeä tasonsa nimellä. Se sisälsi jopa kolmen kirjaimen tiedostopääte (".jpg.webp") nimessä:
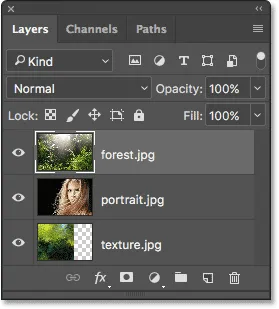 Tasot-paneeli, joka näyttää kaikki kolme kuvaa erillisillä kerroksilla.
Tasot-paneeli, joka näyttää kaikki kolme kuvaa erillisillä kerroksilla.
Kuvien katseleminen
Koska "forest.jpg.webp" -kerrosni näkyy Tasojen paneelin kahden muun kerroksen yläpuolella, kerroksen kuva näkyy asiakirjassa olevien kahden muun kuvan edessä (trooppisen sademetsän kuva Adobe Stock: lta):
 Yläkerroksen kuva. Valokuvaluotto: Adobe Stock.
Yläkerroksen kuva. Valokuvaluotto: Adobe Stock.
Jos haluat nähdä kuvan sen alapuolella ("portrait.jpg.webp" -kerroksessa), sammutan ylimmän kerroksen tilapäisesti napsauttamalla sen näkyvyyskuvaketta :
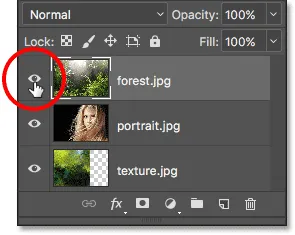 Poista se napsauttamalla yläkerroksen näkyvyyskuvaketta.
Poista se napsauttamalla yläkerroksen näkyvyyskuvaketta.
Yläkerroksen ollessa pois päältä näemme muotokuvani asiakirjassa (muotokuva valokuva Adobe Stock: lta):
 Kuva keskikerroksessa. Valokuvaluotto: Adobe Stock.
Kuva keskikerroksessa. Valokuvaluotto: Adobe Stock.
Napsautan "portrait.jpg.webp" -kerroksen näkyvyyskuvaketta kääntääksesi keskikerroksen pois päältä, jotta voimme nähdä kuvan alakerroksessa:
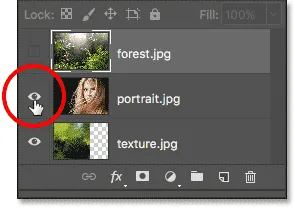 "Portrait.jpg.webp" -tason poistaminen käytöstä.
"Portrait.jpg.webp" -tason poistaminen käytöstä.
Ja tässä on "texture.jpg.webp" -kerroksen kuva näyttää. Huomaa shakkilaudan kuvio kuvan oikealla puolella. Checkerboard-malli on, kuinka Photoshop edustaa läpinäkyvyyttä kerroksessa. Kun Photoshop loi uuden asiakirjan kuvien pitämistä varten, se asetti asiakirjan leveys- ja korkeusarvot suurimpien kuvien leveyden ja korkeuden perusteella.
Kaikilla kolmella valokuvistani on sama korkeus, mutta tekstuurikuvani ei ole yhtä leveä kuin kaksi muuta, joten kerroksen oikealla puolella on tyhjää tilaa. Ellei kaikilla kuvillasi ole täsmälleen samaa leveyttä ja korkeutta, joudut todennäköisesti muuttamaan joidenkin kuvien kokoa, kun ne on ladattu Photoshopiin (tekstuurikuva Adobe Stock: lta):
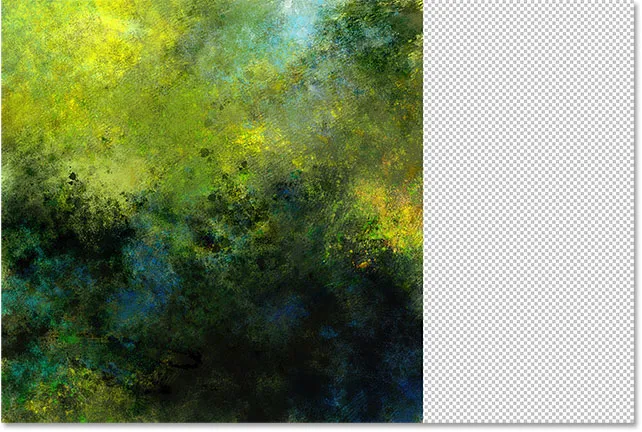 Kuva alakerroksessa. Valokuvaluotto: Adobe Stock.
Kuva alakerroksessa. Valokuvaluotto: Adobe Stock.
Kuvien sekoittaminen
Tässä vaiheessa olemme oppineet kuinka ladata kuvia Photoshopiin tasoina. Mutta lopuksi asioiden yhdistämiseksi aion sekoittaa kolme kuvaani. Koska kuvien sekoittaminen ei kuulu tämän oppaan piiriin, käyn vaiheet läpi melko nopeasti.
Ensinnäkin minun täytyy muuttaa tekstuurikuvan kokoa, jotta se täyttää koko kerroksen. Napsauta Tass-paneelin "texture.jpg.webp" -kerrosta valitaksesi sen:
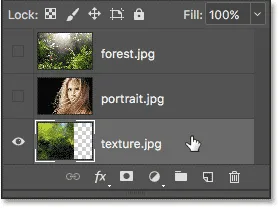 Valitse "texture.jpg.webp" -kerros Tasot-paneelista.
Valitse "texture.jpg.webp" -kerros Tasot-paneelista.
Jos haluat muuttaa sen kokoa, siirryn näytön yläosassa olevaan Muokkaa- valikkoon ja valitsen ilmaisen muunnoksen :
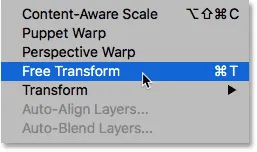 Siirry kohtaan Muokkaa> Vapaa muuntaminen.
Siirry kohtaan Muokkaa> Vapaa muuntaminen.
Tämä asettaa Free Transform -kahvat kuvan ympärille. Napsautan kuvan oikealla puolella olevaa kahvaa ja vedän sitä edelleen oikealle, kunnes kuva täyttää koko kerroksen. Tavallisesti haluamme välttää kuvan koon muuttamisen niin dramaattisella tavalla, koska menetämme kuvanlaadun, ja myös siksi, että vääristämme kuvan alkuperäistä kuvasuhdetta. Mutta tässä tapauksessa, koska käytän sitä vain tekstuurina, pääsen eroon siitä.
Hyväksyn muutoksen ja sulkeakseni Vapaa muuntaminen -komennon painamalla Enter (Win) / Return (Mac) näppäimistöllä:
 Tekstuurikuvan koon muuttaminen Free Transform -sovelluksella.
Tekstuurikuvan koon muuttaminen Free Transform -sovelluksella.
Seuraavaksi otan kaksi muuta kerrosta takaisin asiakirjaan napsauttamalla niiden näkyvyyskuvakkeita :
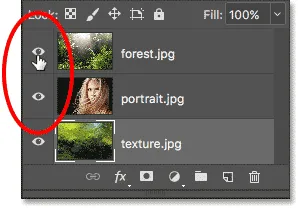 Kahden ylimmän kerroksen kääntäminen takaisin asiakirjaan.
Kahden ylimmän kerroksen kääntäminen takaisin asiakirjaan.
Tarvitsen muotokuvakuvani näkyvän metsäkuvani yläpuolella, joten napsautin Tasot-paneelin "portrait.jpg.webp" -kerrosta ja vedän sen "forest.jpg.webp" -kerroksen yläpuolelle. Kun ohut korostuspalkki ilmestyy "forest.jpg.webp" -kerroksen yläpuolelle, vapautan hiiren painikkeeni pudottaaksesi "portrait.jpg.webp" -kerroksen paikoilleen:
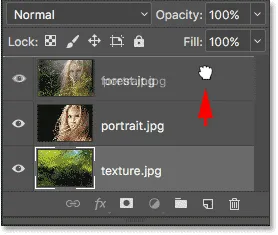 Vedä "portrait.jpg.webp" -kerrosta "forest.jpg.webp" -kerroksen yläpuolelle.
Vedä "portrait.jpg.webp" -kerrosta "forest.jpg.webp" -kerroksen yläpuolelle.
Sitten, jotta pystysuuntainen kuva sekoitetaan metsäkuvan kanssa, vaihdan "portrait.jpg.webp" -kerroksen sekoitusmoodin Normaali näytöstä :
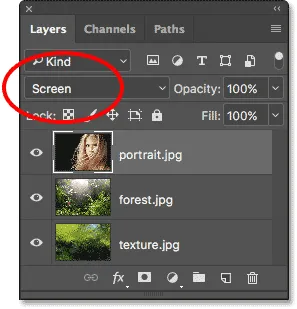 Kerrossekoitustilan muuttaminen näytöksi.
Kerrossekoitustilan muuttaminen näytöksi.
Näyttösekoitustila piilottaa kaikki muotokuvakerroksen mustat alueet ja sekoittaa sitten loput valokuvan sen alla olevaan metsäkuvaan:
 Tulos, kun muotokuvakerroksen sekoitustila on muutettu näytöksi.
Tulos, kun muotokuvakerroksen sekoitustila on muutettu näytöksi.
Seuraavaksi minun on siirrettävä tekstuurikuva kahden muun kuvan yläpuolelle, joten napsautin "texture.jpg.webp" -kerrosta ja vedän sen "portrait.jpg.webp" -kerroksen yläpuolelle:
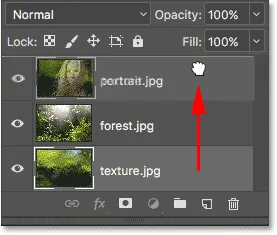 Vedä "texture.jpg.webp" -kerros tason pinon yläosaan.
Vedä "texture.jpg.webp" -kerros tason pinon yläosaan.
Lopuksi, sekoittaen pintarakenne sen alapuolella olevien kerrosten kanssa, vaihdon sen sekoitustilan Normal- tilasta pehmeään valoon :
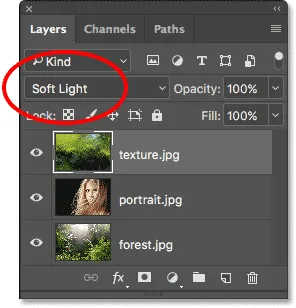 Tekstuurikerroksen sekoitustilan muuttaminen pehmeäksi.
Tekstuurikerroksen sekoitustilan muuttaminen pehmeäksi.
Pehmeän valon sekoitustila ei vain sekoita tekstuuria kuviin, vaan myös lisää kontrastia tekemällä vaaleista alueista vaaleampia ja tummempia alueita tummempia. Ja se lisää myös värikylläisyyttä. Voit oppia lisää kerrossekoitustiloista viidestä olennaisesta sekoitusmoodista valokuvien muokkaamista varten:
 Tulos, kun tekstuurin sekoitustila on vaihdettu pehmeäksi.
Tulos, kun tekstuurin sekoitustila on vaihdettu pehmeäksi.
Valokuvien sekoittaminen kerrosmaskeilla ja gradienteilla Photoshopissa
Kerrosmaskin käyttäminen
Ainoa asia, josta en pidä tässä vaiheessa, on se, että tekstuuriin sekoittumisen jälkeen kuvan alaosassa on muutama alue, jotka näyttävät nyt liian tummilta. Korjaan sen piilottamalla pintakerroksen kyseisillä alueilla kerrosmaskin avulla . Jälleen kerran käyn läpi tämän nopeasti, mutta lisään lopussa linkin, josta voit oppia kaiken kerrosmaskeista Photoshopissa.
Ensin, kun "texture.jpg.webp" -kerros on edelleen valittuna, napsautin Lisää kerrosmaski -kuvaketta Tasot-paneelin alaosassa:
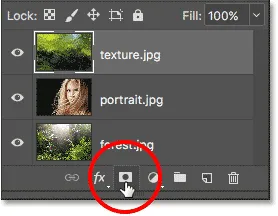 Napsauta "Lisää kerrosmaski" -kuvaketta.
Napsauta "Lisää kerrosmaski" -kuvaketta.
Valkoisella kerroksella varustetun maskin pikkukuva tulee tekstuurikerrokseen, ilmoittaen minulle, että maski on lisätty:
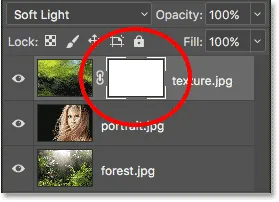 Kerrosmaskin pikkukuva tulee näkyviin.
Kerrosmaskin pikkukuva tulee näkyviin.
Valitsen työkaluriviltä Photoshopin Brush-työkalun :
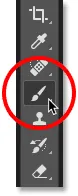 Harjatyökalun valitseminen.
Harjatyökalun valitseminen.
Ja koska haluan käyttää kerrosnaamaria tekstuurikerroksen osien piilottamiseen, varmista, että harjaväri ( etualan väri ) on asetettu mustalle :
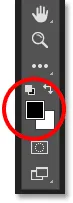 Etualan värin asettaminen mustalle.
Etualan värin asettaminen mustalle.
Sitten, kun Harjatyökalu on kädessä ja musta harjaväriini, aloitan maalaamisen kerrosmaskille alueille, jotka näyttävät liian tummilta. Aloitan varjoalueella naisen hiuksista vasemmalla puolella. Sen maalaaminen mustalla piilottaa tekstuurikerroksen kyseiselle alueelle palauttaen edellisen kirkkauden:
 Tekstuurikerroksen piilottaminen varjoalueelta naisen hiusten vasemmalle puolelle.
Tekstuurikerroksen piilottaminen varjoalueelta naisen hiusten vasemmalle puolelle.
Maalaan myös kuvan oikeassa alakulmassa olevan pienemmän varjoalueen, joka näyttää myös liian tummalta:
 Tekstuurikerroksen piilottaminen oikeassa alakulmassa.
Tekstuurikerroksen piilottaminen oikeassa alakulmassa.
Jos tarkastelemme uudelleen kerrosmaskin pikkukuvaa, näemme ne kaksi aluetta, joille olen maalannut naamion mustalla. Nämä ovat rakennekerroksen alueita, joita ei enää näy dokumentissa:
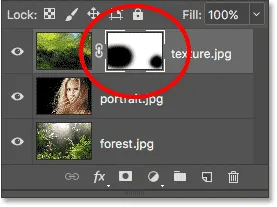 Kerrosmaskin pikkukuva näyttää, mitkä tason alueet ovat nyt piilotettu.
Kerrosmaskin pikkukuva näyttää, mitkä tason alueet ovat nyt piilotettu.
Ja tässä, kun olen ladannut kuvia Photoshopiin kerroksina, sekoittaen kaikki kolme kerrosta toisiinsa sekoitusmoodien avulla ja sitten tekstuurikerroksen osien piilottaminen kerrosmaskilla, on minun lopputulokseni. Voit oppia kaiken kerrosmaskeista, jotka alkavat, ymmärtämällä Photoshop Layer Masks -opetusohjelman:
 Lopullinen tulos.
Lopullinen tulos.
Minne mennä täältä …
Ja siellä meillä se on! Tässä opetusohjelmassa opimme kuinka useita kuvia voidaan helposti avata tasoina Photoshopissa käyttämällä Lataa tiedostot pinoon -komentoa, mutta se ei ole ainoa tapa tehdä se. Jos haluat valita ja avata kuviasi Adobe Bridgestä, tutustu siihen liittyvään opetusohjelmaan, jossa opit lataamaan kuvia tasoina suoraan Bridgestä käyttämällä Lataa tiedostot Photoshop-kerroksiin -komentoa!
Seuraavassa kerrosten oppimisoppaan opastuksessa opimme kaikki kerrosryhmistä ja siitä, kuinka niiden avulla on helppo pitää kerrokset järjestäytyneinä ja Tasot-paneelimme näyttävät siistiltä ja siistiltä! Tai tutustu Photoshopin perusasiat -osiosta saadaksesi lisää opetusohjelmia!