Tässä opetusohjelmassa opimme kuinka tummentaa ylivalotettu kuva hetkessä Photoshopilla käyttämällä yksinkertaista säätökerrosta ja kerrossekoitustilaa! Käytän tässä Photoshop CC: tä, mutta tämä opetusohjelma on myös yhteensopiva Photoshop CS6: n kanssa . Jos käytät CS5: tä tai sitä aikaisempaa, sinun kannattaa seurata tämän opetusohjelman alkuperäistä versiota.
Edellisessä opetusohjelmassa opimme, kuinka kirkastaa alivalottumattomat valokuvat tekniikalla, joka on hyvin samanlainen kuin täällä opittava. Molemmat tekniikat toimivat yksinkertaisesti lisäämällä tasojen säätökerros kuvan yläpuolelle ja muuttamalla sitten säätökerroksen sekoitustilaa.
Kuten näemme, kun näitä menetelmiä käytetään valotusongelmien korjaamiseen, ainoa todellinen ero on, mitä sekoitusmuotoa tarvitsemme. Tumman kuvan kirkkauttamiseksi käytimme Näyttösekoitus-tilaa. Tällä kertaa tummennaksemme kuvan, joka näyttää liian kirkkaalta, käytämme Photoshopin Monista sekoitus-tilaa. Katsotaan miten se toimii!
Tässä on kuva, jonka ampui hiljattain paikallisessa puutarhakaupassa. Valitettavasti olen tietoinen siitä, mikä olen, unohdin, että olin aikaisemmin räjäyttänyt kamerani valotuskorjausta aikaisemman kuvan vuoksi, mistä seurasi kuvan ylivalotus:

Alkuperäinen, ylivalotettu kuva. © Steve Patterson.
Jos olet jo lukenut edellisen heti kirkastamattomat alivalottumattomat kuvat -opetusohjelman, suurin osa täällä käsittelemästä näyttää sinulle tutulta. Sen sijaan, että valaistamme tätä kuvaa vielä enemmän, opitaan kuinka voimme käyttää samaa perustekniikkaa tummentamaan sitä. Aloitetaan!
Kuinka korjata ylivalotettu valokuva
Vaihe 1: Lisää tasojen säätökerros
Kun tarkastelemme Photoshopissa äskettäin avattua kuvaa, jos tarkastelemme nopeasti Tasot-paneelissamme, löydämme kuvan taustalla, joka on asiakirjan tällä hetkellä ainoa kerros:
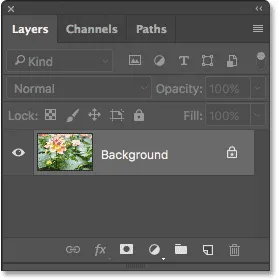
Tasot-paneeli, joka näyttää kuvan taustakerroksessa.
Kuvan tummentamiseksi käytämme tasojen säätökerrosta. Lisää yksi napsauttamalla Tasot-paneelin alaosassa olevaa Uusi täyttö- tai Säätökerros- kuvaketta:
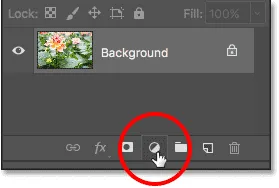
Napsauta Uusi täyttö- tai Säätökerros-kuvaketta.
Valitse sitten tasojen säätökerros näkyvästä luettelosta:
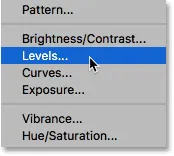
Tasojen säätökerroksen valitseminen.
Kuvalle ei vielä tapahdu mitään, mutta jos katsomme uudelleen Tasot-paneeliin, näemme nyt Tasot-säätökerroksen nimeltä "Tasot 1", joka istuu taustan kuvan yläpuolella:
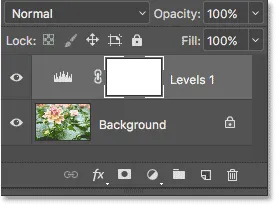
Tasot-paneeli, joka näyttää säätökerroksen kuvan yläpuolella.
Vaihe 2: Muuta säätökerroksen sekoitustilaksi "Moninkertaistaa"
Tasot-säätökerroksen säätimet ja vaihtoehdot näkyvät Photoshopin Ominaisuudet-paneelissa . Mutta tässä tekniikassa meidän ei tarvitse käyttää niitä. Kuvan tummentamiseksi sen sijaan meidän tarvitsee vain muuttaa tasojen säätökerroksen sekoitustilaa .
Blend Mode -vaihtoehto on Tasot-paneelin vasemmassa yläkulmassa. Oletuksena se on Normaali. Napsauta sanaa "Normaali" ja muuta sekoitustilaksi Kerro :
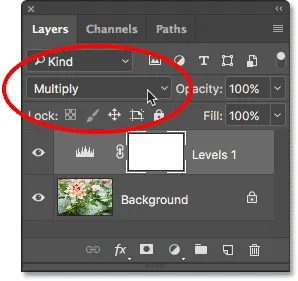
Säätökerroksen sekoitusmoodin muuttaminen "Kerro" -tilaan.
Kerrota on yksi monista Photoshop-kerrossekoitustiloista, jotka tummentavat kuvaa, ja yksinkertaisesti vaihtamalla säätökerroksen sekoitustila tilaan Kerro, kuva näyttää nyt tummemmalta, ja yksityiskohdat näkyvät kohokohdissa ja väreissä, jotka näyttävät nyt rikkaammilta ja kylläisiltä. :

Moninkertainen sekoitus -tila tummentaa kuvan heti.
Jotta eroa voitaisiin nähdä, olen lähentänyt kukkaa vertailua varten. Alkuperäinen, ylivalotettu versio on vasemmalla; tummennettu versio on oikealla:

Alkuperäisen (vasen) ja tummennetun (oikean) version vertailu.
Vaihe 3: Laske säätökerroksen opasiteettia
Jos muutat sekoitustilaksi Kerrota, huomaat, että valokuvasi näyttää nyt liian tummalta, voimme helposti palauttaa osan alkuperäisestä kirkkaudesta. Meidän on tehtävä vain tasojen säätökerroksen opasiteetti. Löydettävyysasetus on Tasot-paneelin oikeassa yläkulmassa, suoraan Blend Mode -vaihtoehdon vastapäätä.
Oletusarvon mukaan opasiteetti-arvoksi on asetettu 100%. Pidä silmällä kuvaa, kun lasket opasiteettia. Mitä enemmän lasket sitä, sitä enemmän alkuperäinen taustakuvakerros näkyy säätökerroksen läpi. Lasen kaivoksen 60 prosenttiin :

Säätökerroksen opasiteetin alentaminen kirkkauden hienosäätöön.
Ennen ja jälkeen
Voit verrata tulosta alkuperäiseen kuvaan napsauttamalla Tasot-säätökerroksen näkyvyyskuvaketta (silmämuna) Tasot-paneelissa sammuttaaksesi säätökerroksen väliaikaisesti:
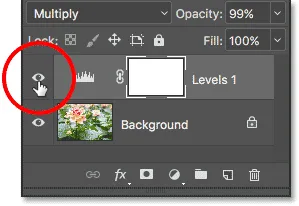
Säätökerroksen kytkeminen pois päältä.
Kun säätökerros on kytketty pois päältä, näemme alkuperäisen, ylivalotetun kuvan:

Alkuperäisen kuvan tarkasteleminen vertailun vuoksi.
Voit verrata sitä muokattuun versioon napsauttamalla uudelleen säätökerroksen näkyvyyskuvaketta (tyhjä ruutu) kytkeäksesi säätökerroksen takaisin päälle:
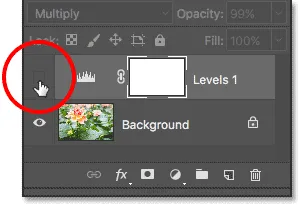
Säätökerroksen kytkeminen päälle.
Ja täällä, kun tasojen säätö takaisin päälle ja opasiteetti laskettiin 60 prosenttiin, on minun lopputulokseni:

Lopullinen tulos.
Ja siellä meillä se on! Kuten tässä oppaassa ja edellisessä opetusohjelmassa opimme, Photoshop on helppo korjata pienet valotusongelmat yksinkertaisesti lisäämällä tasojen säätökerros kuvan yläpuolelle ja muuttamalla sen sekoitustilaa. Käytä Screen blend -tilaa kirkastaa alasvalotetut kuvat tai käytä Multiply blend -tilaa tummentaaksesi ylivalotetut kuvat!
Vaikka tämä tekniikka toimii hyvin satunnaisten, jokapäiväisten valokuvien kanssa, se ei anna sinulle sellaisia ammattitason tuloksia, joita haluat tärkeämpien kuvien saamiseksi. Tätä varten hyvä paikka aloittaa on oppimalla käyttämään Levels-kuvansäädön koko tehoa korjaamaan ääniongelmat, lisäämään kontrastia ja tekemään kuvasi todella popiksi!
Muista tutustua valokuvien retusointiosaan saadaksesi lisää Photoshop-kuvankäsittelyohjeita! Ja älä unohda, kaikki oppaamme ovat ladattavissa kätevinä, korkealaatuisina PDF-tiedostoina!