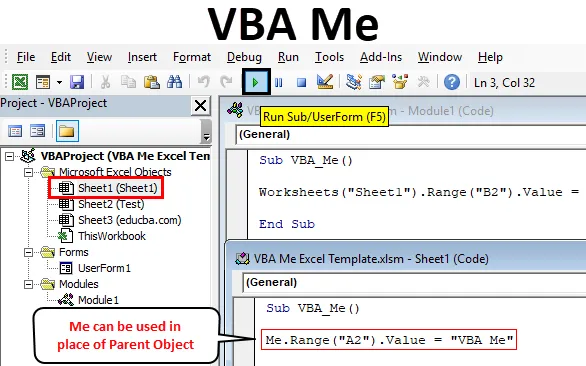
Excel VBA Me -toiminto
Vain näkemällä nimen VBA Me, ihmisten on mietittävä, millainen asia VBA: ssa on nimeltään VBA Me? Tämä tuli mieleeni myös kuullessani tämän ensimmäisen kerran. VBA: llä on kohde nimeltään ME, jota käytetään vanhempien esineiden sijasta. Tämä näyttää olevan tyypillinen funktio monimutkaisella syntaksilla. Mutta luota minuun, VBA Me: n syntaksi on ehkä nähnyt ja käytetty myös. Vaikka VBA Me: tä käytetään edistyneessä rajoissa, sitä ei näy säännöllisissä komennoissa.
Tiedän, että lukemalla tähän mennessä ihmisillä voi edelleen olla kysymys, mikä on VBA Me? Ymmärretään tämä hyvin maatasolla kielellä. Harkitse itseäsi tässä tapauksessa. Meille jokaiselle on lapsuudesta lähtien annettu erityyppisiä lempinimiä, joita voi olla vähintään 2. Mutta kaikilla on yksi virallinen ja oikea nimi, jonka kautta muu maailma kutsuu meitä. Tämän avulla esittelemme meille muille ihmisille. Joten tuo oikea nimi on ME VBA Me -objektissa, jota voidaan käyttää korvaamalla samanlaiset muut identiteetit. Tämä esimerkki voidaan ymmärtää myös päinvastaisella tavalla.
Suoraan sanottuna, VBA Me: llä ei ole määriteltyä syntaksia. Tätä käytetään korvaamaan vanhemmat objektit.
Kuinka käyttää Excel VBA Me -toimintoa?
Alla on erilaisia esimerkkejä Me Function -toiminnon käyttämisestä Excel VBA: ssa.
Voit ladata tämän VBA Me Excel -mallin täältä - VBA Me Excel TemplateVBA Me - esimerkki # 1
VBA ME voidaan toteuttaa molemmissa ja moduuleissa. Mutta meidän on jälleen tiedettävä, milloin meidän pitäisi käyttää mitä. Voimme käyttää VBA Me: tä missä tahansa. Sitä voidaan käyttää luokassa tai moduulissa. Ja luokassa on 2 moduulia eli moduuli käyttöliittymällä ja moduuli ilman käyttöliittymää . Täällä näemme moduulin käyttöliittymällä. Kuten sanottiin, suoritamme tämän moduuliksi.
Alla on VBA Me -toiminnon käytön eri vaiheet.
Vaihe 1: Aseta uusi moduuli Visual Basic Editoriin (VBE). Napsauta Lisää välilehti> valitse moduuli.
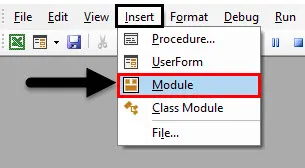
Vaihe 2: Kirjoita aliohjelma VBA ME: lle alla olevan kuvan mukaisesti.
Koodi:
Sub VBA_Me () Loppu Sub
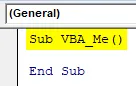
Vaihe 3: Valitse ensin taulukko. Valitsemme tässä taulukon, jonka nimi on Sheet1 .
Koodi:
Sub VBA_Me () -taulukot ("Sheet1") Loppu Sub
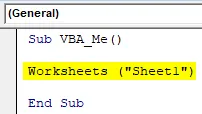
Vaihe 4: Valitse nyt alueen solu, jossa nähdään lähtöarvo. Olkoon tämä solu B2 ja arvoksi ”VBA Me”, kuten alla on esitetty.
Koodi:
Sub VBA_Me () -taulukot ("Sheet1"). Range ("B2"). Value = "VBA Me" End Sub
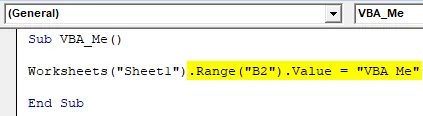
Vaihe 5: Suorita nyt koodi painamalla F5-näppäintä tai napsauttamalla Play-painiketta. Nähdään, että arvo on painettu soluun B2.

Täällä ME-objekti tulee olemaan Arkin nimi, jonka olemme valinneet taulukot-toiminnon avulla. Joten korvaamme sen nyt minulla. Mutta jälleen kerran tämä ei toimi moduulin alla.
Vaihe 6: Siirry valitsemallemme taulukolle, eli Arkki1.
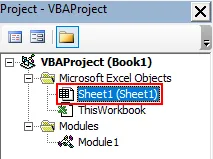
Vaihe 7: Aseta sama koodi kuin olemme nähneet moduulissa ja korvaa laskentataulukko-toiminto ME: llä, kuten keskustellaan. Täällä olemme valinneet vaihtoehdoksi vaihtoehdon A2.
Koodi:
Sub VBA_Me () Me.Range ("A2"). Value = "VBA Me" End Sub

Vaihe 8: Suorita koodi uudelleen painamalla F5-näppäintä tai napsauttamalla Play-painiketta.
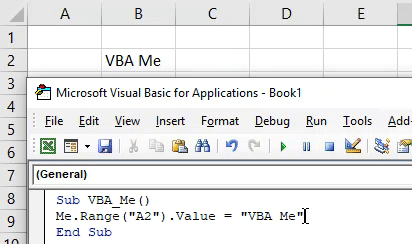
Nähdään, että VBA ME on myös palauttanut tekstiarvon myös solussa A2. Näin voimme vaihtaa pääobjektin VBA ME: n kanssa.
VBA Me - esimerkki 2
Nyt sama VBA ME, jonka näemme käyttäjän lomakkeessa. Tätä varten noudata seuraavia vaiheita:
Vaihe 1: Avaa käyttäjän lomake Lisää- valikko-välilehdeltä alla olevan kuvan mukaisesti.
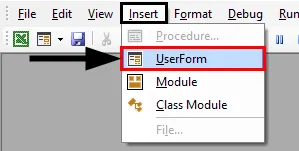
Tämä näyttää tältä.
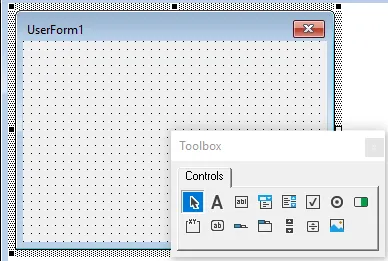
Vaihe 2: Valitse tässä työkaluruudussa TextBox.
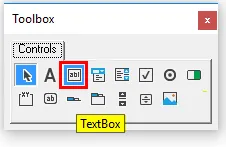
Vaihe 3: Vedä tämä tekstilaatikko käyttäjälomakkeeseen.
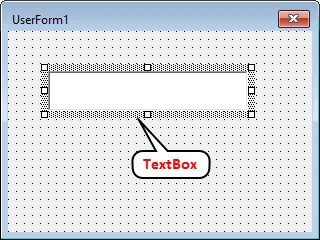
Valitsemme tässä tekstikenttään, jotta nähdään tulos, jota syötetään.
Vaihe 4: Kaksoisnapsauta luodtua tekstikenttää, jonka johdattelemme meitä muokkaamaan kooditilaa.
Koodi:
Vaihtoehto Suora Yksityinen Sub TextBox1_Change () End Sub
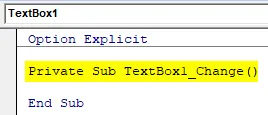
Vaihe 5: Kirjoita koodi valitaksesi luomamme Käyttäjälomake ja Tekstikenttä.
Koodi:
Vaihtoehto Suora Yksityinen Sub TextBox1_Change () UserForm1.TextBox1.Value End Sub
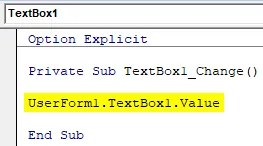
Vaihe 6: Valitse nyt teksti, jonka haluat nähdä, Käyttäjälomake-ruudussa. Olkoon kyseisen tekstin ” Testing Ok! ”.
Koodi:
Vaihtoehto Eksklusiivinen Yksityinen Sub TextBox1_Change () UserForm1.TextBox1.Value = "Testing Ok!" End Sub
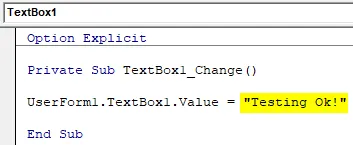
Vaihe 7: Suorita nyt koodi painamalla F5-näppäintä tai napsauttamalla Play-painiketta. Saadaan käyttäjälomake, jossa on tekstikenttä alla olevan kuvan mukaisesti. Jos yritämme nyt kirjoittaa jotain kyseiseen tekstikenttään, näemme juuri yllä olevan asettamamme tulosteen.
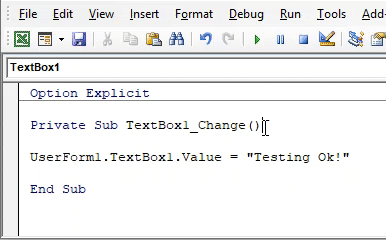
Tässä ME-objektimme on käyttäjän lomakkeen nimi, joka on pääobjekti.
Vaihe 8: Joten voimme korvata sen ME: llä suorittaaksesi VBA ME: n.
Koodi:
Vaihtoehto Eksklusiivinen Yksityinen Sub TextBox1_Change () Me.TextBox1.Value = "Testing Ok!" End Sub
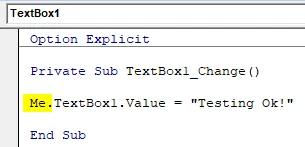
Vaihe 9: Suorita koodi uudelleen.
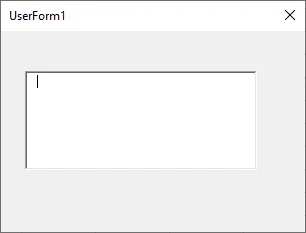
Vaihe 10: Ja yritä kirjoittaa mitä tahansa tekstiruutuun. Näemme saman lähtöviestin tekstikenttään, jonka olemme aiemmin vastaanottaneet.
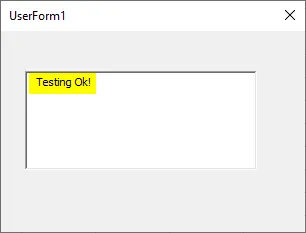
Näin voimme toteuttaa VBA ME: n missä tahansa korvaamalla vanhemman objektin ME: llä.
VBA Me - esimerkki 3
On myös yksi yksinkertainen esimerkki kuinka VBA Me toimii. Olemme luoneet arkin ja nimenneet sen Testiksi .
Vaihe 1: Avaa kyseinen arkki VBA: ssa ja kirjoita koodi, jolla nimeämme äskettäin luodun taulukon viestiruutuun.
Koodi:
Sub VBA_Me2 () MsgBox Sheet2.Name Loppu Sub
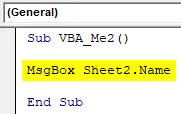
Vaihe 2: Suorita nyt koodi. Arkin nimi saadaan Testiksi .
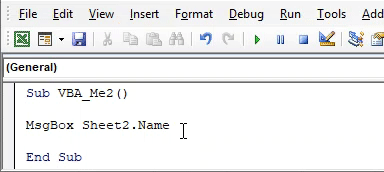
Vaihe 3: Sheet2: sta on tullut esineemme, joka voidaan korvata. Joten voimme korvata minulla alla esitetyllä tavalla.
Koodi:
Sub VBA_Me2 () MsgBox Me.Name Loppu Sub
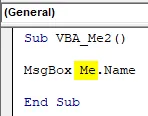
Vaihe 4: Ja suorita koodi uudelleen. Näemme, Sheet Test -nimi näkyy viestiruudussa.
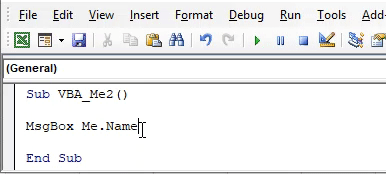
Plussaa ja miinusta Excel VBA Me
- Se näyttää monimutkaiselta, mutta on erittäin helppo toteuttaa.
- Voimme korvata minkä tahansa kohteen VBA Me: llä.
- Tämä auttaa myös vähentämään koodin kokoa poistamalla ei-toivotut, virheelliset objektitoiminnot.
- ME tarjoaa myös viitteen saman koodin luokan tietyn esiintymän valitsemiseksi.
- Sitä ei voida toteuttaa moduulissa.
Muistettavat asiat
- Meidän on korvattava sama päätoiminnan kohdefunktio, joka on olemassa samassa koodin taulukossa tai käyttäjän muodossa.
- Se tulee automaattisesti kaikkien luokan tai muodon kaikkien alaluokkien saataville.
- VBA Me: tä voidaan käyttää minkä tahansa tyyppisissä koodeissa, joissa näemme vanhemman objektin korvaamisen.
- VBA Me: tä voidaan käyttää suoraan siellä, missä voimme vain käyttää vianetsintää tai viestiruutua, jossa voimme korvata virheenkorjaustoiminnon tai muuttujan sen sijaan VBA ME: llä.
Suositellut artikkelit
Tämä on opas VBA Me Function -toimintoon. Tässä keskustellaan siitä, miten Excel VBA: tä voidaan käyttää Me Function -toiminnon kanssa, käytännön esimerkkien ja ladattavan excel-mallin kanssa. Voit myös käydä läpi muiden ehdottamiemme artikkeleidemme -
- VBA DoEvents (esimerkkejä Excel-mallilla)
- Kuinka käyttää automaattista täyttöä VBA: ssa?
- VBA-muodon numero (esimerkit)
- Mikä on VBA GetObject -toiminto?