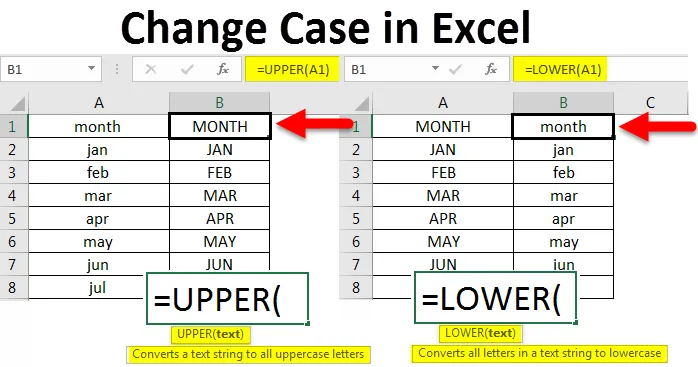
Excel Change Case (Sisällysluettelo)
- Johdanto muutostapaukseen Excelissä
- Kuinka muuttaa tapausta Excelissä?
Johdanto muutostapaukseen Excelissä
Kuten lapsuudesta tiedämme, on olemassa kahden tyyppisiä tapauksia, joita useimmiten käytämme: isoja ja pieniä. Kun käsittelemme Word-asiakirjaa, se varoittaa säätämästä tai mukautuu, jos annamme väärin pienet kirjaimet kokonaispysähdyksen jälkeen tai lauseen alussa, mutta tätä ominaisuutta ei ole saatavana Excelissä. Excelissä voidaan muuntaa tapaus toiseen tapaukseksi ja muuntaa tapaus korjaamiseksi monella tapaa.
Kuinka muuttaa tapausta Excelissä?
Yksi tapa muuntaa teksti tapauksesta toiseen on käyttää toimintoja excelissä. Meillä on toimintoja, kuten “ylempi”, “alempi” ja “kunnollinen”. Näemme yksi kerrallaan kuinka muuttaa tapausta Excelissä ja niiden vaikutuksia, koska jokaisella on omat ominaisuutensa. Ymmärretään kuinka muuttaa tapausta Excelissä, esimerkkejä.
Voit ladata tämän Change Case Excel -mallin täältä - Change Case Excel TemplateEsimerkki 1 - Vaihda kirjainkoko isoksi
Tämä toiminto auttaa muuntamaan tekstiä isoista kirjaimista. Tämän toiminnon avulla on erittäin helppo muuntaa isoiksi kirjaimiksi. Yritä syöttää pieni tietotaulukko kaikilla pienillä kirjaimilla.
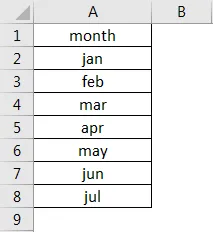
Huomaa yllä oleva kuvakaappaus. Minulla on syötetty tammi-heinäkuu kuukausina pienillä kirjaimilla. Nyt tehtävämme on muuntaa ne isoiksi kirjaimiksi käyttämällä “YLÖS” -toimintoa. Tiedot ovat sarakkeessa A, täten toiminto sarakkeeseen B.
Funktion syntaksi on = YLÄ (teksti) . Seuraa alla olevaa kuvakaappausta viitteeksi.
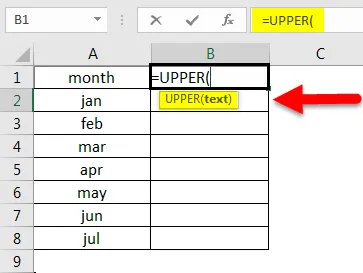
Anna tekstin sijasta soluosoite, jonka haluamme muuntaa isoiksi. Tässä solun osoite on A1.
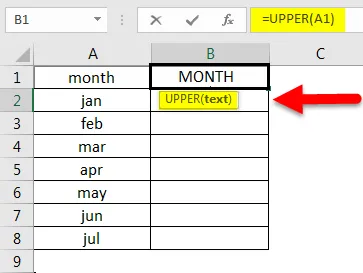
Huomaa yllä oleva kuvakaappaus, solun A1 kuukausi muunnetaan isoiksi kirjaimiksi B1: ssä. Käytä tätä nyt kaikkiin muihin soluihin myös vetämällä kaavaa, kunnes tietoja on saatavana, tai valitse solu B1.
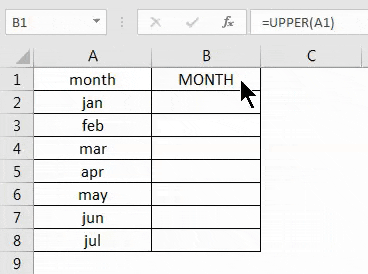
Kaksoisnapsauta sitten ruudun oikeaa alakulmaa.
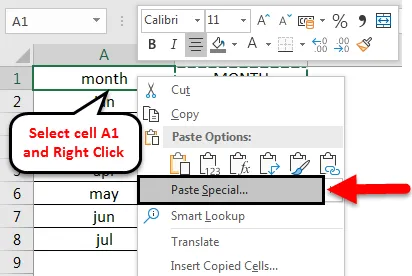
Nyt tiedot muunnetaan isoiksi kirjaimiksi, mutta niitä ei ole laskentataulukon vaaditussa paikassa. Kopioi siis muutetut tiedot isoilla kirjaimilla ja valitse solu A1 ja napsauta hiiren kakkospainikkeella, niin alla oleva ponnahdusvalikko tulee näkyviin.
Valitse Liitä erityinen -vaihtoehto ja valitse Arvot . Napsauta sitten OK .
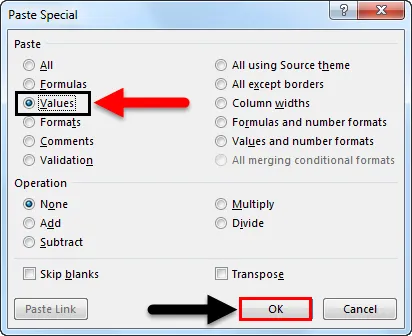
Sitten teksti liitetään kuten alla.
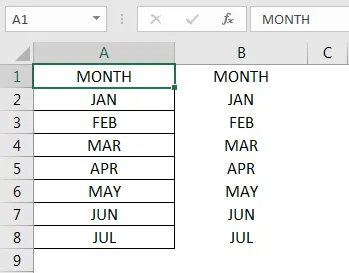
Kun olet poistanut kaavoilla varustetun sarakkeen, saat tulokset alla esitetyllä tavalla.
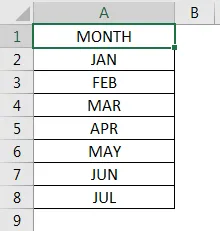
Esimerkki 2 - Vaihda kirjainkoko pieniksi
Tähän asti olemme nähneet kuinka muuntaa pienet kirjaimet isoiksi. Nyt näemme kuinka muuntaa isot ja pienet tekstit pieniksi. Tämä on myös melko samanlainen kuin isot kirjaimet, silti näemme yhden esimerkin siitä, kuinka muuntaa pieniksi kirjaimiksi.
Tarkastellaan esimerkkiä, jotka muutimme jo isoiksi kirjaimiksi. Nyt muuntamme samat kuukaudet pieniksi kirjaimiksi.
Alemman syntaksi on myös samanlainen kuin ylempi, joka on = alempi (teksti) . Seuraa alla olevaa kuvakaappausta viitteeksi.
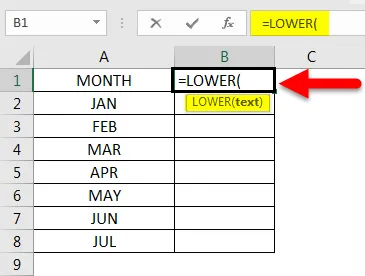
Tekstin sijasta syötetään sen tekstin soluosoite, jonka haluamme muuntaa alempana. Ja paina Enter. Käytä tätä sitten kaikkiin muihin soluihin vetämällä kaavaa, kunnes tietoja on saatavana.
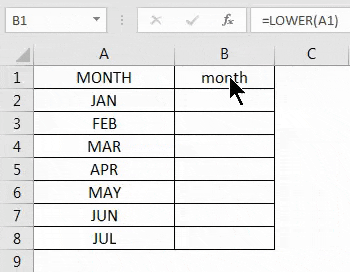
Kun teksti muunnetaan pienikokoisiksi, kopioi teksti ja liitä tiedot samanlaisiksi kuin mitä teimme isoilla kirjaimilla ja poistamme kaavasolut.
Tämän avulla käsitelimme kuinka muuntaa tiedot pienistä kirjaimista isoiksi ja isoiksi pieniksi. Meillä on vielä yksi toiminto, nimeltään oikea, josta meidän on keskusteltava.
Esimerkki 3 - Muuta mikä tahansa tapaus oikeiksi
On olemassa vielä yksi toiminto, jota voidaan muuntaa tapauksesta toiseen, mutta se eroaa aivan ylä- ja alatoiminnoista. Koska “YLÖS” muuntaa kaiken isoiksi ja “LASI” muuntaa kaiken pieniksi, mutta “KOHTAIN” muuntaa sanan jokaisen ensimmäisen kirjaimen isoiksi ja loput pieniksi.
Tarkastellaan alla olevaa sekamuotoista tekstiä, jotkut kirjaimet ovat isoja ja jotkut kirjaimet pienillä. Nyt käytämme oikeaa toimintoa näihin teksteihin ja tarkistamme sen muunnoksen.
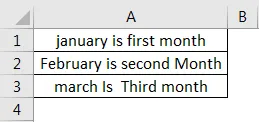
Oikea syntaksi on samanlainen kuin ylempi ja alempi = PROPER (teksti) etsi alla oleva kuvakaappaus viitteeksi.
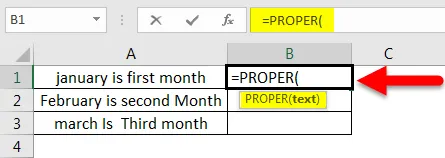
Valitse nyt solun osoite tekstin sijasta.
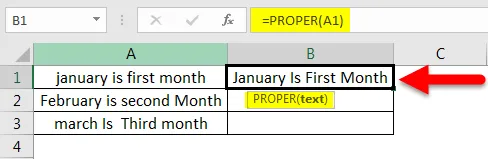
Käytä tätä nyt kaikkiin muihin soluihin myös vetämällä kaavaa, kunnes tietoja on saatavana.

Huomaa teksti 'J' on pääoma tammikuussa 'I' on pääoma is 'F' on pääoma ensimmäisessä 'M' on pääoma kuukaudessa. Jos verrataan molempia tekstejä, kaikki sanan ensimmäiset kirjaimet ovat isoja.
Nyt näemme, miten se muuntuu, jos koko teksti on iso.
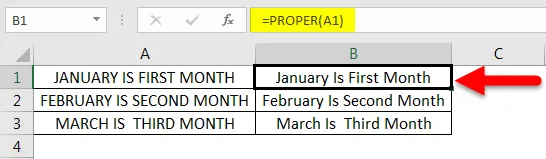
Vaikka kaikki tekstit ovat isoja, se muunnetaan samalla tavalla. Siksi ei ole huolestuttavaa, mitä tapausta käytämme missä tahansa tapauksessa. Ehkä se muuttuu omaksi kuvioksi (ensimmäinen kirjain on iso kirjain jokaisessa sanassa).
Tähän asti olemme nähneet, kuinka muuntaa käyttämällä toimintoa, nyt näemme kuinka muuttaa tapauksen Excel-tiedostolla ”Flash fill”.
Esimerkki 4 - Flash-täyttö
Flash-täyttö auttaa muutamissa tapauksissa, kun haluamme muuntaa tekstin tietyksi kuvioksi. Tässä keskustellaan nimistä, mutta voit käyttää tätä tilanteesta riippuen. Mieti alla olevaa nimiluetteloa.
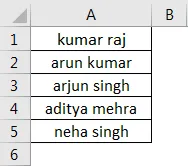
Jos haluamme vain ensimmäisen kirjaimen isoilla kirjaimilla, anna seuraavaan sarakkeeseen kuvio. Valitse nyt seuraava tyhjä solu ja valitse vaihtoehto Flash Fill . Flash-täyttö on käytettävissä Data- valikossa. Löydä alla oleva kuvakaappaus viitteeksi.
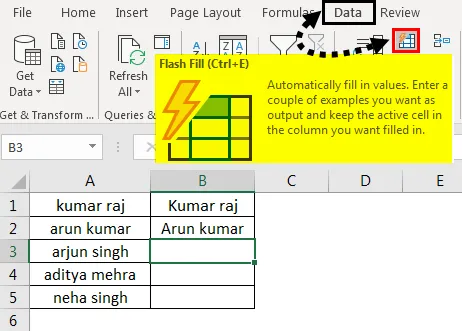
Kun napsautamme flash-täyttöä, se täyttää samanlaisen kuvion kuin kahden nimen yllä.
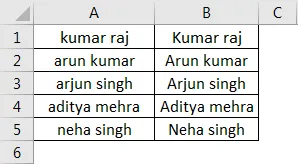
Jos haluamme muuntaa nimen ensimmäisen osan pelkästään isoja kirjaimia, meidän on käytettävä yhdessä isojen ja vasemman funktion yhdistelmää.
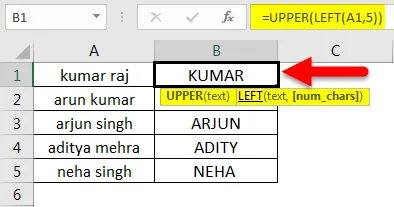
Jos tarkkailemme kaavaa, vasemman funktion tulos on “kumar” ja yläfunktio muuntaa kumar-nimen isoiksi kirjaimiksi, joten tulos on “KUMAR” samoin kuin muissakin soluissa.
Muistettavat muutoksen tapaukset Excelissä
- Kolme toimintoa auttavat muuntamaan tekstiä tapauksesta toiseen.
- Yläosuus muuntaa minkä tahansa isojen kirjainten tekstit isoiksi
- Alemmat muuntaa kirjainkoko pieniksi kirjaimiksi
- Oikea muuntaa minkä tahansa isojen kirjainten muodot sanan ensimmäisen kirjaimen muotoon, isoiksi kirjaimiksi.
- Jos haluamme käyttää apua sanadokumentista, voimme kopioida tekstin excelistä ja liittää sen sanadokumenttiin ja käyttää Shift + F3-pikavalintaa muuntaaksesi tekstin ylä-, ala- ja ensimmäisen kirjaimen ylämuotoon. Kopioi nyt sanasta ja liitä se exceliin.
Suositellut artikkelit
Tämä on opas Vaihda tapaus Excelissä. Täällä keskustellaan siitä, kuinka tapauksenvaihtoa tehdään Excelissä, sekä käytännön esimerkkejä ja ladattavaa Excel-mallia. Voit myös käydä läpi muiden ehdottamiemme artikkeleidemme -
- AVERAGE-toiminto Excelissä
- Kuinka käyttää Excel Count -toimintoa?
- Kuinka käyttää Excel COUNTIF -toimintoa?
- Opas Excel MAX IF -toimintoon