Tässä Photoshop-opetusohjelmassa tarkastellaan kuinka saada parhaan hyödyn Photoshopin perusvalintatyökaluista, kuten Marquee-työkalut tai Lasso-työkalu. Jos olet käyttänyt heitä vain uuden valinnan tekemiseen joka kerta, olet kadottanut heidän potentiaalinsa kokonaan.
Aiomme nähdä, kuinka voit lisätä olemassa olevaan valintaan, kuinka vähentää alueen olemassa olevasta valinnasta ja jopa kuinka leikata kaksi valintaa ja napata alue, joka on päällekkäinen. Kun olet perehtynyt perusvalintojen täyteen voimaan, ne vaikuttavat sinulle paljon hyödyllisemmiltä.
Aloitetaan katsomalla, kuinka lisätä olemassa olevaan valintaan.
Lisäys valintaan
Jotta asiat olisivat yksinkertaisia, minulla on melko perusmuoto auki Asiakirja-ikkunassani:
 Perusmuoto Photoshopissa.
Perusmuoto Photoshopissa.
Haluan valita tämän muodon kaikkien Photoshopin yleisimmällä valintatyökalulla, suorakaidemarkkinatyökalulla, joten tartun siihen Työkalut-paletini:
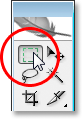 Suorakulmaisen telttatyökalun valitseminen Photoshopin Työkalut-paletista.
Suorakulmaisen telttatyökalun valitseminen Photoshopin Työkalut-paletista.
Voin myös painaa M- näppäimistöä päästäksesi siihen nopeasti.
Sanotaan nyt, että kaikki mitä tiedän, on tehdä uusi valinta tällä työkalulla. Hmm, tästä tulee vähän hankala. Aloitan vetämällä valintaa muodon alaosan ympärille. Sen pitäisi olla tarpeeksi helppoa:
 Vedä valintaa muodon alaosan ympärille.
Vedä valintaa muodon alaosan ympärille.
Siellä menemme, näyttää hyvältä. Alaosa on valittu. Ylä oikeassa yläkulmassa on kuitenkin vielä se neliöosa, joten piirrän vain uuden valinnan, tällä kertaa ylimmän neliön ympärille. Koska valitsen neliön, aloitan muodon vasemmasta yläkulmasta ja pidän sitten Shift- näppäintä painettuna vetäessäni rajoittaaksesi valintani täydelliseen neliöön:
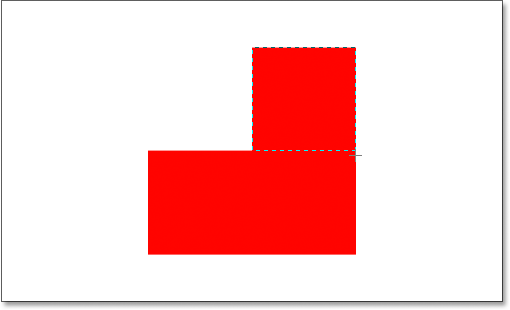 Valitse neliön muoto muodon oikeasta yläkulmasta.
Valitse neliön muoto muodon oikeasta yläkulmasta.
Siellä mennään, muodon yläosa on nyt valittu. Paitsi … odota minuutti. Mitä tapahtui alkuperäiselle valinnalleni muodon alaosan ympärille? Se on mennyt!
Jep, se on mennyt. Kadotin alkuperäisen valintani heti, kun aloin vetää toista valintani, ja se on Photoshopin valintojen oletuskäyttäytyminen. Kun aloitat vetämään toisen valinnan, olemassa oleva katoaa, mikä tarkoittaa, että en voi valita tätä muotoa. Photoshop ei voi valita jotain tästä monimutkaisesta. No, kiitos liittymisestämme.
Okei, tosissani, varmasti on tapa valita tämä muoto, vaikka emme voi koskaan tehdä sitä vetämällä joka kerta uusi valinta, kuten olemme jo nähneet. Se mitä meidän on kyettävä tekemään, on lisätä valinta alkuperäiseen valintoihimme, ja jos tämä on sinulle jotain uutta, ihmettelet, miten onnistuit työskentelemään Photoshopissa tietämättä kuinka tehdä tämä.
Asetukset-palkin neljä päävalintavaihtoehtoa
Ennen kuin jatkamme eteenpäin, kun suorakulmainen telttatyökalu on valittu, katsotaanpa valintaruutua, erityisesti neljää pientä kuvaketta Asetukset-palkin vasemmalla puolella:
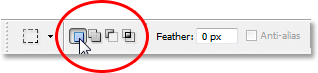 Asetukset-palkin neljä päävalintavaihtoehtokuvaketta.
Asetukset-palkin neljä päävalintavaihtoehtokuvaketta.
Ne saattavat näyttää pieniltä, mutta kukin näistä neljästä pienestä kuvakkeesta on erittäin voimakas, koska kukin edustaa erilaista vaihtoehtoa työskentelyyn valinnoidemme kanssa. Ensimmäinen vasemmalla, jota napsautan yllä olevassa kuvakaappauksessa, on Uusi valinta -kuvake, ja se on valittu oletuksena Photoshopissa työskennellessä. Ainoa se on luoda uusi valinta joka kerta. Jos et koskaan tiennyt näitä neljää vaihtoehtoa olemassa, tämä on vaihtoehto, jota olet aina käyttänyt edes tietämättä sitä.
Toinen vieressä oleva toinen kuvake, jota me tarkastelemme täällä, Lisää valintaan -kuvake:
 "Lisää valintaan" -vaihtoehto Asetukset-palkissa.
"Lisää valintaan" -vaihtoehto Asetukset-palkissa.
Kun tämä vaihtoehto on valittuna, kaikki piirrämäni valinnat lisätään jo tehtyihin valintoihin. Katsotaan kuinka tämä voi auttaa meitä valitsemaan muodomme.
Ensin napsautan takaisin "Uusi valinta" -kuvaketta, koska aion vetää alkuperäisen valintani muodon alaosan ympärille, samoin kuin aiemmin:
 Vedä valinta uudelleen muodon alaosan ympärille.
Vedä valinta uudelleen muodon alaosan ympärille.
Nyt kun minulla on alkuperäinen valintani, aion valita "Lisää valintaan" -vaihtoehdon, jotta voin lisätä uuden valinnan tähän. Sen sijaan, että valitsisin vaihtoehtoa Asetukset-palkista, aion käyttää pikanäppäintä, joka on yksinkertaisesti pitää Shift- näppäintä alhaalla juuri ennen kuin aloitan valinnan vetämisen. Heti kun painat Vaihto-näppäintä, kohdistimen oikeassa alakulmassa näkyy pieni plus-merkki -kuvake, joka osoittaa, että aiot lisätä nykyiseen valintaan:
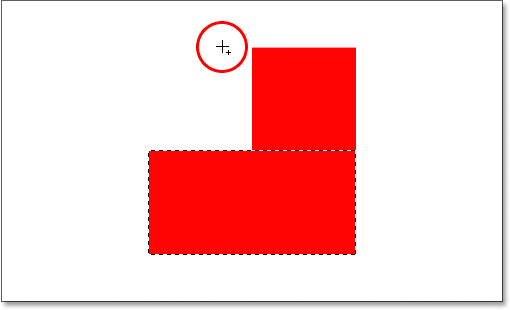 Pidä "Vaihto" -näppäintä päästäksesi nopeasti "Lisää valintaan" -vaihtoehtoon. Pieni plusmerkki näkyy kohdistimen kuvakkeen oikeassa alakulmassa.
Pidä "Vaihto" -näppäintä päästäksesi nopeasti "Lisää valintaan" -vaihtoehtoon. Pieni plusmerkki näkyy kohdistimen kuvakkeen oikeassa alakulmassa.
Yritämme valita ylin neliöosa uudelleen. Kun Shift-näppäintä pidetään painettuna, aion vetää toisen valinnan muodon oikeassa yläkulmassa olevan neliön ympärille. Tällä kertaa sen sijaan, että yrittäisin valita vain neliötä, aion valita myös osan neliön alapuolella olevasta alueesta, jotta tämä toinen valinta päällekkäin alkuperäiseni kanssa:
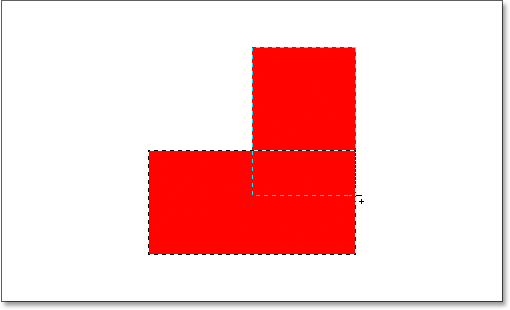 Vedä toinen valinta pois, jolloin molemmat valinnat ovat päällekkäisiä.
Vedä toinen valinta pois, jolloin molemmat valinnat ovat päällekkäisiä.
Yksi nopea huomautus … Sinun ei tarvitse jatkaa Shift-painikkeen pitämistä koko ajan, kun vedät lisävalintoja. Sinun tarvitsee vain pitää Shift-painiketta painettuna, napsauttaa sitten hiirtä aloittaaksesi valinnan vetämisen. Kun olet aloittanut vetämisen, voit vapauttaa Shift-näppäimen turvallisesti.
Nyt kun olen vetänyt toisen valintani, jonka lisään alkuperäiseen valintani, vapautan hiiren painikkeeni ja katson mitä tapahtuu:
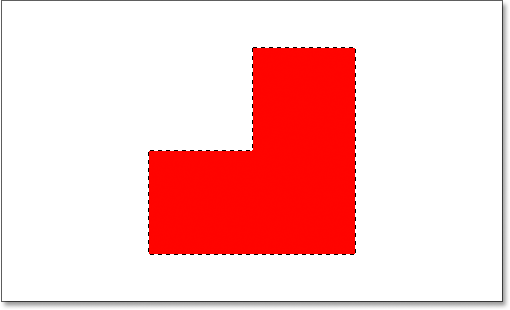 Toinen valinta on nyt lisätty ensimmäiseen.
Toinen valinta on nyt lisätty ensimmäiseen.
"Lisää valintaan" -vaihtoehdon ansiosta, johon pääsin yksinkertaisesti pitämällä Shift-näppäintä painettuna, toinen valintani on lisätty alkuperäiseen valintani, ja kerran mahdoton valita muotoani on nyt täysin valittu.
Katsotaanpa yleistä todellisen maailman esimerkkiä nähdäksesi kuinka hyödyllinen "Lisää valintaan" -vaihtoehto todella on.
"Lisää valintaan" -sovelluksen käyttö silmien valitsemiseksi
Yksi yleisimmistä kysymyksistä, joita saan, on "Kuinka voin valita molemmat silmät kerralla? Valitsen yhden Lasso-työkalulla, mutta silloin kun menen valitsemaan toinen silmä, menetän valinnan ensimmäisen silmän ympärillä". Tarkastellaan tätä yleistä ongelmaa ja miten "Lisää valintaan" -vaihtoehto voi ratkaista sen meille. Käytän tätä kuvaa täällä:
 Alkuperäinen valokuva.
Alkuperäinen valokuva.
Aion tarttua nopeasti Lasso-työkaluuni Työkalut-paletista:
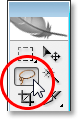 Lasso-työkalun valitseminen Työkalut-paletista.
Lasso-työkalun valitseminen Työkalut-paletista.
Voisin myös valita näppäimen L painamalla näppäimistöä.
Kun Lasso-työkalu on valittu, piirrän valinnan ensin vasemman silmän ympärille:
 Vasemman silmän valitseminen Lasso-työkalulla.
Vasemman silmän valitseminen Lasso-työkalulla.
Nyt kun vasen silmä on valittu (vasen, hänen oikeamme), normaalisti tapahtuu niin, että jos yrittäisin valita oikean silmän, menettäisin valintani hänen vasemman silmänsä ympäriltä. Mutta "Lisää valintaan" -vaihtoehdossa niin ei ole. Aion pitää Shift- näppäintä painettuna vielä kerran, jotta pääsen nopeasti käyttämään "Lisää valintaan" -vaihtoehtoa, joka antaa minulle pienen plusmerkin hiiren osoittimen oikeassa alakulmassa, ja sitten vaihtonäppäimellä alaspäin, minä ' aion valita hänen oikean silmänsä. Minun ei tarvitse enää pitää Shift-näppäintä alhaalla koko ajan. Kun olen aloittanut valintani, voin vapauttaa sen. Menen nyt eteenpäin ja valitsen hänen toisen silmänsä:
 Toisen silmän valitseminen "Lisää valintaan" -vaihtoehdolla. Se on niin helppoa.
Toisen silmän valitseminen "Lisää valintaan" -vaihtoehdolla. Se on niin helppoa.
Ja siellä me menemme, molemmat silmät on nyt valittu "Lisää valintaan" -vaihtoehdon ansiosta.
Ensimmäisessä esimerkissä, jossa "Lisää valintaan" valittiin kaikki muodot, päällekkäin valintojen kanssa yhden päävalinnan luomiseksi. Tässä esimerkissä silmäni kanssa valintani näyttävät olevan täysin erillisiä toisistaan, mutta Photoshop kuitenkin käsittelee niitä samalla valinnalla. Voin valita hänen hiuksensa, kulmakarvansa, huulensa ja hampaansa myös erikseen. Niin kauan kuin käytän "Lisää valintaan" -vaihtoehtoa joka kerta, Photoshop käsittelee niitä kaikkia yhtenä valintana.
Joten siinä tarkastelemme "Lisää valintaan" -vaihtoehtoa. Katsotaan nyt "Vähennä valinta" -vaihtoehtoa.
Lyhytkoodit, toiminnot ja suodattimet-laajennus: virhe lyhytkoodissa (mainokset-perusteet-keskellä)
"Vähennä valinnasta" -vaihtoehto
Ennen kuin näemme, kuinka "Vähennä valinta" -vaihtoehto toimii, katsotaanpa ensin, mihin sitä voi käyttää. Siksi palaamme takaisin Asetukset-palkkiin tarkastellaksesi vielä näitä neljää pientä kuvaketta. "Vähennä valinnasta" -kuvake on kolmas vasemmalla:
 "Vähennä valinta" -kuvake Asetukset-palkissa.
"Vähennä valinta" -kuvake Asetukset-palkissa.
Nyt kun tiedämme missä se on, katsotaan kuinka sitä käytetään.
Joskus kun yrität valita monimutkaista muotoa, on helpompaa valita ensin koko muoto ja vähentää valintasi. Käytämme muotoamme uudelleen tämän opetusohjelman alusta:

Kun valitsin tämän muodon ensimmäistä kertaa, valitsin ensin alaosan ja sitten "Lisää valintaan" -vaihtoehdon tarttuaksesi jäljellä olevaan neliöosaan oikeassa yläkulmassa. Tällä kertaa näyttääkseni, kuinka "Vähennä valinta" -vaihtoehto toimii, aloitan valitsemalla koko muoto. Aion käyttää jälleen suorakulmaista telttatyökalua ja vedän vain nopean valinnan koko asian ympärille:
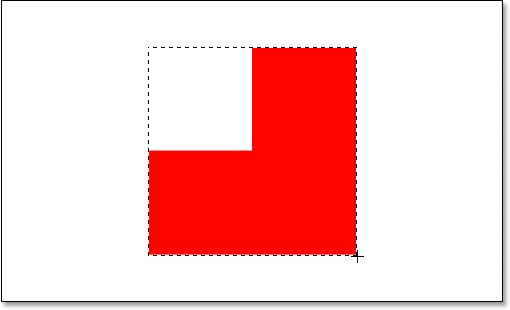 Koko muodon valitseminen suorakulmaisella telttatyökalulla.
Koko muodon valitseminen suorakulmaisella telttatyökalulla.
Näyttää hyvältä, paitsi yksi ilmeinen ongelma. Vedämällä valintaa koko muodon ympärille, olen myös valinnut tyhjän neliön osan vasemmassa yläkulmassa. "Vähennä valinnasta" -vaihtoehdon ansiosta voin kuitenkin korjata sen helposti.
Aivan kuten näimme "Lisää valintaan" -vaihtoehdossa, "Vähennä valinnasta" -vaihtoehdossa on kätevä pikanäppäin, joten meidän ei tarvitse pitää sitä valittuna Asetukset-palkista aina, kun tarvitsemme sitä. Sinun tarvitsee vain pitää alhaalla Alt (Win) / Option (Mac) -näppäintä, joka asettaa hiukan "miinusmerkin" hiiren osoittimen oikeaan alakulmaan:
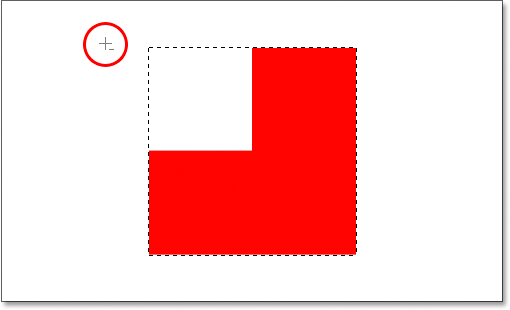 Pidä Alt-näppäintä alhaalla Windowsissa tai Optio-näppäintä Macissa päästäksesi nopeasti "vähennä valintaan" -vaihtoehtoon.
Pidä Alt-näppäintä alhaalla Windowsissa tai Optio-näppäintä Macissa päästäksesi nopeasti "vähennä valintaan" -vaihtoehtoon.
Käytä suorakaiteen muotoista telttatyökalua ja "Vähennä valinta" -vaihtoehtoa, aion valita tyhjä neliöosa muodon vasemmasta yläkulmasta poistaakseni sen olemassa olevasta valinnastani. Pitäen Alt / Optio-näppäintä painettuna, aloitan valintani nykyisen valintani vasemman yläkulman ulkopuolelta ja vedän sitten hiirtä alas ja oikealle, kunnes olen valinnut koko tyhjä alue, jonka haluan poistaa:
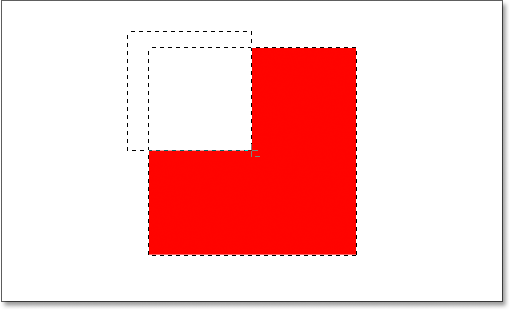 Alueen valitseminen, jonka haluan poistaa nykyisestä valinnastani.
Alueen valitseminen, jonka haluan poistaa nykyisestä valinnastani.
Kuten "Lisää valintaan" -vaihtoehdossa, sinun ei tarvitse pitää Alt / Optio-näppäintä alhaalla koko ajan, kun vedät valintaa. Sinun tarvitsee vain pitää se alhaalla juuri ennen vetämisen aloittamista, ja heti kun olet napsauttanut hiiren painikkeesi alas, voit vapauttaa Alt / Option-näppäimen.
Nyt kun olen valinnut osan alkuperäisestä valinnasta, jonka haluan poistaa, minun tarvitsee vain vapauttaa hiiren painike ja prestoida:
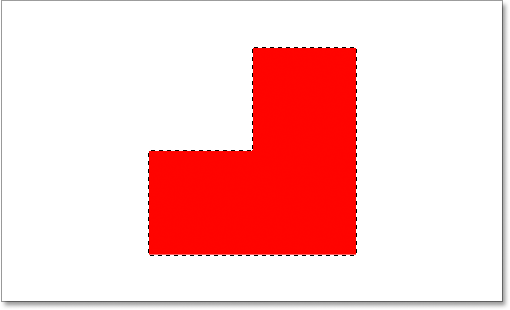 Vasemmassa yläkulmassa oleva tyhjä neliöosa on poistettu alkuperäisestä valinnasta.
Vasemmassa yläkulmassa oleva tyhjä neliöosa on poistettu alkuperäisestä valinnasta.
Se tyhjä osa vasemmasta yläkulmasta on nyt poistettu alkuperäisestä valinnasta, jolloin vain muoto on valittu, "Subtract From Selection" -vaihtoehdon ansiosta.
Pyöristetään Photoshopin perusvalintojen täydet voimat lopullisella vaihtoehdolla, "Intersect With Selection".
"Risteys valinnalla" -vaihtoehto
Olemme nähneet kuinka lisätä olemassa olevaan valintaan. Olemme nähneet kuinka vähentää alue valinnasta. Katsotaan nyt lopullista vaihtoehtoa, "Intersect With Selection". Palataan ensin takaisin Asetukset-palkkiin nähdäksesi mistä löytyy "Valinnan risteys" -vaihtoehto ja sitten näemme kuinka sitä käytetään. Tarkastelemalla taas neljää pientä, mutta voimakasta kuvaketta, "Intersect With Selection" -kuvake on oikealla oleva:
 Asetukset-palkin "Intersect With Selection" -kuvake.
Asetukset-palkin "Intersect With Selection" -kuvake.
Aivan kuten "Lisää valintaan" ja "Vähennä valinnasta" -vaihtoehdoissa, tässäkin on kätevä pikanäppäin, joten sinun ei tarvitse jatkaa Valintapalkin käyttämistä siihen. Pikanäppäin on Shift + Alt (Win) / Shift + Option (Mac). Joten aivan kuten nopea pikavalintayhteenveto:
- Vaihto = Lisää valintaan
- Alt (Win) / Option (Mac) = Vähennä valinnasta
- Vaihto + Alt (Voitto) / Vaihto + Vaihtoehto (Mac) = Leikkaus valinnan kanssa
Nyt kun tiedämme missä se on Asetukset-palkissa ja kuinka päästä siihen nopeasti pikanäppäimellä, mitä "Intersect With Selection" -vaihtoehto tekee? Katsotaanpa tätä vastausta tähän uuteen muotoon täällä:
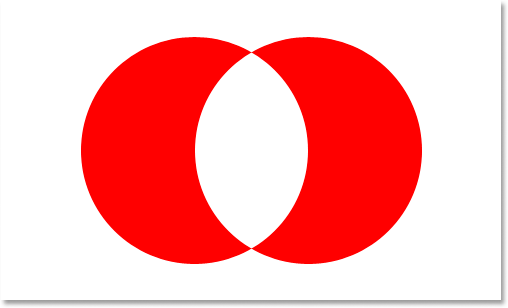
Täällä on kaksi punaista puolikuun muotoa, yksi vasemmalla ja toinen oikealla, ja niiden välissä on tyhjä valkoinen alue. Oletetaan, että meidän piti valita tyhjä valkoinen alue. Voisimme yrittää käyttää Lasso-työkalua, mutta ellet ole kykyä piirtämään täydellisiä piirejä, onnea. Voisimme käyttää Magic Wand -työkalua täällä, koska haluamamme alue on kiinteä valkoinen, mutta entä jos ei ole? Entä jos se olisi värillinen valokuva ja meidän piti luoda valinta muotoon? Magic Wand -työkalu olisi todennäköisesti hyödytön meille siinä tapauksessa. Eli mikä neuvoksi?
No, Photoshopilla on perusvalintatyökalu, joka on rakennettu pyöreiden esineiden valintaa varten, elliptinen telttatyökalu, joten kokeillaan sitä.
Ensin valitsen sen Työkalut-paletista:
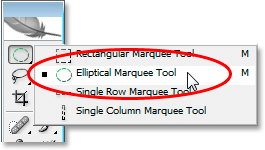 Valitse elliptinen telttatyökalu Työkalut-paletista.
Valitse elliptinen telttatyökalu Työkalut-paletista.
Sitten, kun elliptinen telttatyökalu on valittu, piirrän pyöreän valinnan ensimmäisen muodon ympärille vasemmalle. Vedäessäni pidän Shift- näppäintä painettuna rajoittaaksesi valintani täydelliseen ympyrään:
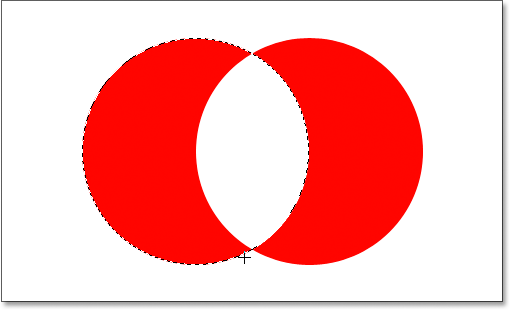 Valitse puolikuun muoto vasemmalta elliptisellä telttatyökalulla. Pidä "Shift" -painiketta rajoittaaksesi valinnan täydelliseen ympyrään.
Valitse puolikuun muoto vasemmalta elliptisellä telttatyökalulla. Pidä "Shift" -painiketta rajoittaaksesi valinnan täydelliseen ympyrään.
Nyt olen vasen muoto valittu, mutta myös valkoinen alue on valittu keskeltä, ja tavoitteeni on valita vain se valkoinen alue keskeltä. Katsotaanpa, voisin kokeilla Lisää valintaan -vaihtoehtoa vetämällä vielä toisen valinnan oikealla olevan muodon ympärille:
 Vedä valinta oikealla olevan muodon ympärille käyttämällä "Lisää valintaan" -vaihtoehtoa.
Vedä valinta oikealla olevan muodon ympärille käyttämällä "Lisää valintaan" -vaihtoehtoa.
Ei, se ei toiminut. Kaikki se teki laittaa valikoiman molemmat muodot. Ehkä voisin yrittää vetää valinnan oikeanpuoleisen muodon ympärille käyttämällä "Vähennä valinta" -vaihtoehtoa:
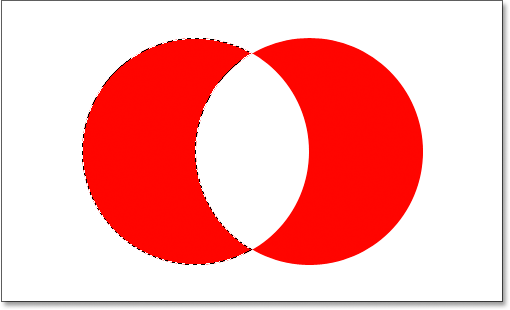 Vedä valinta oikealla olevan muodon ympärille käyttämällä "Vähennä valinta" -vaihtoehtoa.
Vedä valinta oikealla olevan muodon ympärille käyttämällä "Vähennä valinta" -vaihtoehtoa.
Ei, se ei myöskään toiminut. "Vähennä valinta" -vaihtoehto pystyi antamaan minulle täydellisen valinnan vasemmalla olevan muodon ympärillä, mutta se ei vieläkään ole mitä halusin. Aika kokeilla viimeistä vaihtoehtoa, Intersect With Selection .
"Intersect With Selection" toimii siten, että se näyttää tekemäsi alkuperäisen valinnan ja parhaillaan vetämäsi valinnan ja pitää vain alueen, jossa molemmat valinnat ovat päällekkäisiä tai "leikkaavat". Joten jos haluaisin esimerkiksi vetää ympyränmuotoisen valinnan vasemmalla olevan muodon ympärille ja sitten vetää toisen pyöreän valinnan vasemmalla olevan muodon ympärille käyttämällä "Intersect With Selection" -vaihtoehtoa, lopuksi olen valinta vain sen valkoisen tyhjän tilan ympärillä, jossa nämä kaksi valintaa olisivat päällekkäisiä. Mikä ajattele sitä, on juuri sitä mitä haluan!
Kokeillaan sitä. Kun vasemmalla olevan muodoni muoto on jo valittu ja käytän elliptistä Marquee-työkalua, aion käyttää pikanäppäintä Shift + Alt (Win) / Shift + Option (Mac) ja vetää toisen valinnan oikealla olevan muodon ympärille., jolloin muotojen välinen alue päällekkäin. Jos katselet hiiren osoittimen oikeassa alakulmassa (punaisella ympyröity alla), näet pienen "x" -merkin, joka tarkoittaa, että käytän "Intersect With Selection" -vaihtoehtoa:
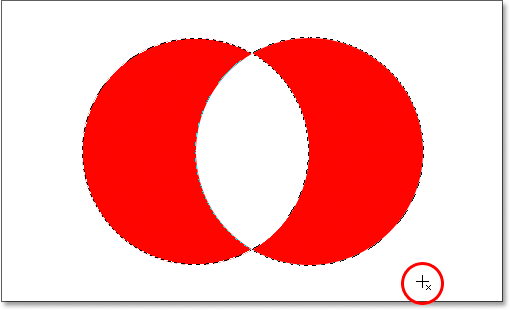 Vedä valintaa oikeanpuoleisen muodon ympärille "Intersect With Selection" -vaihtoehdolla.
Vedä valintaa oikeanpuoleisen muodon ympärille "Intersect With Selection" -vaihtoehdolla.
Kuten kahdessa edellisessä tarkastelemassamme vaihtoehdossa, kun olet alkanut vetää valintasi, sinun ei tarvitse jatkaa Shift- ja Alt / Option-näppäinten pitämistä alhaalla.
Käytä "Intersect With Selection" -asetusta, nyt myös oikealla oleva muoto on valittu, ja voimme nähdä, että molemmat valinnat ovat päällekkäin niiden välisen valkoisen tilan ympärillä, jonka haluan valita. Ainoa mitä minun on nyt tehtävä, on vapauttaa hiiren painike, ja Photoshop valitsee vain sen valkoisen alueen keskeltä, jossa valintani leikkaavat:
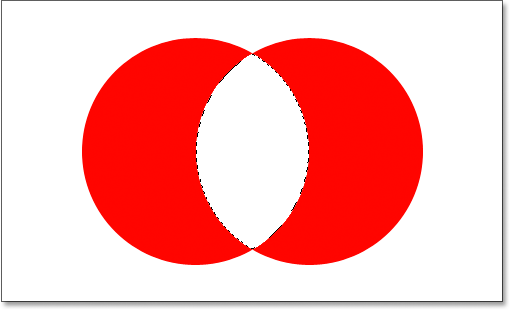 Valkoinen alue näiden kahden muodon välillä on helppo valita "Intersect With Selection" -vaihtoehdolla.
Valkoinen alue näiden kahden muodon välillä on helppo valita "Intersect With Selection" -vaihtoehdolla.
Minne mennä seuraavaksi …
Ja siellä meillä se on. Valitsemalla "Intersect With Selection" -vaihtoehdon, valkoisen alueen valitseminen kahden muodon välillä oli helppoa. Olemme nyt aseistettu Photoshopin perusvalintojen täydellä teholla. Paitsi että voimme tehdä uusia valintoja, voimme lisätä olemassa oleviin valintoihin, vähentää alueita olemassa olevista valinnoista ja katkaista valinnat helposti tarttua alueeseen, jolla ne menevät päällekkäin. Olemme saavuttaneet täyden potentiaalimme. Maailma on käsissämme. Taivas on rajana. Tulevaisuuden on niin valoisa, minun on käytettävä varjoja. The ….. okei, lopetan nyt.
Lisätietoja muista valintatyökaluista on ohjeaiheessa Kuinka tehdä valintoja Photoshop-sarjassa. Tai käy Photoshop Basics -osiossa saadaksesi lisää Photoshop-aiheita!