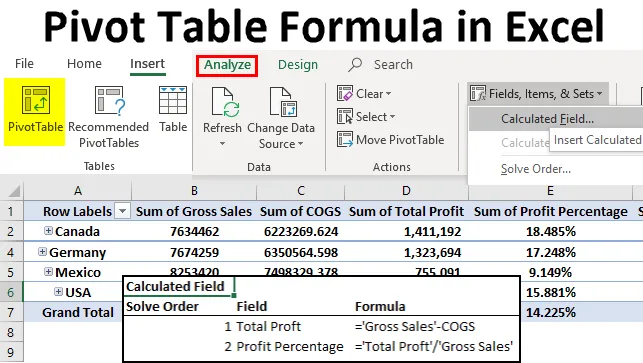
Pivot-taulukon kaava Excelissä (sisällysluettelo)
- Pivot-taulukon kaava Excelissä
- Muokattu kenttä voiton määrän laskemiseksi
- Kehittynyt kaava lasketussa kentässä
Pivot-taulukon kaava Excelissä
Pivot-taulukko on työkalu, jonka avulla voimme analysoida suuria tietoalueita. Voimme analysoida, tulkita ja tehdä monia muita asioita rikkomatta suurta osaa päästämme ja hikeä. Se voi antaa melkein kaiken, mitä lähdetiedoissa on.
Jos lähdetiedoissa on joitain tietoja, meidän on ehkä laskettava tämä itse. Esimerkiksi, jos meillä on kokonaismyynnin määrä ja kokonaiskustannukset, saatamme joutua laskemaan kokonaisvoiton tai -tappion itse.
Meidän ei tarvitse tehdä tätä lähteessä, mutta voimme tehdä tämän itse kääntötaulun sisällä, näitä kutsutaan laskettaviksi kentiksi kääntötaulun sisällä. Voimme käyttää mukautettuja kaavoja saadaksesi tiedot kertomaan enemmän tarinaa tiedoista. Lasketut kentät antavat meille mahdollisuuden rakentaa uuden lasketun sarakkeen, jota ei ole todellisessa tietolähteessä.
Tässä artikkelissa esitellään tapoja käyttää Pivot-taulukon laskettuja kenttiä uusien sarakkeiden rakentamiseen vaatimuksemme perusteella.
Muokattu kenttä voiton määrän laskemiseksi
Voit ladata tämän Pivot Table Formula Excel -mallin täältä - Pivot Table Formula Excel TemplateTämä on yleisimmin käytetty laskettu kenttä kääntötaulukossa. Katso alla olevat tiedot, minulla on maan nimi, tuotenimi, myyty yksikkö, yksikköhinta, brutto myynti, COGS (myytyjen tavaroiden kustannukset), päivämäärä ja vuosi -sarake.
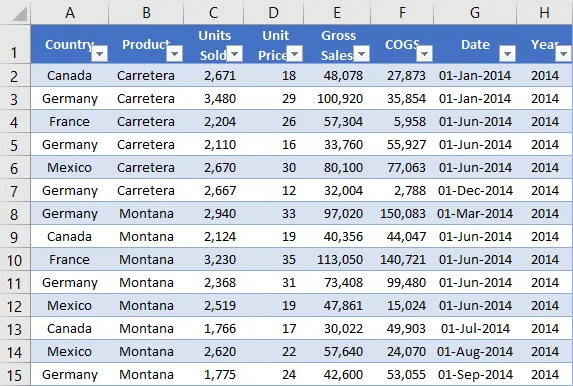
Annan käyttää kääntötaulua kunkin maan kokonaismyynnin ja kokonaiskustannusten löytämiseen. Alla on yllä olevien tietojen kääntötaulukko.

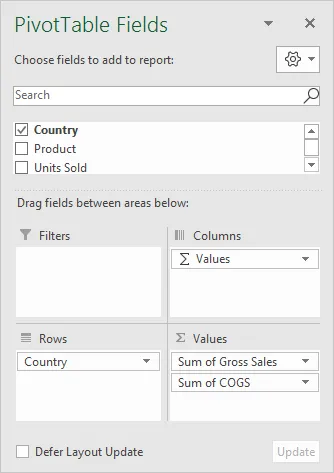
Ongelmana on, että minulla ei ole voitto-saraketta lähdetiedoissa. Minun on selvitettävä kunkin maan voitto ja voittoprosentti. Voimme lisätä nämä kaksi saraketta itse kääntötaulukkoon.
Vaihe 1: Valitse solu kääntötaulusta. Mene Nauha-välilehteen nauhassa ja valitse Kentät, Kohteet ja sarjat. Valitse tämän perusteella Laskettu kenttä.

Vaihe 2: Anna alla olevassa valintaikkunassa nimi uudelle lasketulle kentälle.
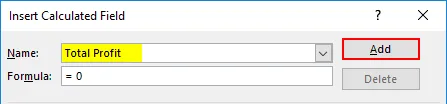
Vaihe 3: Käytä kaavaa osassa kaavaa voiton löytämiseksi. Kaava voiton löytämiseksi on bruttomyynti - COGS.
Mene kaavapalkkiin> Valitse alemmasta kentästä myyntimyynti ja kaksoisnapsauta sitä, niin se tulee kaavapalkkiin.

Kirjoita nyt miinusmerkki (-) ja valitse KOKOT> Kaksoisnapsauta.

Vaihe 4: Suorita kaava napsauttamalla ADD ja OK.

Vaihe 5: Nyt meillä on kääntymistaulukossa TOTAL PROFIT -sarake.
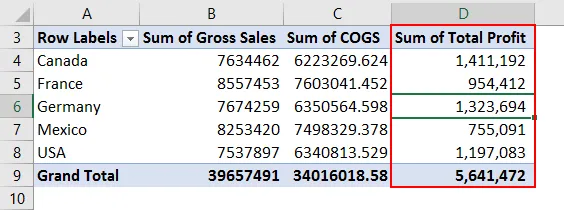
Tämä laskettu kenttä on joustava, se ei rajoitu pelkästään maakohtaiseen analyysiin, mutta voimme käyttää sitä kaikenlaiseen analyysiin. Jos haluan nähdä analyysin maakohtaisesti ja tuotekohtaisesti, minun on vain vetämällä ja pudottamalla tuotesarake ROW-kenttään, se näyttää voitonjaon jokaiselle tuotteelle kussakin maassa.
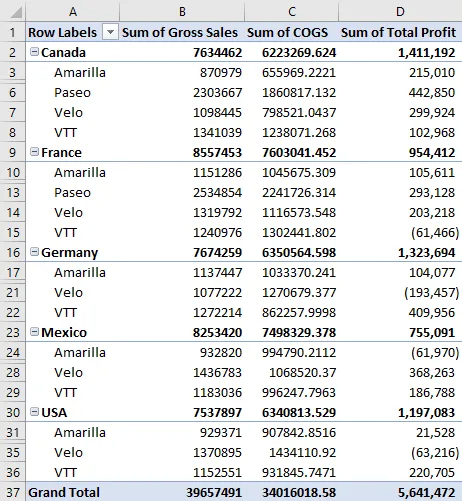
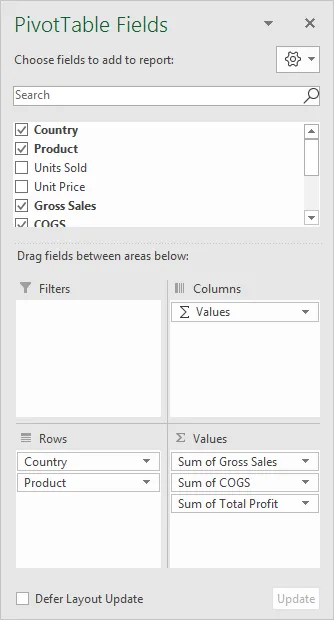
Vaihe 6: Nyt meidän on laskettava voittoprosentti. Voittoprosentin laskemiskaava on kokonaisvoitto / brutto myynti.
Siirry kohtaan Analysoi ja valitse sitten Laskettu kenttä kentät, kohteet ja sarjat -kohdasta.
Vaihe 7: Nyt meidän täytyy nähdä äskettäin lisätty laskettu kenttä Total Profit kentät-luettelossa. Lisää tämä kenttä kaavaan.

Vaihe 8: Kirjoita jakajan symboli (/) ja lisää myyntikenttä.

Vaihe 9: Nimeä tämä laskettu kenttä voittoprosentiksi.
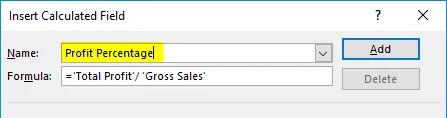
Vaihe 10: Suorita kaava napsauttamalla Lisää ja OK. Meillä on voittoprosentti uudessa sarakkeessa.
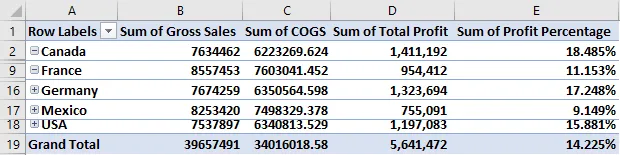
Kehittynyt kaava lasketussa kentässä
Mitä tahansa nyt olen osoittanut, on Lasketun kentän perustiedot. Tässä esimerkissä esitän tarkennetut kaavat kääntötaulun laskettuihin kenttiin. Nyt haluan laskea kannustinmäärän voittoprosentin perusteella.
Jos voittoprosentti on> 15%, kannustimen tulisi olla 6% kokonaisvoitosta.
Jos voittoprosentti on> 10%, kannustimen tulisi olla 5% kokonaistulosta.
Jos voittoprosentti on <10%, kannustimen tulisi olla 3% kokonaisvoitosta.
Vaihe 1: Siirry Laskettu kenttä ja avaa alla oleva valintaikkuna. Anna nimi kannustinmääränä.
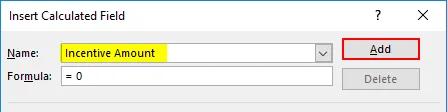
Vaihe 2: Nyt käytän IF-ehtoa kannustinmäärän laskemiseen. Käytä alla olevia kaavoja kuvan osoittamalla tavalla.
= IF ('ProfitPercentage'> 15%, 'TotalProft' * 6%, IF ('ProfitPercentage'> 10%, 'Total Proft' * 5%, 'Total Proft' * 3%))
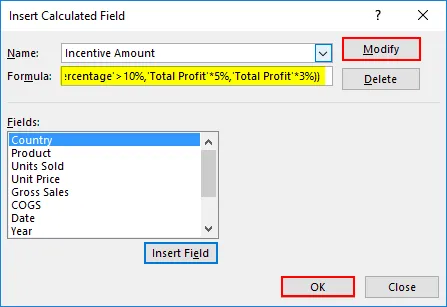
Vaihe 3: Suorita loppu napsauttamalla ADD & OK. Nyt meillä on kannustinmäärä -sarake.

Lasketun kentän rajoitus
Olemme nähneet laskettujen kenttien ihmeen, mutta sillä on myös joitain rajoituksista. Katsokaamme nyt alla olevaa kuvaa, jos haluan nähdä tuoteluonteisen kannustimäärän jakautumisen, meillä on väärä SOKKUMÄÄRÄ & KOKO KOKONAISPÄÄTÖSEKSI.
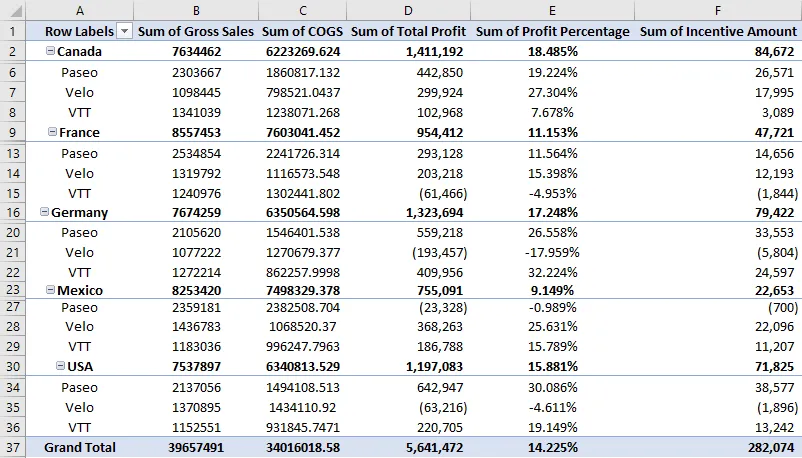
Joten ole varovainen, kun näet laskettujen kenttien välisumman. Se näyttää väärät määrät.
Hanki luettelo kaikista lasketuista kenttäkaavoista
Jos et tiedä kuinka monta kaavaa pivot-taulukon lasketussa kentässä on, voit saada yhteenvedon kaikista näistä erillisellä laskentataulukolla.
Siirry kohtaan Analysoi> Kentät, kohteet ja sarjat -> Listakaavat.

Se antaa sinulle yhteenvedon kaikista uuden laskentataulukon kaavoista.
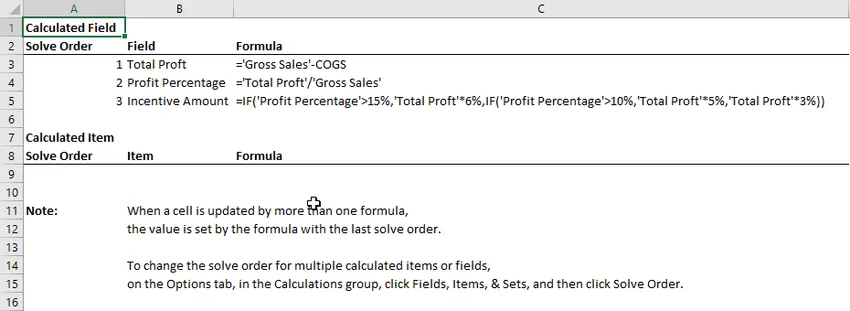
Muistettavat tiedot Pivot-taulukkokaavasta Excelissä
- Voimme poistaa, muokata kaikkia laskettuja kenttiä.
- Emme voi käyttää kaavoja, kuten VLOOKUP, SUMIF ja paljon muita alueeseen liittyviä kaavoja laskettuihin kenttiin, ts. Kaikkia kaavoja, jotka vaativat aluetta, ei voida käyttää.
Suositellut artikkelit
Tämä on opas Pivot Table Formula Excel -sovellukseen. Tässä keskustelimme Pivot-taulukon kaavan käyttövaiheista Excelissä yhdessä esimerkkien ja ladattavan Excel-mallin kanssa. Voit myös tarkastella näitä hyödyllisiä toimintoja excelissä -
- Oppaat Pivot-kaaviossa Excelissä
- Pivot-taulukon luominen Excelissä
- VLOOKUP-opetusohjelma Excelissä
- Excel Luo tietokanta