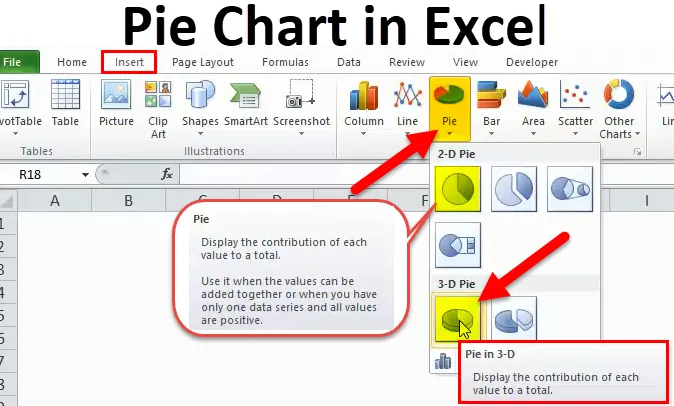
Excel-kaavio (sisällysluettelo)
- Kaaviokuvio Excelissä
- Kuinka tehdä ympyräkaavio Excelissä?
Kaaviokuvio Excelissä
Raportin esittelemiseksi paremmalla tavalla on saatavana monia sisäänrakennettuja kaaviotyylejä. Luodaan ympyräkaavio Exceliin ja visualisoida tietosi on paljon järkeä lukijalle ja helpottaa elämää.
Piirakkakaavio osaa kertoa tarinan paremmin kuin mikään muu kaavio vain siksi, että se on erittäin käyttäjäystävällinen eikä vaadi erityistä kykyä ymmärtää.
Mikä on piirakkakaavio Excelissä?
Excel-ympyräkaavio ei ole muuta kuin kaavio, joka on esitetty ympyrämuodossa. Ympyrä koostuu monista piirakoista, jotka edustavat kutakin luokkaa erikseen.
Excelin PIE-KARTTA voidaan soveltaa yhdeksi arvosarjaksi ja sitä on helppo vertailla toisiinsa. Sarjojen arvot on esitetty prosentteina.
Koko PIE on sataprosenttinen, ja siihen on hajotettu monia arvoja. Jokainen viipale edustaa yhtä selitystä.
PIE-KARTTA on erittäin hyödyllinen edustaessamme joitain markkinointitutkimusraportteja, taloudellisia KPI: tä, myyntialueen tuloja jne.…
Kuinka tehdä ympyräkaavio Excelissä?
Piirakkakaavio on erittäin helppo käyttää. Katsokaamme nyt kuinka tehdä piirakkakaavio Excelissä joidenkin esimerkkien avulla.
Voit ladata tämän piirakkakaavion Excel -mallin täältä - ympyräkaavion Excel-mallipohjaEsimerkki # 1 - 2D-ympyräkaavio Excelissä
Tarkastele ensimmäistä esimerkkiä täältä. Minulla on kymmenen maan väkiluku prosentuaalisesti maailman väestöstä. Ensimmäinen sarake sisältää maan nimen ja toinen sarake väestöprosentin.
Meidän on osoitettava tämä graafisella tavalla. Olen valinnut PIE-kaavion edustamaan PIE-viipaleina.
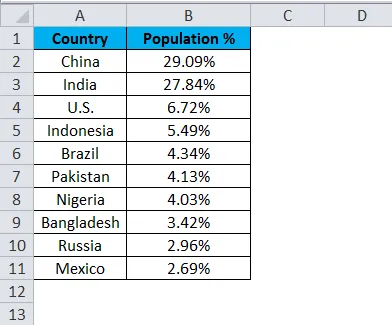
Noudata alla olevia vaiheita luodaksesi ensimmäisen PIE-kaavion Excelissä.
Vaihe 1: Älä valitse tietoja, vaan aseta osoitin tietojen ulkopuolelle ja aseta yksi PIE-KAAVA. Siirry Lisää-välilehteen ja napsauta PIE-painiketta.
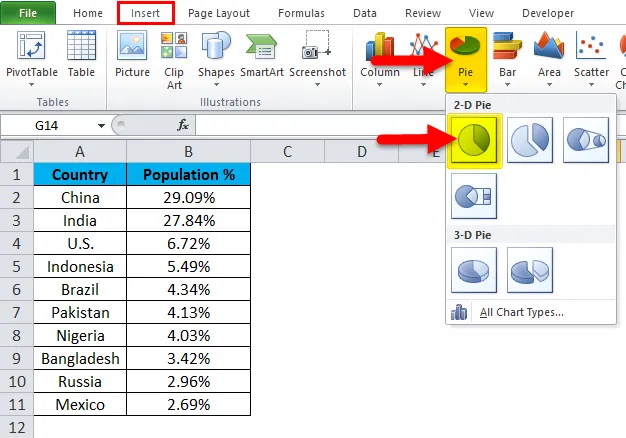
Vaihe 2: Kun napsautat 2-D-ympyräkaaviota, se lisää tyhjän kaavion alla olevan kuvan osoittamalla tavalla.
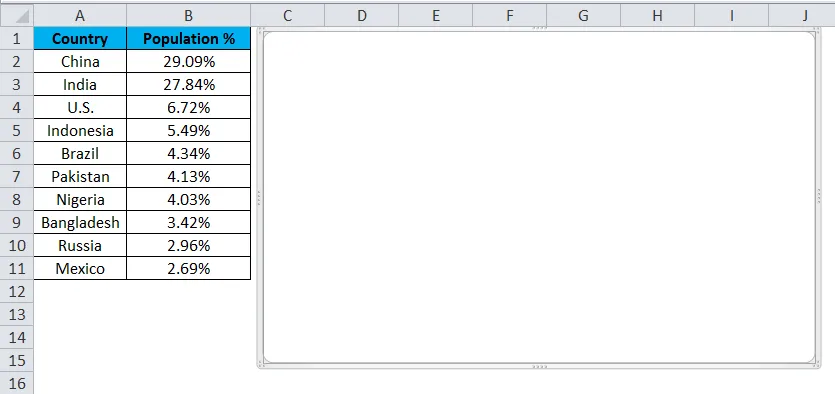
Vaihe 3: Napsauta hiiren kakkospainikkeella kaaviota ja valitse Valitse data
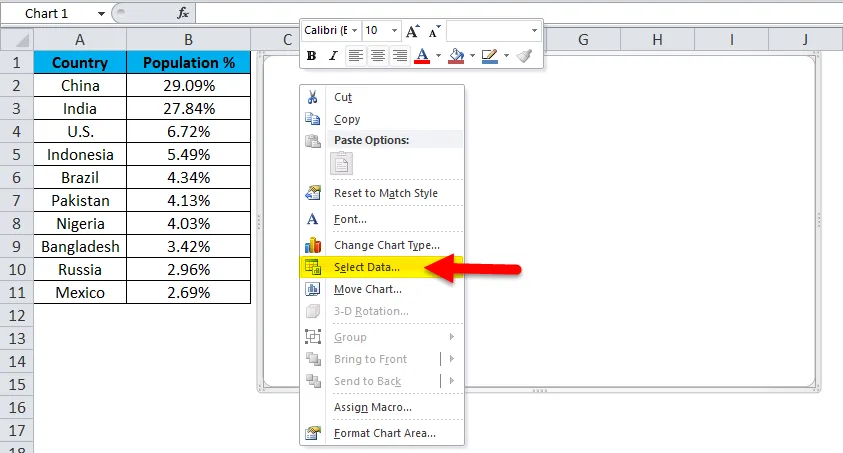
Vaihe 4: Kun napsautat Valitse data, se avaa alla olevan ruudun.
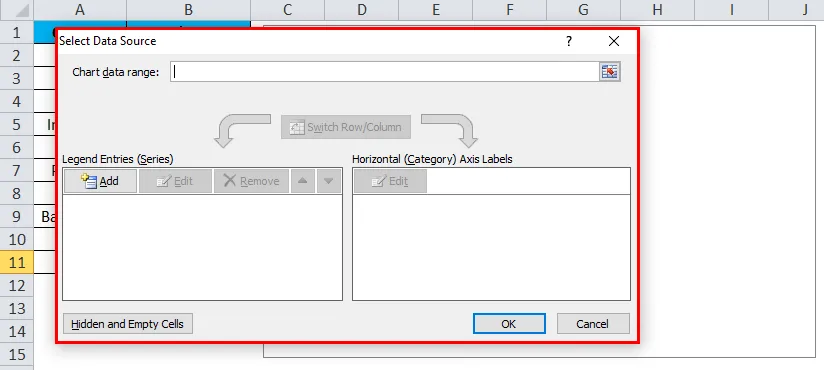
Vaihe 5: Napsauta nyt Lisää-painiketta.
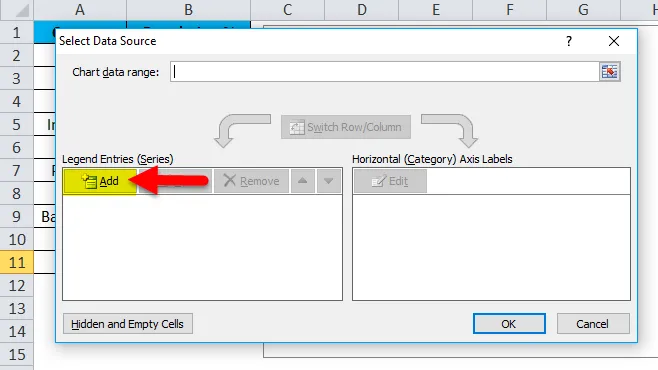
se avaa alla olevan ruudun.
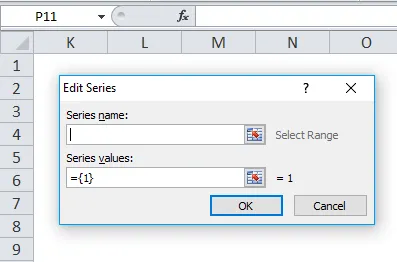
Sarjanimessä olen valinnut otsikon prosenttimääränä.
Sarja-arvoissa olen valinnut kaikki maiden prosenttiarvot välillä B2 - B11.
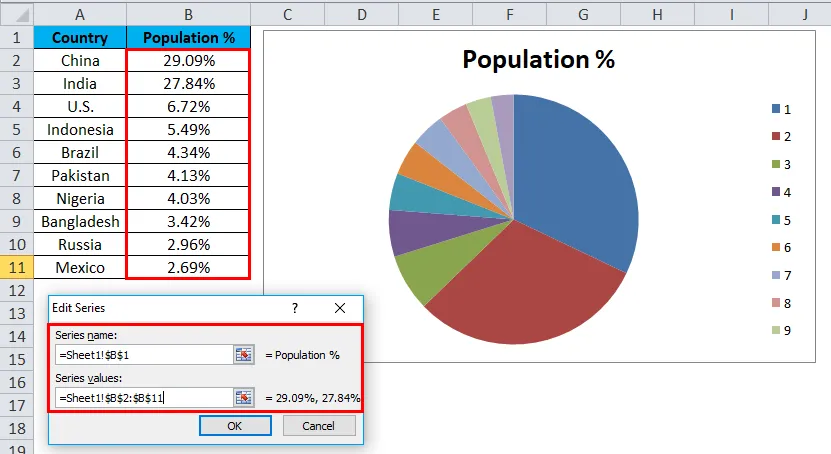
Vaihe 6: Napsauta OK.

Vaihe 7: Napsauta nyt Muokkaa-vaihtoehtoa.
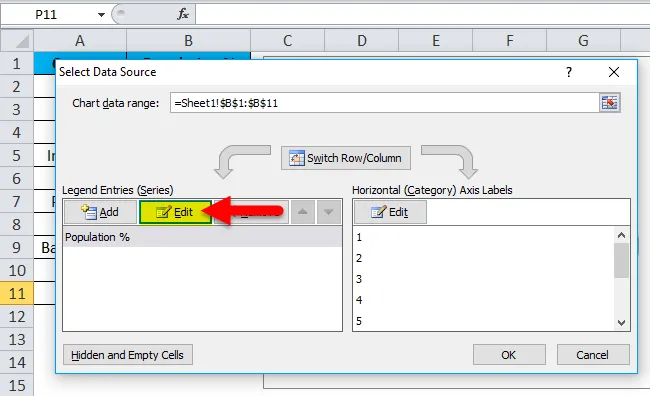
Vaihe 7: Tässä on valittava arvot, jotka meidän on näytettävä vaakasuunnassa. Vaakasuorassa meidän on näytettävä kaikkien maiden nimet. Maiden nimet vaihtelevat A2: sta A11: ään
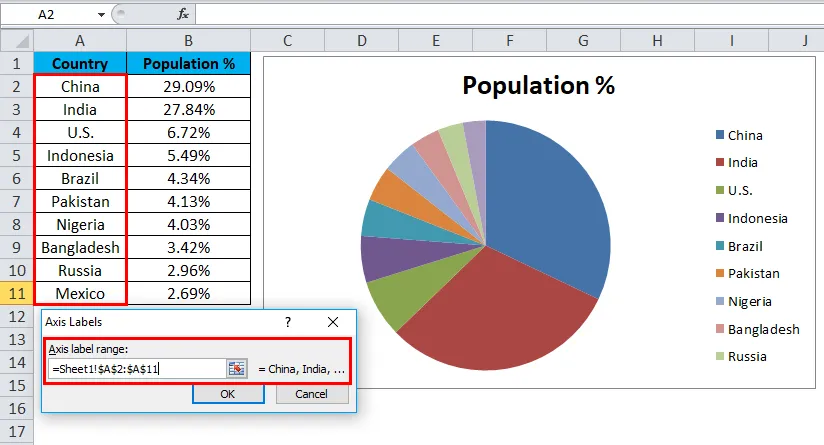
Vaihe 8: Napsauta lopuksi OK.
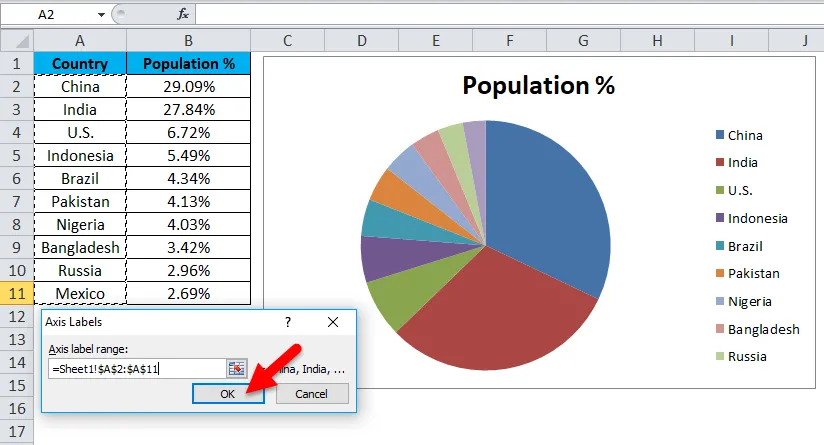
PIE-KARTTA on valmis.
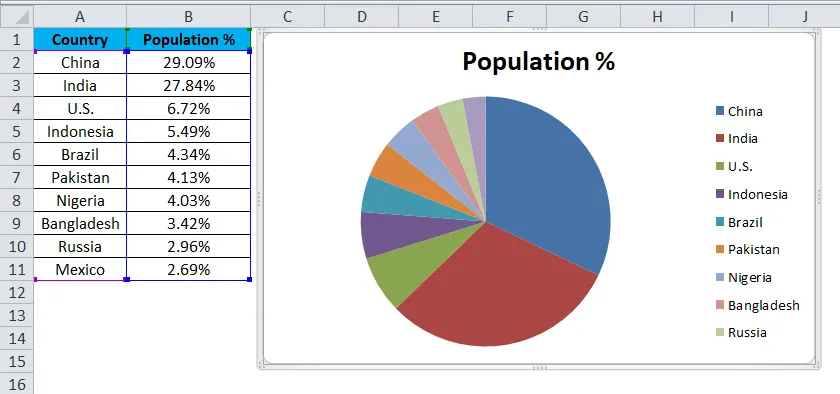
Vaihe 9: Tämä ei ole vielä täysin valmis taulukko. Meidän on muotoiltava se jonkin verran. Muuta ensin kaavion otsikkoa.
Napsauta otsikkoa
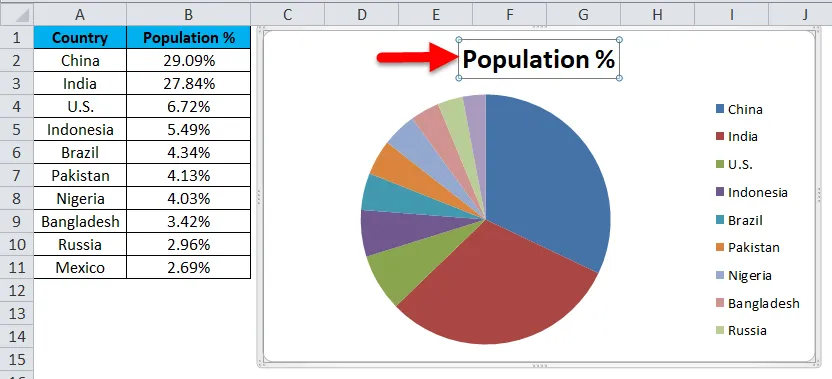
ja kirjoita otsikko.
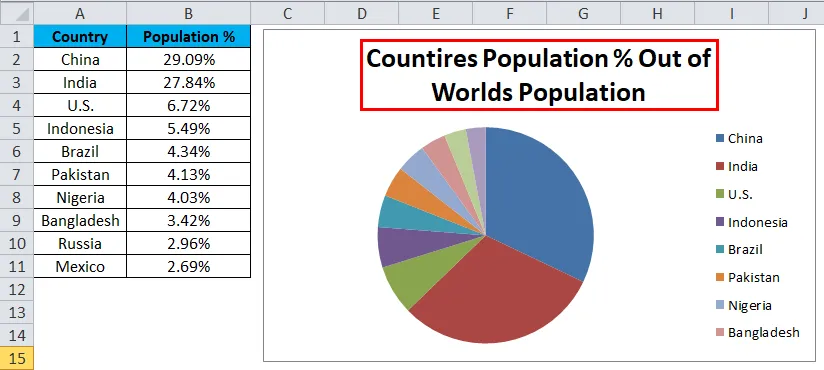
Vaihe 10: Napsauta nyt hiiren kakkospainikkeella yhtä piirakan viipaletta ja valitse Lisää datatarrat.
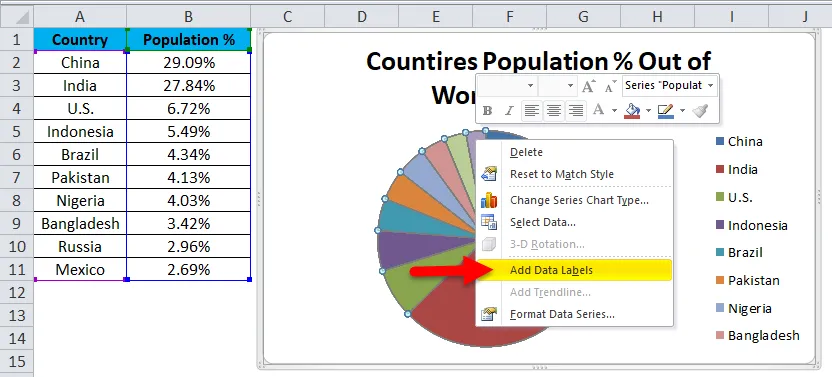
Tämä lisää kaikki arvot, jotka osoitamme piirakan viipaleille.

Vaihe 11: Voit laajentaa kutakin piirakkaa eri tavalla. Napsauta kakkospainiketta hiiren kakkospainikkeella ja valitse Muotoile datasarja.
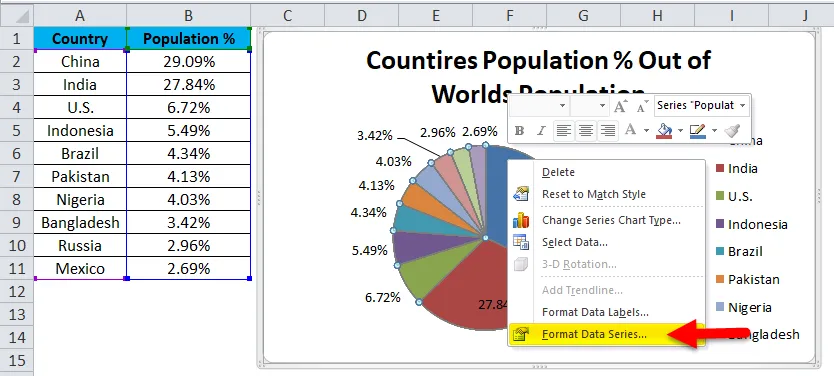
Vaihe 12: Nyt voit laajentaa piirakka-räjähdystä haluamallasi tavalla.
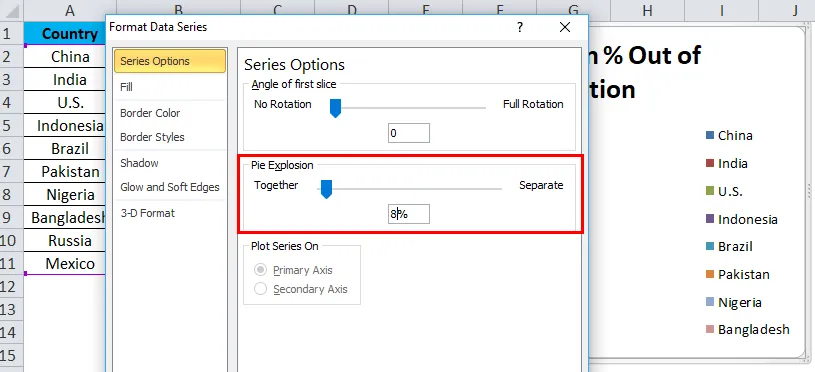
Vaihe 13: Nyt kaavio on valmis rokkaamaan.

Tällä tavoin voimme esittää tietomme PIE-KAAVALLA, jolloin kaavio on helposti luettavissa.
Esimerkki 2 - 3D-ympyräkaavio Excelissä
Nyt olemme nähneet, kuinka luodaan 2-D-ympyräkaavio. Voimme myös luoda siitä 3D-version.
Tässä esimerkissä olen ottanut myyntitiedot esimerkiksi. Minulla on myyntihenkilön nimi ja heidän tulotiedot.
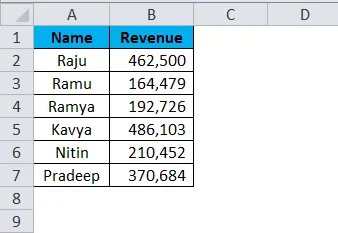
Vaihe 1: valitse tiedot, jotka siirretään kohtaan Lisää, napsauta PIE ja valitse 3D-ympyräkaavio.
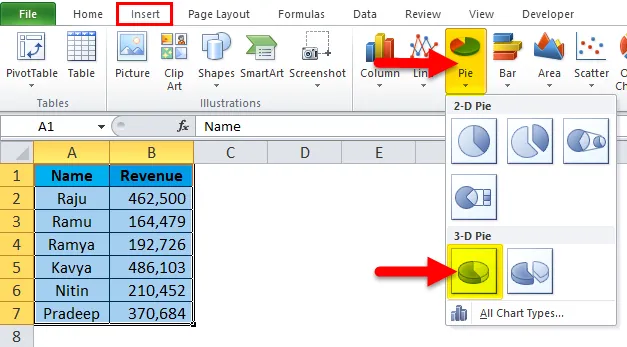
Vaihe 2: Nyt se luo heti kolmiulotteisen ympyräkaavion sinulle.
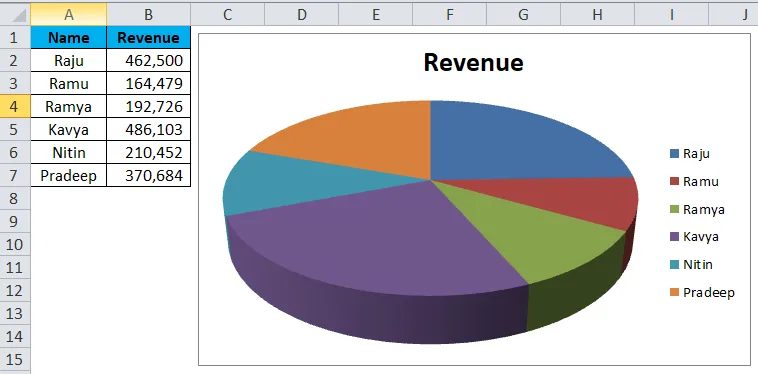
Vaihe 3: Napsauta hiiren kakkospainikkeella piirakkaa ja valitse Lisää datamerkinnät .
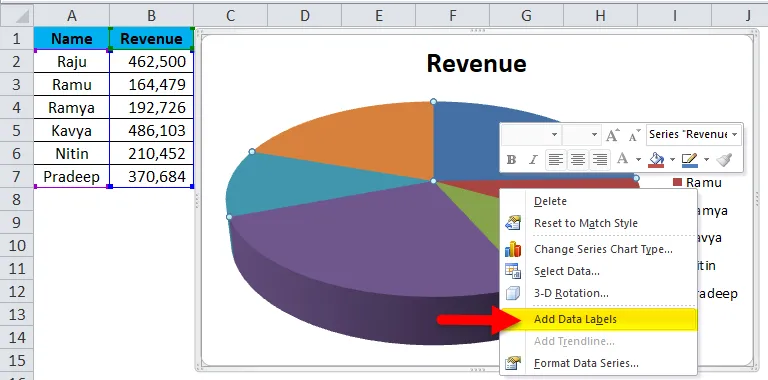
Tämä lisää kaikki arvot, jotka osoitamme piirakan viipaleille.

Vaihe 4: Valitse lisäämämme tietotarrat ja napsauta hiiren kakkospainikkeella ja valitse Muotoile tunnisteet.
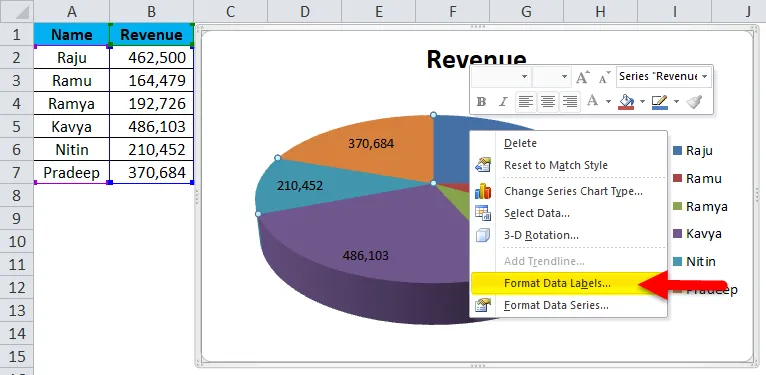
Vaihe 5: Täällä voimme muotoilla niin paljon. Voimme näyttää sarjanimen niiden arvojen, prosenttimäärien kanssa. Voimme muuttaa näiden etikettien kohdistusta keski-, sisä- ja ulkopäähän, parhaiten sopivaksi.
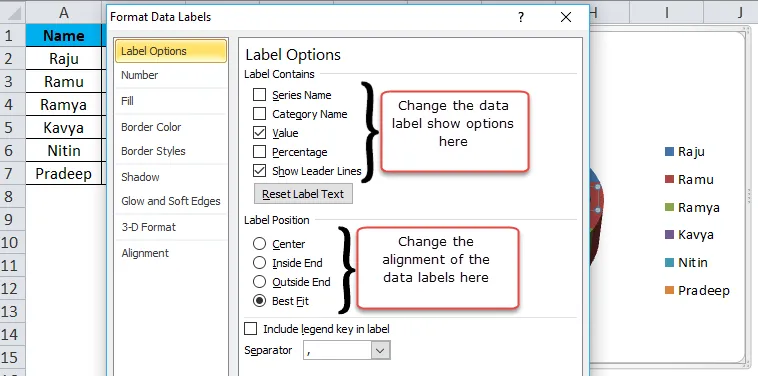
Vaihe 6: Samoin voimme muuttaa kunkin palkin väriä, muuttaa legenda-tilaa, säätää datamerkintöjen näyttelyä jne.… Lopuksi kaaviosi näyttää edustavalta lukijalle tai käyttäjälle.
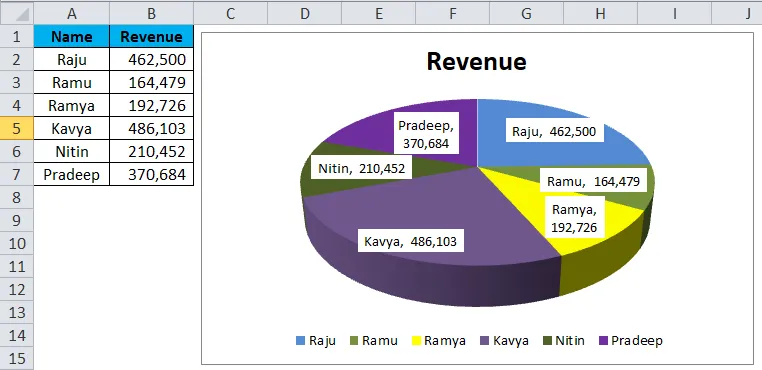
edut
- Suuret tiedot voidaan esittää käyttämällä Excel-taulukkoa.
- Kunkin viipalepalkin avulla voimme helposti verrata sitä toiseen.
- Helppo, eikä tarvetta selittää sitä loppukäyttäjälle. Se on ymmärrettävää millään tavalla.
haitat
- Tietomerkintöjen asentaminen pienempien arvojen tapauksessa on erittäin vaikeaa. Se tulee päällekkäin muiden tietoleimojen kanssa.
- Jos niitä on, liian monet asiat sen osoittamiseksi tekevät kaavion näyttämästä ruma.
Muistettavat piirteet Excel-taulukossa
- Älä käytä 3D-kaavioita melko usein. 3D-kartta vääristää merkittävästi viestiä.
- Yritä sen sijaan, että käyttäisit legendeja, näytä ne tietoleimojen mukana. Tämä on hyvin ymmärrettävää käyttäjille.
- Käytä eri väriä jokaiselle viipaleelle ja tee kaavio näyttävältä kauneudelta.
- Yritä räjähtää jokainen siivu enintään 8%. Älä ylitä tätä kynnysrajaa.
- Jos etiketit ovat, vähemmän voimme vertailla helposti muihin viipaleihin. Jos arvoja on liian paljon, kokeile sen sijaan sarakekaaviota.
Suositellut artikkelit
Tämä on opas piirakkakaavioon Excelissä. Tässä keskustellaan kuinka luodaan diagrammi Exceliin yhdessä käytännön esimerkkien ja ladattavan excel-mallin kanssa. Voit myös käydä läpi muiden ehdottamiemme artikkeleidemme -
- Luo pivot-kaavio Excel-sovellukseen
- Excel-kaaviot ja -kuviot
- Esimerkkejä ODD Excel -toiminnoista
- Kuinka käyttää Excel TODAY -toimintoa?