Tässä Photoshop Effects -opetusohjelmassa tarkastellaan helppoa tapaa antaa valokuvalle jaettu sävyvaikutus . Termi "split toning" tarkoittaa, että lisäämme värisävyn kohokohtiin yhdellä värillä ja sitten käyttämällä toista väriä varjojen sävyttämiseen. Kaksi käyttämääsi väriä voivat olla samanlaisia, antaen sinulle hienovaraisen vaikutuksen, tai ne voivat olla täydellisiä vastakohtia. Se on todella sinusta riippuvainen ja vaikutus, jota aiot saavuttaa.
Valitsemasi värit jakamalla kuvan sävyttäminen voi olla hieno tapa lisätä visuaalista mielenkiintoa mustavalkoiseen valokuvaan . Kuten useimmissa Photoshopin asioissa, on olemassa useita erilaisia tapoja luoda jaetun sävytehosteen luominen, mutta tässä opetusohjelmassa tarkastellaan yhtä helpoimmista tavoista. Käytämme muutama Photoshop-säätökerros, yksi muuntaa täysvärikuvamme mukautetuksi mustavalkoisiksi valokuviksi ja toinen lisätä värejä kohokohtiin ja varjoihin. Hieno asia tässä tekniikassa, sen lisäksi, että se on helppoa, on se, että sen avulla voimme luoda jaetun sävytehosteen vahingoittamatta kuvaa yhtä pikseliä!
Tässä on valokuva, jota käytän tässä opetusohjelmassa:
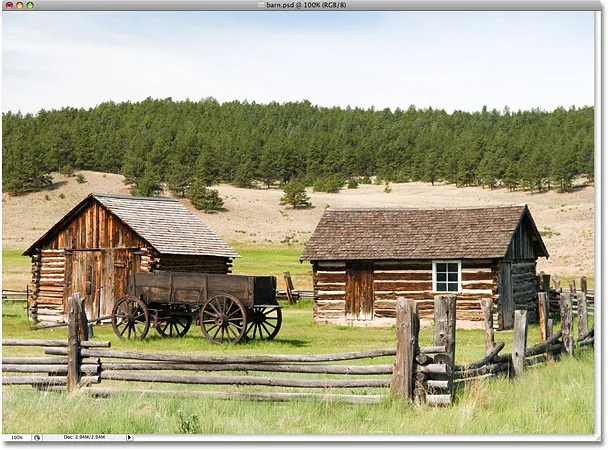
Alkuperäinen valokuva.
Näin se näyttää jaetun sävyvaikutuksemme kanssa:

Kuva jaetun sävytehosteen käyttämisen jälkeen.
Kuinka jakaa sävy mustavalkoinen valokuva
Vaihe 1: Lisää kanavansekoittimen säätökerros
Ensimmäinen asia, joka meidän on tehtävä jaetun sävytehosteen kanssa, on kuvan muuntaminen mustavalkoiseksi. Photoshopissa on melko monia tapoja muuntaa värivalokuva mustavalkoiseksi, mutta yksi parhaimmista tavoista on käyttää Channel Mixer -säätökerrosta, jonka avulla voimme luoda oman mukautetun mustavalkoisen version sen sijaan, että annamme Photoshopille mahdollisuuden tehdä kaikki päätökset meidän puolestamme. Koska käytämme Channel Mixer -sovelluksen säätökerrosversiota, voimme muuntaa kuvan turvallisesti mustavalkoiseksi ja jättää alkuperäisen värillisen kuvan ehjänä. Napsauta Uusi säätökerros -kuvaketta Tasot-paletin alaosassa ja valitse Channel Mixer esiin tulevasta luettelosta:
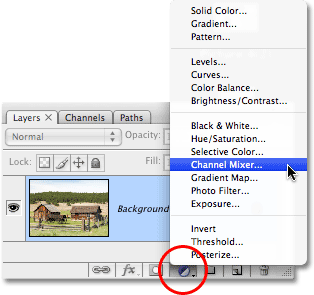
Napsauta "Uusi säätökerros" -kuvaketta ja valitse "Channel Mixer" luettelosta.
Vaihe 2: Valitse vaihtoehto "Yksivärinen"
Tämä tuo esiin Photoshopin Channel Mixer -valintaikkunan. Valintaikkunan vasemmassa alakulmassa on Yksivärinen vaihtoehto. Valitse tämä vaihtoehto napsauttamalla sen valintaruutua. Heti kun olet valinnut sen, näet kuvasi asiakirjaikkunassa mustavalkoisena:
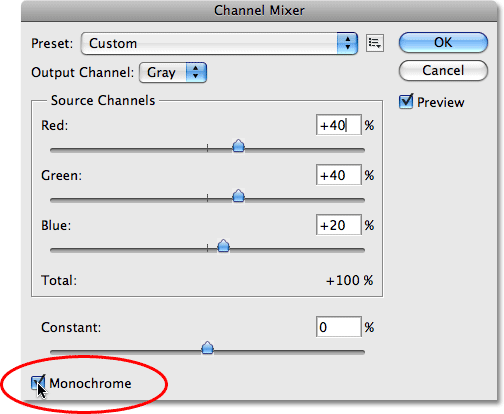
Valitse "Monochrome" -vaihtoehto Channel Mixer -valintaikkunan alaosasta.
Vaihe 3: Luo kuvalle mukautettu mustavalkoinen versio
Channel Mixer -valintaikkunan keskellä on kolme liukusäädintä, joissa ylhäältä alas merkitty "Punainen", "Vihreä" ja "Sininen". Nämä liukusäätimet edustavat kuvan punaista, vihreää ja sinistä välikanavaa . Jos haluat lisätietoja värikanavista Photoshopissa, tutustu RGB- ja värikanavien selitetyihin oppaisiin verkkosivuston Digital Photo Essentials -osiossa, mutta pohjimmiltaan näiden kolmen liukusäätimen avulla voimme luoda mukautetun mustavalkoisen Valokuvastamme sekoittamalla eri määrät punaista, vihreää ja sinistä väriä kuvassa, jotta saadaan erilaisia tuloksia. Esimerkiksi punaisen liukusäätimen vetäminen oikealle osoittaa, että kaikki punaisella alueet näyttävät vaaleammilta mustavalkoisessa versiossa, kun taas liukusäädintä vasemmalle vetämällä punaiset alueet näyttävät tummemmilta. Sama koskee vihreää ja sinistä liukusäädintä. Liukusäätimillä ei ole "oikeita" asetuksia, koska kukin kuva on ainutlaatuinen ja myös idea "täydellisestä" mustavalkoisesta versiosta on ainutlaatuinen, joten parasta on vetää liukusäätimiä ympäri, kun taas pitämällä valokuvasi silmällä asiakirjaikkunassa, kunnes olet tyytyväinen tuloksiin.
Ainoa sääntö, joka on tiedossa liukusäätimien kanssa, on, että kaikkien kolmen liukusäätimen kokonaisprosentin on oltava yhtä suuri kuin 100%, kun olet valmis. Näet syöttöruudun kunkin liukusäätimen yläpuolella ja oikealla puolella, ja ruudussa on numero, joka muuttuu liukusäädintä vetäessä. Näkemäsi luku on sen värin prosenttimäärä, jota parhaillaan käytetään mustavalkoisessa versiossa. Kun olet valmis muuntamaan kuvan mustavalkoiseksi, kaikkien kolmen ruudun kokonaismäärän tulisi olla yhtä suuri kuin 100%. Jos jokin alle 100% aiheuttaa kuvan tummemman kuin sen pitäisi olla, kun taas yli 100%: n meneminen menettää yksityiskohdat korostuksissa. Onneksi sinun ei tarvitse huolehtia matematiikan tekemisestä. Channel Mixer luettelee nykyisen prosenttimäärän kätevästi liukusäätimien alapuolelle. Kuvassani aion käyttää seosta, jossa on 70% punaista, 20% vihreää ja 10% sinistä, luodakseni mustavalkoisen versioni, joka antaa minulle yhteensä 100%. Arvot todennäköisesti eroavat valokuvasta, jonka kanssa työskentelet:
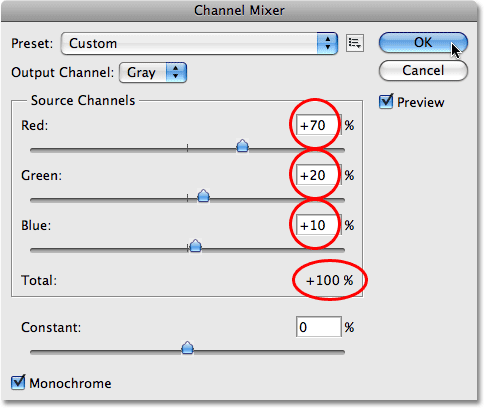
Vedä punaista, vihreää ja sinistä liukusäädintä luodaksesi mukautetun mustavalkoisen version valokuvistasi varmistamalla, että kaikkien kolmen kokonaismäärä on 100%, kun olet valmis.
Napsauta OK, kun olet valmis poistumaan Channel Mixer -valintaikkunasta, ja sinulla on nyt kuvan mustavalkoinen versio. Valokuvani näyttää seuraavalta, kun se on muunnettu mustavalkoiseksi:

Kuva sen jälkeen kun se on muunnettu mustavalkoiseksi Channel Mixer -sovelluksella.
Muista, että emme ole oikeasti muuntaneet kuvaa mustavalkoiseksi. Alkuperäinen värillinen valokuva on edelleen olemassa, istuen turvallisesti Tasot-paletin Tausta-kerroksessa. Kaikki, mitä olemme tehneet valokuvan muuttamiseksi mustavalkoiseksi, hoitaa Channel Mixer -säätökerros, joka istuu sen yläpuolella Tasot-paletissa. Jos poistaisimme säätökerroksen, värillinen kuvamme ilmestyy jälleen asiakirja-ikkunaan.
Vaihe 4: Lisää "väritasapainon" säätökerros
Nyt kun olemme muuttaneet valokuvamme mustavalkoiseksi, olemme valmiita lisäämään väriä korosteisiin ja varjoihin. Tätä varten käytämme toista Photoshopin säätökerrosta. Napsauta uudelleen Uusi tasoituskerros -kuvaketta Tasot-paletin alaosassa ja valitse tällä kertaa luettelosta Väritasapaino :
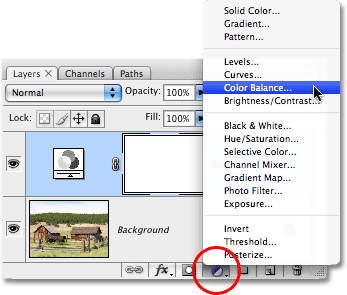
Lisää väritasapainon säätökerros.
Vaihe 5: Valitse "Kohokohdat" ja valitse Värisävy
Tämä tuo esiin Photoshopin väritasapainon valintaikkunan. Väritasapainon säätö toimii erinomaisesti jaetun sävytehosteen suhteen, koska sen avulla voimme helposti vaihtaa kuvan varjojen ja kohokohtien välillä valitsemalla valintaikkunan alaosasta joko Varjot tai Kohokohdat-vaihtoehdon. Kun olemme valinneet varjot tai kohokohdat, voimme käyttää väriliukusäätimiä valitaksesi haluamamme värin, ja sitä käytetään vain varjoihin tai kohokohtiin. Aloitetaan valokuvan kohokohdista. Valitse valintaikkunan alaosassa olevat Kohokohdat :
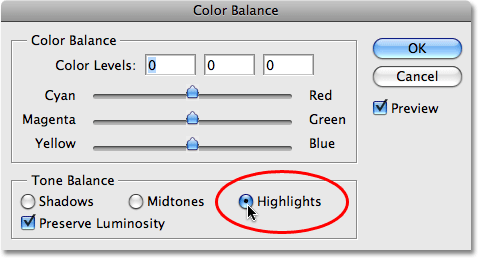
Valitse "Kohokohdat" -vaihtoehto Väritasapaino-valintaikkunassa.
Kun kohokohdat on nyt valittu, valitse väriliukusäätimillä väri, jolla haluat sävyttää kohokohdat. Yläliukusäädin lisää kuvan punaista tai syaania, riippuen siitä, mihin suuntaan vedät liukusäädintä. Mitä enemmän vedät liukusäädintä, sitä voimakkaampi väri näkyy kuvassa. Keskimmäinen liukusäädin lisää vihreää tai magentaa, taas riippuen siitä, millä tavalla vedät liukusäädintä. Alempi liukusäädin lisää sinistä tai keltaista. Se auttaa tuntemaan pienen väriteorian 101 täällä, jos joudut sekoittamaan värejä toisiinsa luodaksesi haluamasi, mutta aion pitää asiat yksinkertaisina. Aion lisätä hiukan keltaista kohokohtiin vetämällä alaliukusäädintä vasemmalle, kunnes valintaikkunan yläosassa oleva kolmas väritason syöttöruutu näyttää arvon -15:
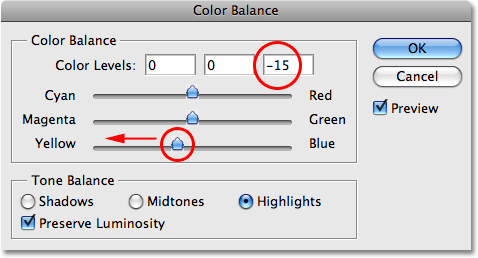
Vedä alempaa liukusäädintä vasemmalle lisätäksesi keltaista kuvan kohokohtiin.
Jos katson valokuvia asiakirjaikkunassa nyt, huomaan, että kohokohdat on sävytetty pienellä määrällä keltaista:
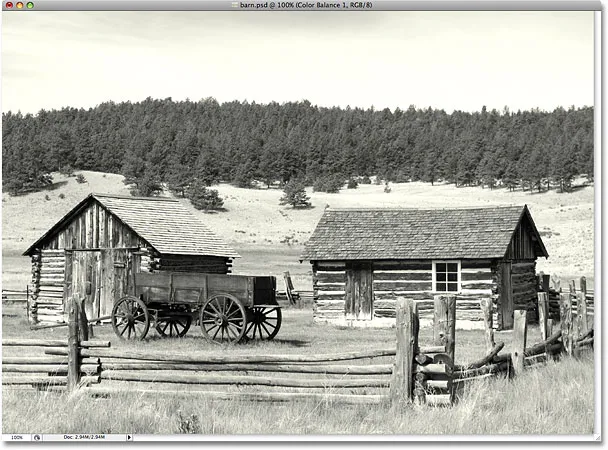
Kuvan kohokohdat on nyt sävytetty keltaisella.
Vaihe 6: Valitse "Varjot" ja valitse Värisävy
Olemme lisänneet värin kohokohtiin. Lisäämme nyt toisen värin varjoihin. Valitse valintaikkunan alaosasta Varjot- vaihtoehto:
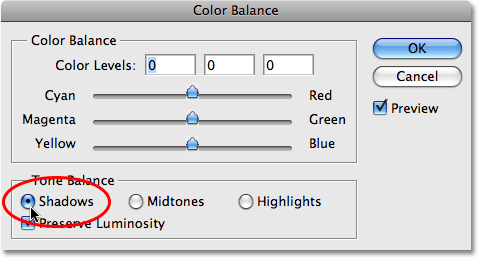
Valitse Väritasapaino-valintaikkunan alaosassa "Varjot" -vaihtoehto.
Kun varjot on nyt valittu, voimme soittaa eri värillä täydentääksesi jaetun sävyvaikutuksen. Jälleen kerran aion pitää asiat yksinkertaisina lisäämällä punaisia varjoihini. Vedän ylempää liukusäädintä oikealle, kunnes valintaikkunan yläosassa oleva ensimmäinen väritason syöttöruutu näyttää arvon +35:
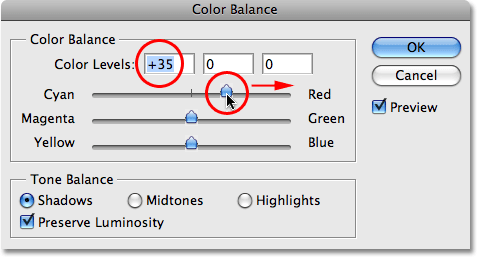
Lisää punaista kuvan varjoihin vetämällä yläliukusäädintä oikealle.
Varjoihisi ja kohokohdisi valitsemasi väri voi tietysti olla täysin erilainen kuin täällä valitsemani. Pidän juuri tästä erityisestä vaikutuksesta, jossa on keltainen korostuksissa ja punainen varjoissa. Napsauta OK, kun olet valmis poistumaan Väritasapaino-valintaikkunasta. Jos tarkastelemme Tasot-palettia, voimme nähdä, että meillä on nyt kolme kerrosta. Alkuperäinen täysvärikuva on pohjassa olevassa Taustakerroksessa, Channel Mixer -säätökerros, joka on suoraan sen yläpuolella, antaa meille mustavalkoisen efektimme, ja lopuksi yläosan Väritasapaino-säätökerros lisää värisävyt varjot ja kohokohdat:
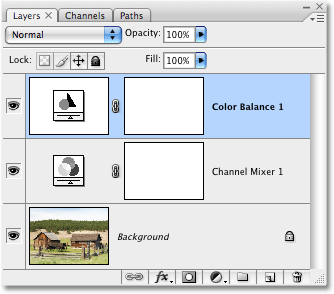
Tasot-kerros, joka näyttää kaksi säätökerrosta, joita käytetään jaetun sävytehosteen luomiseen.
Ja sen kanssa olemme valmis! Täällä, kun olen lisännyt varjoihini punaista, on viimeinen jaettu sävyvaikutus:

Lopullinen jaettu sävyvaikutus.