
Johdanto Abode Illustratorin Blend-työkaluun
Aivan kuten nimestä voi päätellä, Blend-työkalu on yksi Adobe Illustratorin tärkeimmistä työkaluista. Sekoitustyökalua käytetään tehosteiden luomiseen eri muodoista ja viivoista värejä, polkuja tai etäisyyttä käyttämällä. Sekoitustyökalu sekoittaa kaikki kaksi esinettä sujuvasti ja tehokkaasti. Käyttäjä voi sekoittaa avoimia polkuja, jotka luovat puhtaan kulun objektien välillä, tai käyttää sekoitustyökalua tasaisesti jakautuneiden väriosuuksien ryhmittämiseen.
Kuten me kaikki tiedämme, Adobe Illustratorilla on useita vaihtoehtoja ja toimintoja yhden kuvan luomiseksi. Samoin sekoitustyökalua käytetään luomaan efektien tasainen kulku objektien välillä. Aina kun käyttäjä käyttää sekoitustyökalua, sekoitetut objektit nähdään yhtenä objektina. Jos käyttäjän haluaa muokata sekoitettuja objekteja, hänen on käytettävä Laajenna-vaihtoehtoa Sekoitusasetukset-valikossa.
Blend-työkalu voi aluksi tuntua hieman hämmentävältä ja hämärtymiseltä, mutta kun käytämme sitä ja alamme ymmärtää sitä, siitä tulee käyttäjän kannalta hitaasti helppoa ja yksinkertaista. Tämä sekoitustyökalu on suoraviivainen työkalu, mutta sillä on myös joitain rajoituksia ja haittoja. Sekoitustyökalu ei toimi, kun käyttäjä käyttää meshiobjekteja sekoittamiseen. Lisäksi käyttäjä käyttää tätä työkalua kuvioitujen esineiden sekoittamiseen, sitten työkalu ottaa ylemmässä kerroksessa olevan esineen värin ja täyttää sekoituksen samalla värillä. Sekoitustyökalu ottaa ylemmässä kerroksessa olevan objektin ominaisuudet, kun kyseessä on opasiteetti ja täyttövaihtoehdot.
Kuinka käyttää Blend Tool -sovellusta Adobe Illustratorissa
Voimme käyttää sekoitustyökalua kahdella eri tavalla. Ensimmäinen tapa on käyttää työkalua työkalulaatikon valikosta. Tässä menetelmässä sekoitustyökalu toimii oletusominaisuuksilla ja laskee objektin välisten vaiheiden määrän puhtaan kulun luomiseksi. Valitsemme kaksi erilaista luodtua objektia ja napsauta sekoitustyökalua.
Toinen menetelmä sisältää sekoitustyökalun käytön Asetukset-valikosta. Napsauta sekoitustyökalua ja valitse Tee-komento. Seuraavaksi meillä on Blend Options -vaihtoehto valikossa. Nämä lainausvaihtoehdot vaativat erilaisia asetuksia, jotta objektien välille saadaan aikaan sopiva vaikutus. Kun valitsemme Sekoitus Asetukset-valikosta, meillä on Sekoitusasetukset. Sekoitusasetuksissa meillä on seuraavat asetukset-
- Sileä väri - Tämä ominaisuus auttaa käyttäjää luomaan oletusvaiheet sekoitusten kohteiden välillä. Ominaisuutta käytetään pohjimmiltaan, kun käytämme kahta täytettyä objektia, joissa on kuvio- tai kaltevuustäyte, ja teemme sekoituksen niistä. Tässä tapauksessa työkalu laskee vaiheiden määrän ja luo tasaisen ja puhtaan sekoituksen.
- Määritetyt vaiheet - Tämä ominaisuus on erittäin hyödyllinen ja älykäs toiminto, jota voidaan käyttää objektien sekoittamisessa. Käyttäjä voi helposti mainita tarvittavien vaiheiden määrän kahden objektin välillä sekoituksen luomiseksi.
- Väli - tämä ominaisuus kertoo käyttäjälle objektien sekoittamiseen käytettyjen vaiheiden kokonaismäärän.
- Suuntaus - Tätä toimintoa tarvitaan kertomaan käyttäjälle sekoitettujen muotojen ominaisuuksista.
- Korvaa Spline - Tämä toiminto auttaa käyttäjää muuttamaan sekoitettujen esineiden polkua. Oletuksena, kun käyttäjä käyttää sekoitustyökalua, luotu polku on suora. Mutta käyttäjä voi muuttaa polun mihin tahansa piirtovektoripolkuun, ja sekoitetut objektit kohdistuvat uuteen polkuun käyttämällä Korvaa spline -vaihtoehto. Lisäksi tämä spline voidaan kääntää käänteisen spline-vaihtoehdon avulla.
- Käänteinen edestä taakse - Kun käyttäjä luo sekoituksen ja haluaa kääntää sen järjestelyn, hän voi käyttää tätä vaihtoehtoa ja kääntää koko sekoitetut muodot.
- Laajenna - Tämä toiminto auttaa luomaan kiinnityspisteitä vasta sekoitettuihin muotoihin ja kutakin sekoitettua muotoa voidaan muokata suoran valintatyökalun avulla.
- Vapautus - Tämä työkalu on juuri päinvastainen kuin Laajenna-työkalu ja se auttaa käyttäjää poistamaan sekoitetut esineet ja tuomalla alkuperäiset esineet näytölle.
Blender-työkalun käytön vaiheet Adobe Illustratorissa
Alla on seuraavat vaiheet tehosekoittimen työkalun käyttämiseksi Adobe Illustratorissa:
Vaihe 1: Luo uusi tiedosto.
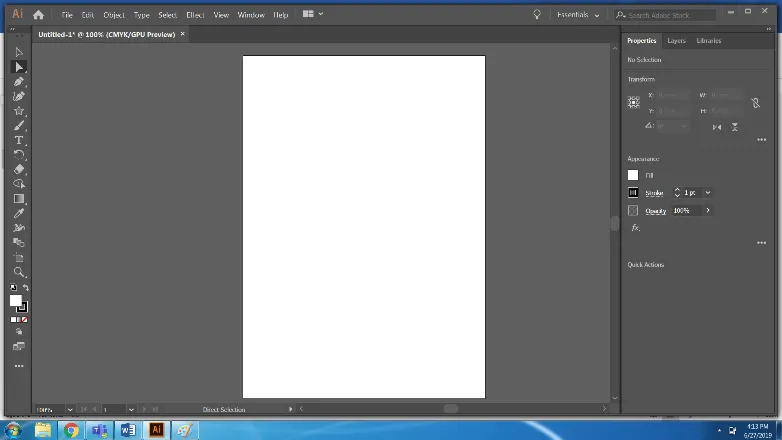
Vaihe 2: Luo tähti ja pieni ellipsi.
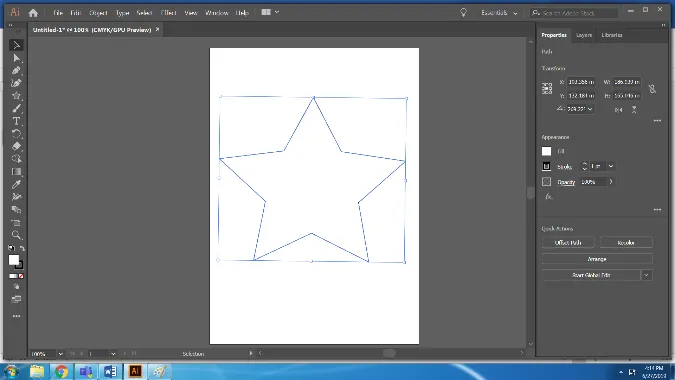
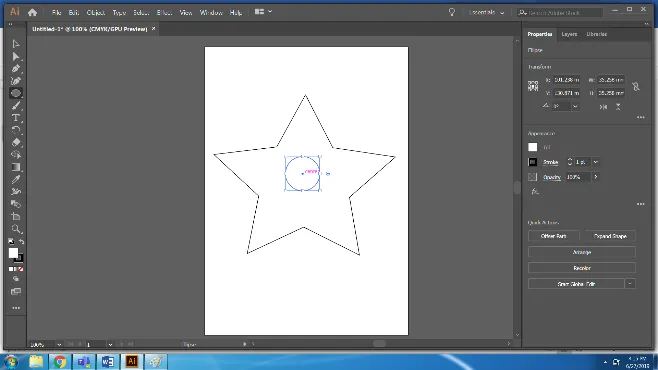
Vaihe 3: Valitse molemmat muodot ja käytä työkalulaatikon Blend-työkalua. Tämä on oletussekoitustyökalu.
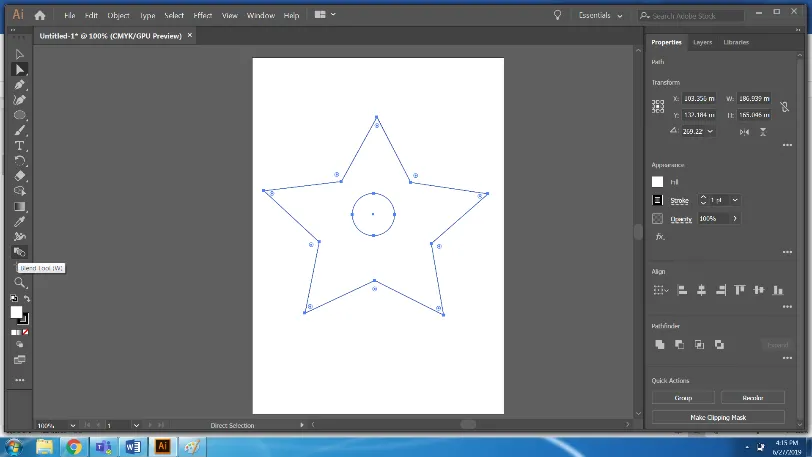
Vaihe 4: Sekoitetut esineet näyttävät tältä.
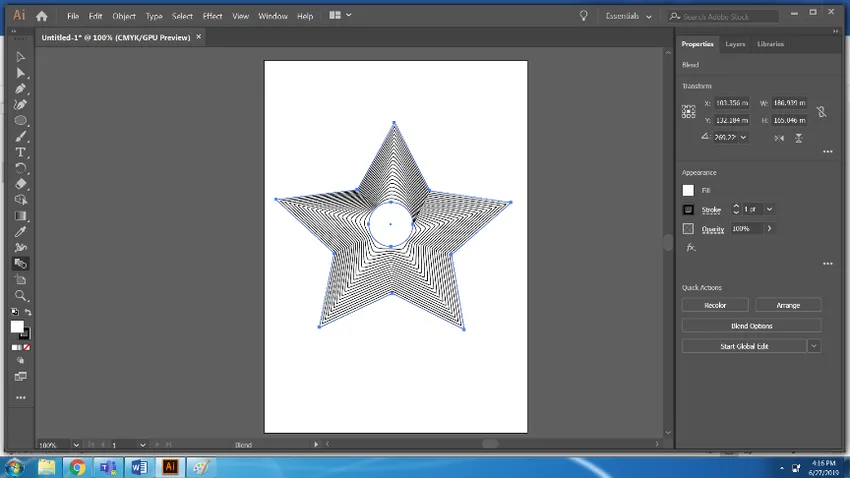
Vaihe 5: Käytä nyt vaaleanpunaista väriä tähtiä ja keltaista väriä ympyrässä ja käytä uudelleen Blend-työkalua. Voimme muuttaa sekoitettujen objektien asetuksia BLEND OPTIONS -sovelluksella.
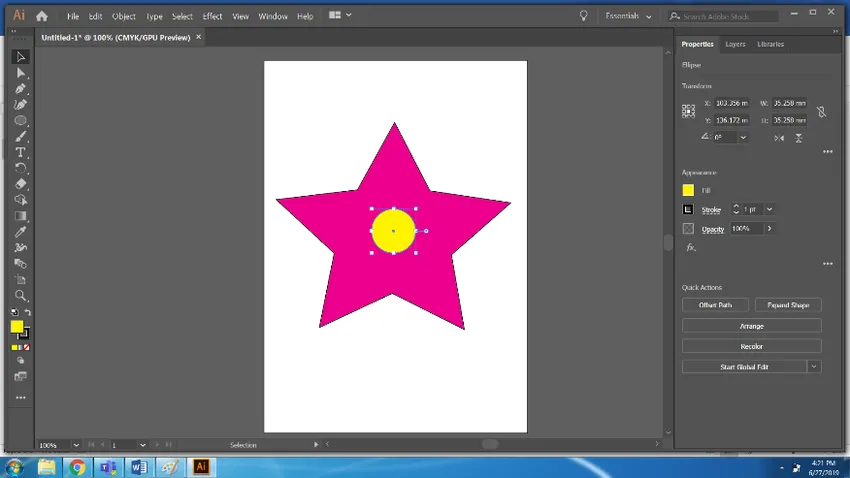
Vaihe 6: Valitse tämän jälkeen molemmat objektit ja käytä Blend Tool -työkalua. Sekoitusvaihtoehtojen käyttö, Sileät värit -toiminto.
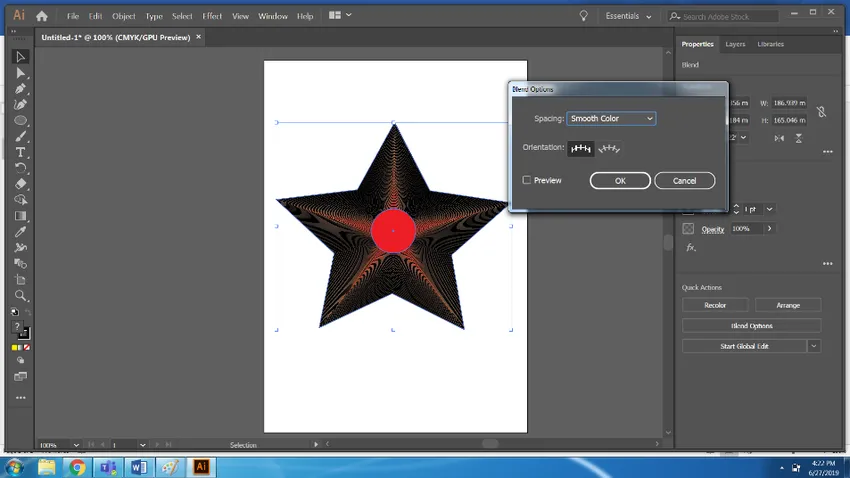
Vaihe 7: Luo nyt uusi tiedosto. Piirrä kolme ellipsiä millä tahansa värillä.
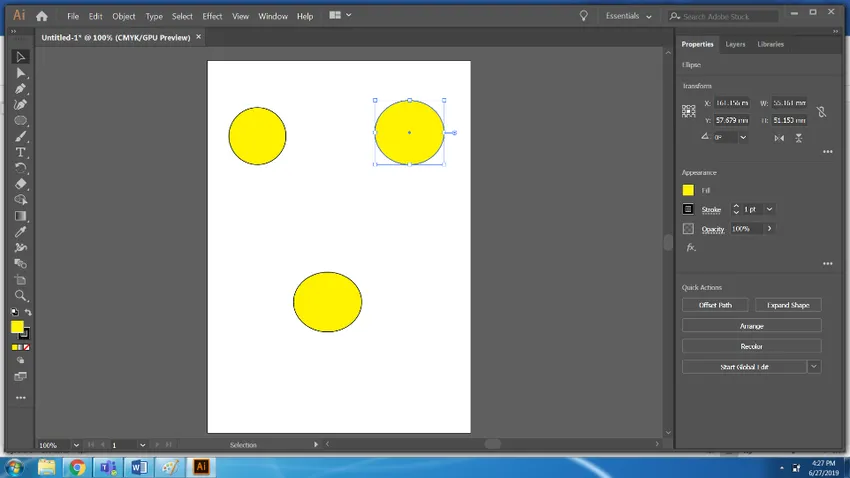
Vaihe 8: Valitse kaikki kolme ympyrää ja käytä Blend-työkalua.
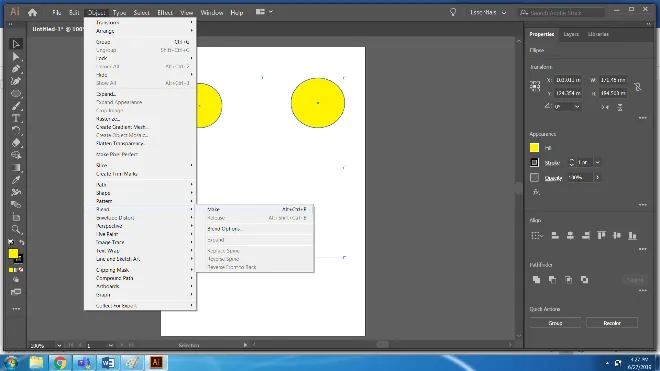
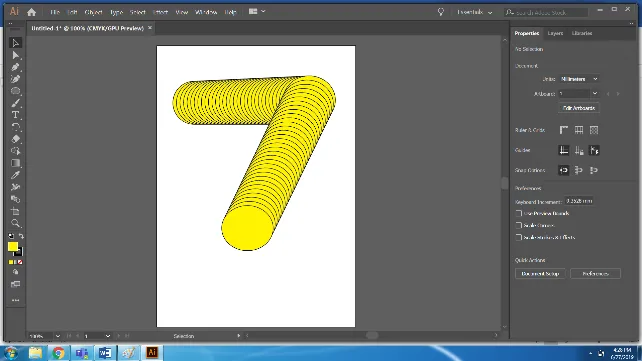
Vaihe 9: Piirrä polku kynätyökalulla.
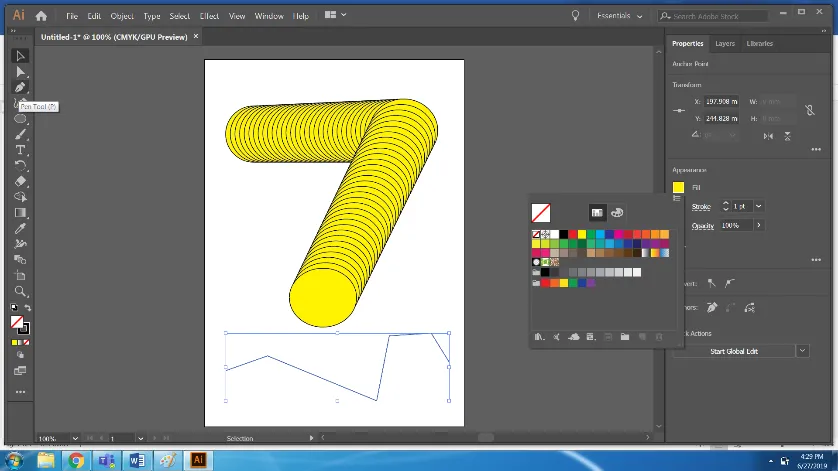
Vaihe 10: Käytä Replace Spline -työkalua kohdassa Vaihtoehto> Blend> Replace Spline.
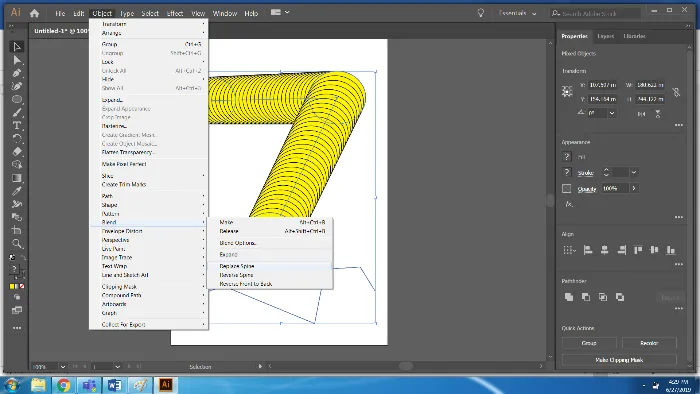
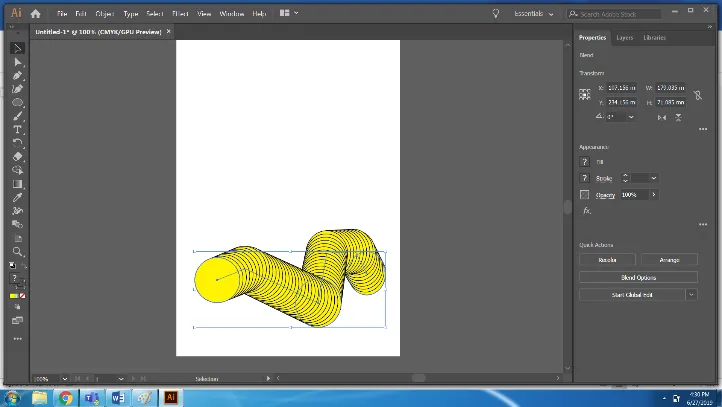
Vaihe 11: Käytä vapautusvaihtoehtoa alkuperäisten esineiden saamiseksi.
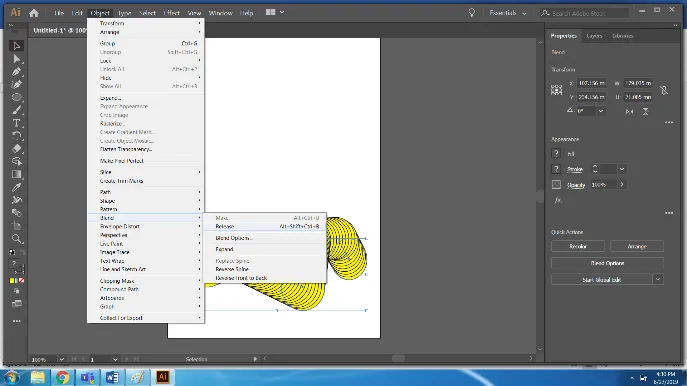
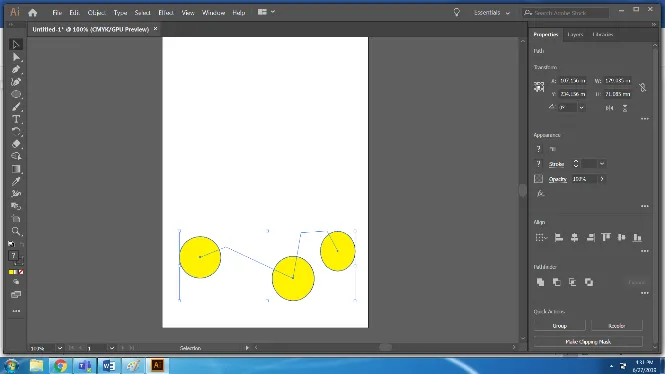
Vaihe 12: Vastaavasti saadaksesi jokaisen sekoitetun esineen kiinnityspisteet käyttämällä Laajenna-vaihtoehtoa.
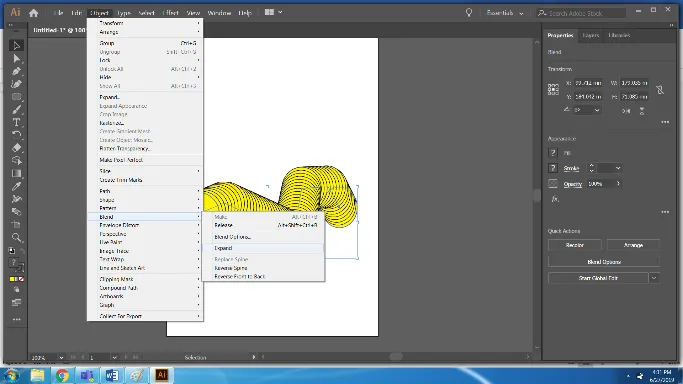
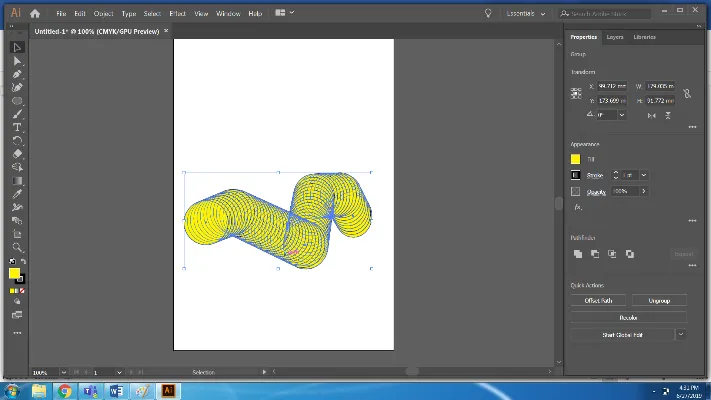
johtopäätös
Blend-työkalu on helppo tapa luoda erilaisia efektejä muotoilla. Sillä on monia vaihtoehtoja ja alatoimintoja. Yllä olevassa esimerkissä olemme nähneet Blend-työkalun työn eri vaihtoehdot, jotka antavat toivotut tulokset.
Suositellut artikkelit
Tämä on opas Blend Tool -sovellukseen Illustratorissa. Tässä keskustellaan konseptista ja siitä, kuinka Blend Tool -sovellusta käytetään Illustratorissa. Voit myös käydä läpi muiden ehdotettujen artikkeleidemme saadaksesi lisätietoja -
- Adobe Photoshop -työkalut
- Rivityökalu Photoshopissa
- CorelDRAW-työkalut
- Tehosekoittimen työkalut
- Illustrator ilmainen muunnostyökalu
- Poista tausta Illustratorissa
- Mikä on CorelDraw?