Tässä Photoshop-tekstitehosteoppaassa luomme yksinkertaisen tekstiheijastusvaikutuksen. Tätä vaikutusta on käytetty kaikkialla mainonnassa, ja kuten näemme, se on erittäin helppo tehdä.
Tässä on heijastus, jonka luomme:
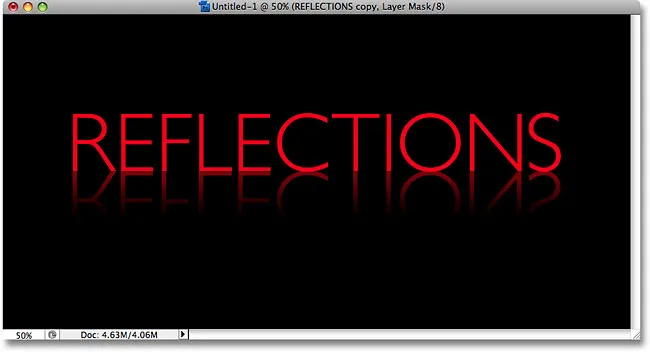
Lopullinen tekstin heijastusvaikutus.
Aloitetaan!
Vaihe 1: Luo uusi Photoshop-asiakirja
Luo uusi tyhjä Photoshop-asiakirja siirtymällä näytön yläreunan Tiedosto- valikkoon ja valitsemalla Uusi . Voit myös luoda uuden asiakirjan pikanäppäimillä Ctrl + N (Win) / Command + N (Mac). Kummassakin tapauksessa esiin tulee Photoshopin Uusi asiakirja -valintaikkuna. Kirjoita dokumentillesi tarvittavat mitat. Tätä opetusohjelmaa varten aion syöttää 6 tuumaa dokumentin leveydelle, 3 tuumaa korkeudelle ja tarkkuus 300 pikseliä / tuuma . Napsauta OK, kun olet valmis poistumaan valintaikkunasta. Uusi tyhjä asiakirjasi ilmestyy näytölle:
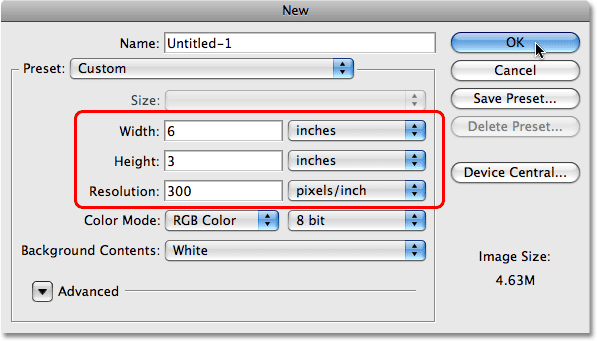
Luo uusi tyhjä Photoshop-asiakirja.
Vaihe 2: Täytä uusi asiakirja mustalla
Tämä vaihe on valinnainen, mutta aion käyttää asiakirjani taustavärinä mustaa oletusvalkoisen sijaan. Jos haluat mieluummin kiinni valkoisella, voit ohittaa tämän vaiheen. Voit täyttää asiakirjan mustalla siirtymällä näytön yläosassa olevaan Muokkaa- valikkoon ja valitsemalla Täytä, jolloin esiin tulee Photoshopin Täytä-komento:
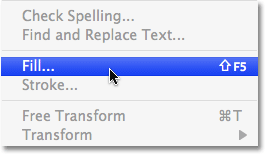
Siirry kohtaan Muokkaa> Täytä.
Voit myös valita Täytä-komennon näppäimistöllä Shift + F5 . Kummassakin tapauksessa avaat Täytä-valintaikkunan. Valintaikkunan yläosassa on Sisältö- osio, jossa yksi vaihtoehto on nimeltään Käytä . Valitse musta sanan oikealla puolella olevasta luettelosta Käytä:
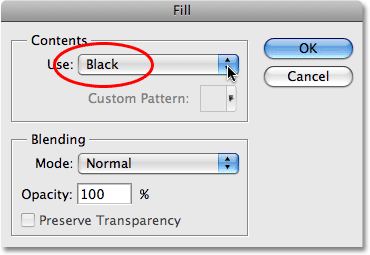
Valitse Musta Täytä-valintaikkunan Sisältö-osiossa Musta.
Napsauta OK, kun olet valmis poistumaan valintaikkunasta, ja Photoshop täyttää asiakirjan mustalla:
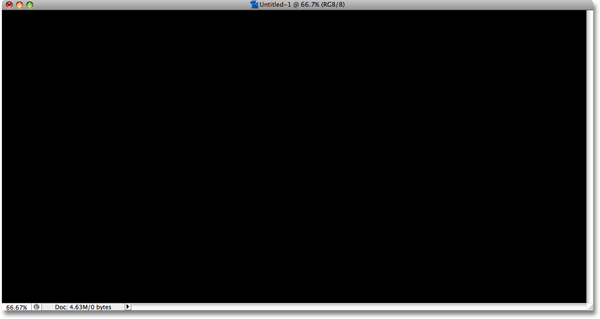
Asiakirjan tausta on nyt täynnä mustaa.
Vaihe 3: Valitse Tyyppityökalu
Tekstin lisäämiseksi asiakirjaan tarvitaan Photoshopin Type Too l. Voit joko napsauttaa sitä Työkalut-paletissa valitaksesi sen tai nopeampaa tapaa varten paina näppäimistön T- kirjainta valitaksesi sen pikakuvakkeella:
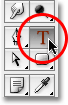
Valitse kirjoitustyökalu.
Vaihe 4: Valitse kirjasin
Kun Tyyppityökalu on valittu, siirry näytön yläosassa olevaan Asetukset-palkkiin ja valitse fontti, jota haluat käyttää tehosteeseen. Fonttisi valinta riippuu siitä, mitkä fontit olet asentanut tietokoneellesi. Tarvitsen jotain yksinkertaista ja valitsen efektini Gill Sans Light . Älä huoli fontin koosta nyt:

Valitse fontti Asetukset-palkista.
Vaihe 5: Valitse tekstin väri
Seuraavaksi meidän on valittava tekstille väri. On olemassa muutamia eri tapoja valita tekstin väri Photoshopissa. Tässä opetusohjelmassa aion käyttää hyvin yksinkertaista ja nopeaa tapaa, joka on valmiin värin valitseminen Värimallit-paletista . Vaihda Värimallit-palettiin, joka on oletuksena ryhmitelty Väri- ja Tyylit-paletin väliin. Värimallit-paletti sisältää kokoelman värimalleja, jotka on asennettu oletuksena Photoshopiin. Jos haluat valita yhden väreistä, siirrä hiiren osoitin sen värivirheen päälle. Näet kohdistimen muuttuvan piikkisilmäiseksi. Valitse väri napsauttamalla värimallia silmälasin avulla. Aion valita punaisen värimallin vasemmasta yläkulmasta:
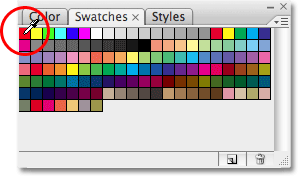
Valitse tekstin väri napsauttamalla Värimallit-paletissa olevaa värimallia.
Vaihe 6: Lisää teksti
Kun olet valinnut värin, napsauta mitä tahansa asiakirjan sisällä ja lisää teksti. Aion kirjoittaa sanan "Reflectionions", kaikki isolla kirjaimella:

Lisää teksti asiakirjaan.
Kun olet valmis, napsauta valintamerkkivalintaa Asetukset-palkissa hyväksyäksesi tekstin ja poistuaksesi tekstinkäsittelytilasta:

Napsauta valintaikkunaa Asetukset-palkissa hyväksyäksesi teksti.
Vaihe 7: Muuta tekstin kokoa tarvittaessa ilmaisella muunnoksella
Jos joudut muuttamaan tekstin kokoa, siirry näytön yläreunassa olevaan Muokkaa- valikkoon ja valitse Vapaa muuntaminen tai paina pikanäppäimiä Ctrl + T (Win) / Command + T (Mac). Kummassakin tapauksessa tuo esiin Photoshopin Free Transform -komennon, jonka avulla voimme muuttaa tekstin kokoa helposti ja siirtää sitä myös tarvittaessa:
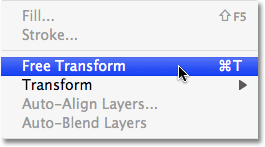
Siirry kohtaan Muokkaa> Vapaa muuntaminen.
Kun olet valinnut sen, näet ilmaisen muunnoksen -ruudun ja kahvat ilmestyvät asiakirjan tekstin ympärille. Jos haluat muuttaa tekstin kokoa, pidä Shift- näppäintä alhaalla, mikä estää sinua vahingossa vääristämästä tekstin leveyden ja korkeuden kuvasuhdetta muutettaessa tekstiä, napsauta sitten mitä tahansa neljästä kulmankahvasta (pieniä neliöitä) ja Vedä niitä sisäänpäin, jos haluat pienentää tekstiä tai suurentaa sitä ulospäin. Siirrä teksti napsauttamalla Free Transform -kentän mitä tahansa kohtaa ja vetämällä teksti uuteen sijaintiin. Älä vain napsauta pientä kohdesymbolia ruudun keskellä, muuten siirrät kohdesymbolia, ei tekstiä. Aion tehdä tekstistäni hieman suuremman pitämällä Shift-näppäintä ja vetämällä kahvaa oikeassa alakulmassa ulospäin. Aion myös vetää tekstiä vähän alaspäin niin, että tekstin alaosa tulee lähemmäksi asiakirjan vaakakeskustaa:

Käytä ilmaista muunnosta koon muuttamiseen ja / tai siirtämiseen tarvittaessa.
Kun olet valmis, paina Enter (Win) / Return (Mac) hyväksyäksesi muunnoksen ja poistuaksesi Free Transform -komennosta.
Vaihe 8: Kopioi tekstikerros
Nyt kun meillä on teksti, voimme alkaa luoda heijastusvaikutuksen. Ensimmäinen asia, jota tarvitsemme, on kopio tekstistämme, joten kopioidaan tekstikerros menemällä näytön yläreunassa olevaan Tason valmistajaan, valitsemalla Uusi ja valitsemalla sitten Taso kopioimalla . Tai, jos haluat tason kopioida paljon nopeammin, paina vain pikanäppäimiä Ctrl + J (Win) / Command + J (Mac):
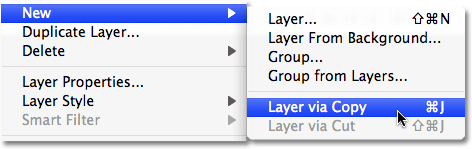
Siirry kohtaan Kerros> Uusi> Kerros kopioimalla.
Kummassakin tapauksessa Photoshop kehottaa tekemään kopion tekstikerroksesta. Mitään ei näytä tapahtuvan asiakirjassamme, mutta jos tarkastelemme Tasot-palettiamme, voimme nähdä, että meillä on nyt kopio tasosta, joka istuu suoraan alkuperäisen yläpuolella (huomaa, että kopion nimessä on sana "kopio") ):
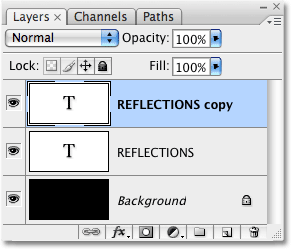
Kopio tekstikerroksesta tulee alkuperäisen yläpuolelle.
Vaihe 9: Käännä tekstikerros pystysuunnassa
Seuraavaksi meidän on käännettävä kopioitu tekstikerros ylösalaisin, ja Photoshopilla on vain komento, joka on suunniteltu erityisesti tällaista tehtävää varten. Siirry jälleen Muokkaa- valikkoon, valitse Muunna ja valitse sitten Käännä pystysuunnassa :
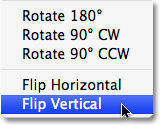
Valitse Muokkaa> Muunna> Käännä pystysuoraan.
Kopioitu tekstikerros näkyy käännettynä ylösalaisin alkuperäisen tekstikerroksen edessä, jolloin saadaan mielenkiintoinen, vaikka täysin lukematon visuaalinen vaikutus:
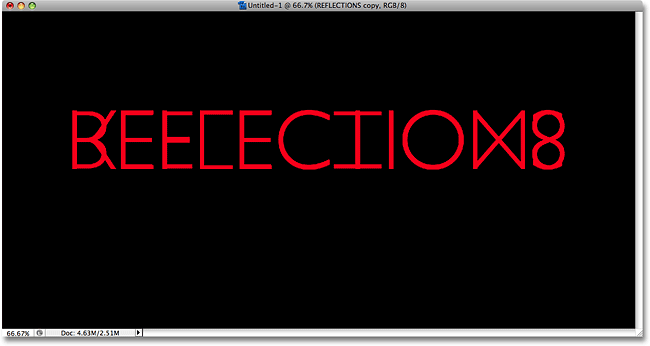
Kopioitu tekstikerros näkyy ylösalaisin alkuperäisen tekstin edessä.
Vaihe 10: Vedä kopioitu teksti alkuperäisen alle
Valitse Siirrä liian l työkalupaletista tai paina T- kirjainta valitaksesi sen pikanäppäimellä:
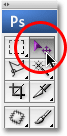
Valitse Siirrä-työkalu.
Sitten, kun kopioitu tekstikerros on edelleen valittu Tasot-paletissa (valitut tasot on korostettu sinisellä), pidä Vaihto- näppäintä painettuna, napsauta sitten asiakirjan sisällä ja vedä kopioitua teksti ylösalaisin alkuperäisen tekstin alapuolelle. Pidä vaihtonäppäintä vetäessä helpottaa tekstin vetämistä suoraan alaspäin, koska se estää sinua vahingossa liikkumasta vasemmalle tai oikealle:
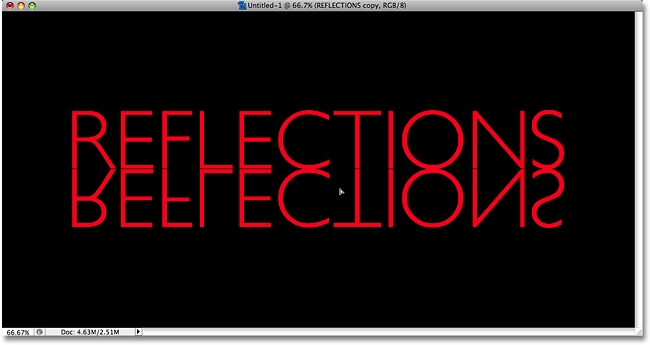
Vedä kopioitu teksti alas, kunnes se on juuri alkuperäisen alapuolella.
Vaihe 11: Lisää kerrosmaski leikattuun tekstiin
Tässä vaiheessa meillä on jäljellä vain heijastusvaikutuksen luominen - saada ylösalaisin oleva teksti haalistumaan ylhäältä alas läpinäkyvyyteen. Tätä varten käytämme kerrosnaamaria . Jos haluat lisätä kerrosmaskin kopioituun tekstikerrokseen, varmista, että olet edelleen valinnut kopioidun tekstikerroksen, napsauta sitten Tasot-paletin alaosassa olevaa Tasoimaski-kuvaketta:
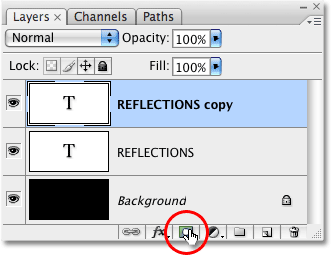
Napsauta Tasot-paletin alaosassa olevaa Kerrosmaski-kuvaketta.
Mitään ei tapahdu asiakirjassa, mutta huomaat, että Tasot-paletin tekstikerroksen oikealle puolelle on tullut pieni valkoinen suorakulmio. Tämä on kerrosmaskin esikatselukuva, joka ilmoittaa meille, että tällä kerroksella on nyt tasomaski, vaikka emme ole vielä tehneet mitään sen kanssa:
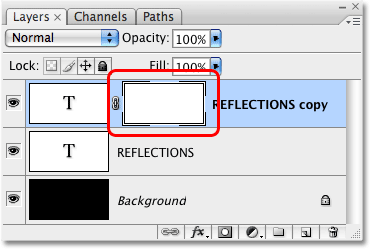
Kerrosmaskin esikatselukuva näkyy kopioidussa tekstikerroksessa Tasot-paletissa.
Vaihe 12: Valitse Gradient-työkalu
Jotta tämän kerroksen teksti muuttuisi läpinäkyväksi, meidän on piirrettävä mustavalkoinen gradientti kerrosmaskillemme (jos haluat lisätietoja kerrosmaskien toiminnasta, tutustu Photoshopin täydelliseen ymmärryskerroksen opetusohjelmaan). Verkkosivuston perusteet). Kaltevuuden piirtämiseksi meidän on käytettävä Photoshopin Gradient Tool -työkalua, joten joko valitse se Työkalut-paletista tai paina vain näppäimistön G- kirjainta valitaksesi sen pikakuvakkeella:
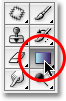
Valitse Gradient Tool.
Kun Gradient-työkalu on valittu, huomaat, että näytön yläreunassa oleva Asetukset-palkki on muuttunut, jotta näet vaihtoehdot erityisesti Gradient-työkalulle. Valintapalkin vasemmalla puolella näet kaltevuuden esikatselualueen, joka näyttää nykyisen valitun kaltevuuden. Minun tapauksessani se näyttää jo tarvitsemani mustasta valkoiseen kaltevuuden. Jos omasi näyttää myös mustasta valkoiseen kaltevuuden, voit ohittaa tämän vaiheen. Jos näet esikatselualueellasi eri värejä, napsauta suoraan esikatselualuetta:

Napsauta gradientin esikatselualuetta Asetukset-palkissa.
Tämä tuo esiin Photoshopin Gradient Editor -sovelluksen, joka näyttää meille kokoelman kaltevuuksista, joista voimme valita. Haluamme mustasta valkoiseen kaltevuuden, kolmas vasemmalta, ylärivi. Napsauta sitä valitaksesi sen ja napsauta sitten valintaikkunan oikeassa yläkulmassa olevaa OK- painiketta poistuaksesi siitä:
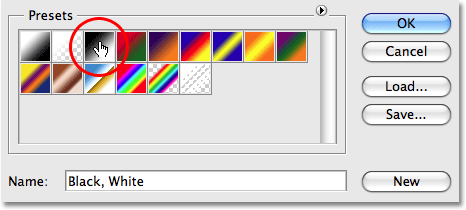
Valitse mustavalkoinen kaltevuus Gradient Editorista.
Vaihe 13: Piirrä pystysuuntainen kaltevuus pohjasta ylöspäin ylhäällä alaspäin olevan tekstin viereen
Kun Gradient-työkalu ja mustavalkoinen kaltevuus on valittu, meidän on nyt tehtävä vain pystysuuntainen kaltevuus ylösalaisin olevaan tekstiin. Varmista ensin, että olet valinnut kerrosmaskin, ei itse kerros. Tasot-paletissa pitäisi nähdä valkoinen korostettu kerros peitemaskin pikkukuvan ympärillä, joka kertoo meille, että kerrosmaski on valittu. Napsauta kerrosmaskin esikatselukuvaa valitaksesi sen, jos et näe korostettua reunaa sen ympärillä.
Piirrä kaltevuus napsauttamalla asiakirjan sisällä suunnilleen 3/4-osa alaspäin kohti ylösalaisin olevan tekstin alaosaa. Pidä sitten Shift- näppäintä painettuna ja vedä ylös pisteeseen, jossa ylösalaisin oleva teksti kohtaa alkuperäisen tekstin. Vaihto-näppäimen pitäminen vetäessä estää liikkumista vasemmalle tai oikealle vetäessäsi ylöspäin:
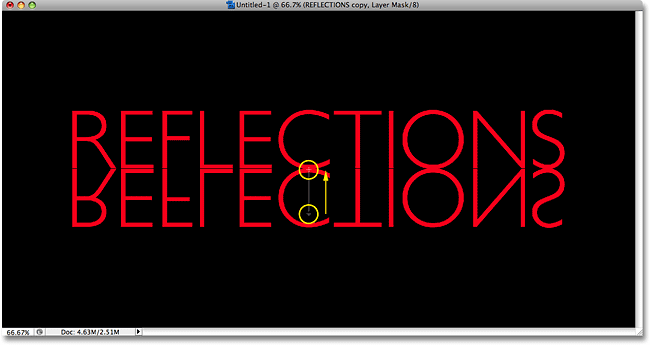
Napsauta ja vedä mustavalkoinen kaltevuus pystysuoraan ylösalaisin olevaa tekstiä pitkin.
Vapauta hiiren painike, kun olet valmis, jolloin Photoshop todella vetää kaltevuuden, ja huomaat, että ylösalaisin oleva teksti haalistuu nyt, kun siirryt eteenpäin kohti kirjainten alaosaa:
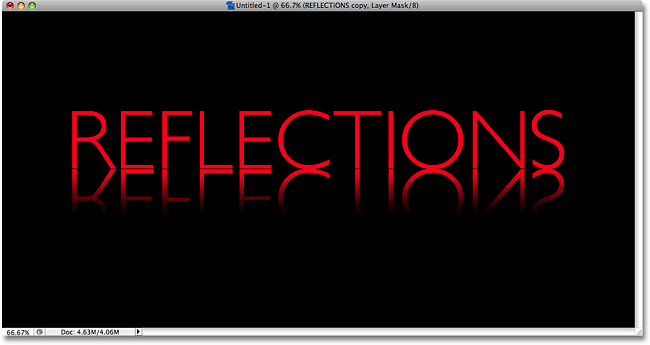
Pohja teksti muuttuu nyt läpinäkyväksi piirtäen gradientin kerrosmaskiin.
Koska piirrimme mustasta valkoiseen kaltevuuden kerrosmaskille, emme oikeastaan näe sitä asiakirjassa, mutta voimme nähdä sen, jos tarkastelemme tason maskin esikatselukuvaa Tasot-paletissa:
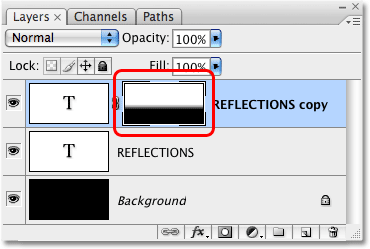
Kerrosmaskin esikatselukuva näyttää todellisen mustasta valkoiseen kaltevuuden.
Vaihe 14: Säädä kerroksen opasiteetti tehostaaksesi viritystä
Jos haluat, että tekstiheijastuksesi näyttää hieman haalistuneemmalta, siirry Tasot-paletin oikeassa yläkulmassa olevaan Peittävyys -vaihtoehtoon ja laske tason opasiteetti. Lasen kaivoksen 50% : iin :
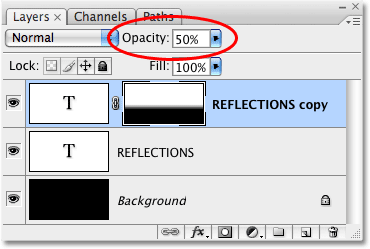
Laske kerroksen opasiteetti heikentääksesi heijastusta entisestään.
Tässä on opasiteetin pienentämisen jälkeen tekstin viimeinen heijastusvaikutus:
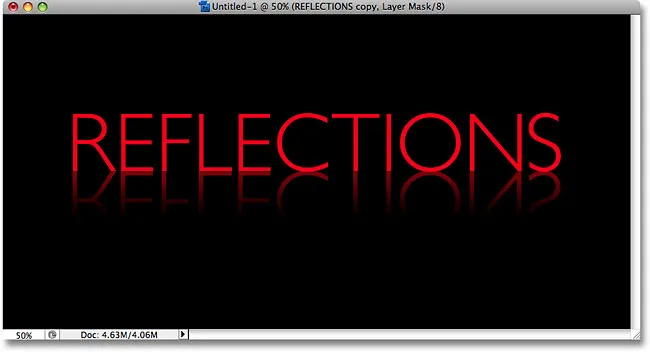
Lopullinen tekstin heijastusvaikutus.
Minne mennä seuraavaksi …
Ja siellä meillä se on! Vieraile tekstitehosteita tai valokuvatehosteita osioissa, jos haluat lisätietoja Photoshop-tehosteoppaista!