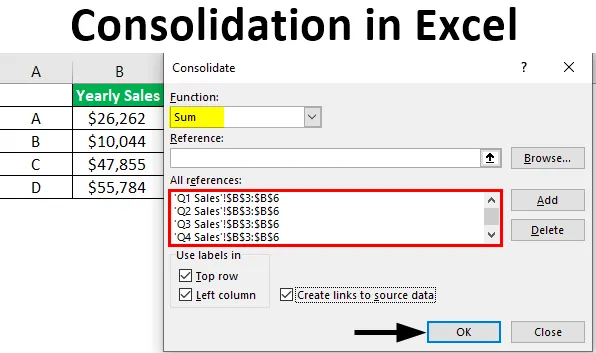
Excel-konsolidointi (sisällysluettelo)
- Johdatus konsolidointiin Excelissä
- Kuinka yhdistää tietoja useisiin taulukkoihin?
Yhdistä tiedot Exceliin
Vakauttaminen tarkoittaa yleensä joidenkin tavallisten asioiden keräämistä tai keräämistä yhteen paikkaan. Se voi olla kaikenlaista tietoa tai mitä tahansa tietoa tai numeroa. Yhdistäminen Excelissä tarkoittaa toimintoa, joka yhdistää eri työkirjojen / laskentataulukoiden tiedot yhdeksi taulukkoksi / työkirjaksi. Toisin sanoen tämä toiminto vie tietoja eri laskentataulukoista yhdistääkseen ne yhdeksi taulukkoksi, joka voidaan helposti päivittää.
Esimerkiksi, jos sinulla on neljä laskentataulukoita. Jokaisella arkilla on kulut neljänneksellä. Saatat tarvita yhden arkin, jossa on kustannukset kaikilta neljältä vuosineljännekseltä. Tällöin konsolidointitoiminto alkaa. Kun laskentataulukoiden tiedot ovat samassa paikassa, mikä tarkoittaa samojen tarrojen alla ja samassa järjestyksessä. Käytämme ”konsolidointia paikan mukaan”. Ja kun laskentataulukoiden tiedot eivät ole samojen tarrojen alla eikä samassa järjestyksessä. Sitten käytämme ”konsolidointia luokittain”. Se on kuin Pivot-taulukon luominen.
Kuinka yhdistää tietoja useisiin taulukkoihin?
Ymmärretään kuinka yhdistää tiedot useisiin taulukkoihin muutamalla esimerkillä.
Esimerkki 1 - Yhdistä tiedot samaan työkirjaan
Oletetaan, että meillä on laskentataulukko, jossa meillä on myyntitietoja neljällä taulukolla, jotka on merkitty alueittain pohjoiseksi, eteläksi, itäksi ja länteen. Nyt haluaisimme yhdistää tiedot yhdestä paikasta pikemminkin saman työkirjan arkkiin. On olemassa viides arkki yhdistetyllä tiedostolla.
Tämä esimerkki näyttää kaikkien alueiden konsolidoidun myynnin. Tässä on esimerkkejä datatiedostoista. Täällä voit nähdä erilaiset taulukot ja viimeisen konsolidoidun tiedoston, jolla meidän on työskenneltävä.
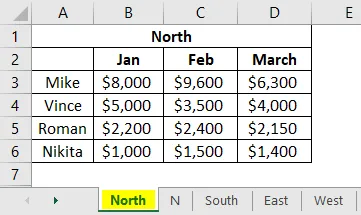
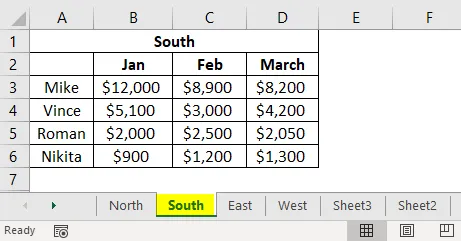
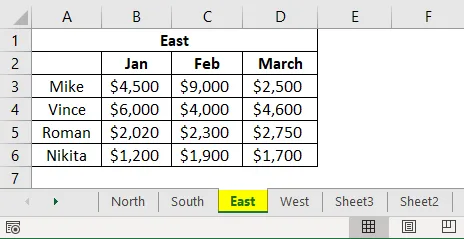
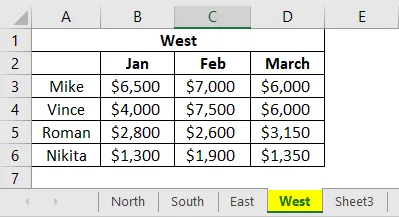
Tämä on mallimme ”konsolidoidussa tiedostossa” ja nyt aloitamme tietojen konsolidoinnin laskentataulukoista.
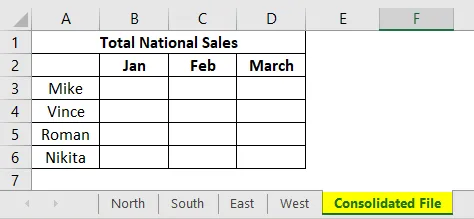
Napsautamme nyt solua B3.
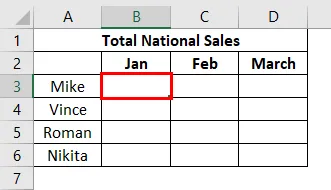
Mihin haluamme “Yhdistä” -toiminnon, jotta tiedot voidaan lisätä muilta arkeilta. Kuten yllä näemme, solu B3 on valittu ja siirrymme nyt Excel Ribbonin Data-välilehteen ja siirrymme yhdistämään.

Kun napsautamme Yhdistä, alla oleva ikkuna tulee näkyviin:

Ensimmäinen tarkastelemamme asia on ”Function” -pudotus, joka näyttää monia aritmeettisia funktioita, kuten summa, lukumäärä, enimmäisarvo, keskiarvo jne. Koska haluamme myynnin summan, valitsemme pudotusvalikosta ”Sum”. Nyt siirrymme viitevälilehteen lisätäksesi viittauksen tietoihin eri laskentataulukoista. Siirrymme sitten ensimmäiselle arkillemme, joka sisältää Pohjoismaiden myyntitiedot. Meidän on valittava vain myyntitiedot eikä otsikko ja rivit. Tämä on esitetty alla.
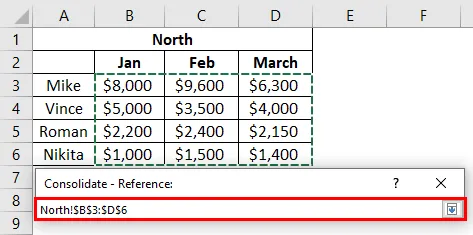
Viite esitetään ”Viite” -ruudussa näin.
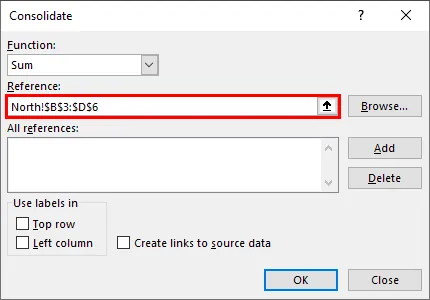
Napsauta ”Lisää” ja viite lisätään ”Kaikki viitteet” -kenttään.
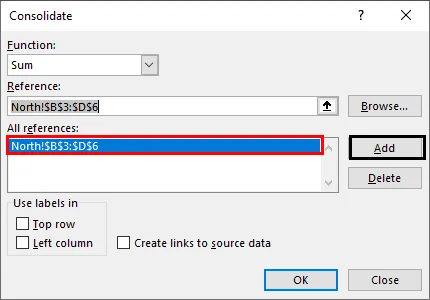
Samaan tapaan lisäämme nyt viitteen kaikista muista arkeista, kuten pohjoisesta, etelästä, itästä ja länsistä. Kun referenssit on lisätty, napsauta “OK”.
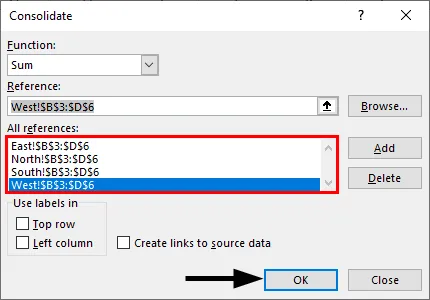
Nyt olemme yhdistäneet johtajan myyntiä koskevat tiedot kuukausittain kansallisella tasolla.
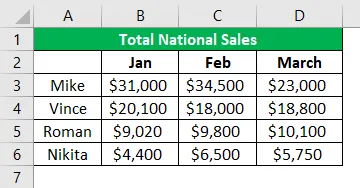
Esimerkki 2 - vakiinnuta vuotuinen myyntituote viisaasti
Tässä meillä on vuosineljänneksen mukainen tuotteiden A, B, C ja D myynti ja haluamme konsolidoidun vuosittaisen myyntituotteen.
Täällä meillä on tietoja neljänä arkkiona, ensimmäisellä arvolla Q1: n myyntitiedot, seuraavalla on Q2: n tiedot, jota seuraa Q3: n ja Q4: n tiedot. Siirrymme nyt viite-välilehteen lisätäksesi viittauksia tietoihimme eri laskentataulukoista. Menemme ensimmäiselle arkillemme, joka sisältää Q1: n myyntitiedot. Valitaan tiedot alla esitetyllä tavalla.

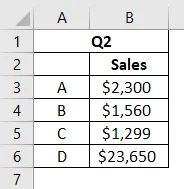
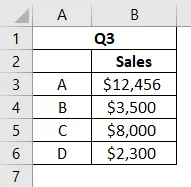
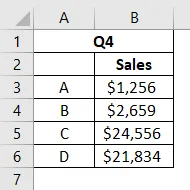
Nyt siirrymme Tiedot-välilehteen ja napsauta Yhdistä ja alla oleva ikkuna tulee näkyviin.


Napsautamme “Lisää” ja viite lisätään ”Kaikki viitteet” -ruutuun.
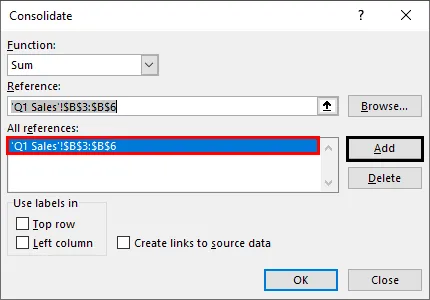
Napsautamme “Lisää” ja viite lisätään ”Kaikki viitteet” -ruutuun.
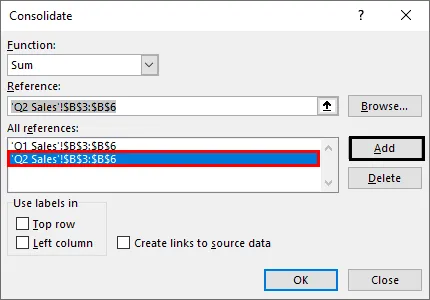
Napsautamme “Lisää” ja viite lisätään ”Kaikki viitteet” -ruutuun.
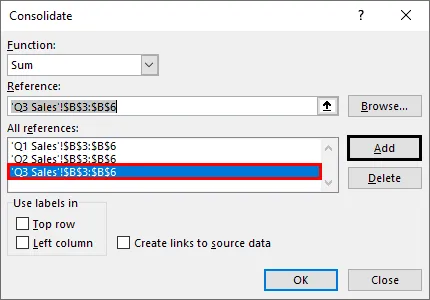
Alla on malli konsolidoidulle lomakkeelle. Valitsemme nyt solun B2 saadaksesi myyntitiedot muilta arkeilta.
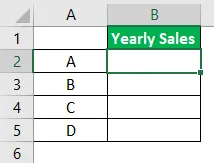
Valitsemme avattavasta ”Sum” -toiminnon. Samoin lisäämme viitteet arkeista Q2, Q3 ja Q4. Se näyttää tältä. Kaikkien taulukkojen kaikki viitteet on nyt lisätty. Napsauta “OK”

Meillä on nyt konsolidoidut vuotuiset myyntitietomme kunkin tuotteen yhteenlaskettuina.
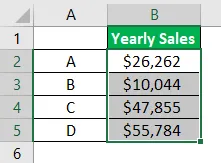
Jos haluamme lisätä konsolidoidun taulukon tyhjään taulukkoon mallipöydän tekemisen sijasta. Voimme myös tehdä sen. Edellisen otantatietojemme perusteella teemme alla olevan konsolidoinnin.
Meillä ei ole yhdistämistaulukon mallia, ja haluamme saada konsolidoidut tiedot tyhjään taulukkoon, jossa on rivi- ja sarakemerkinnät. Lisäämme uuden laskentataulukon, tapauksessamme se on ”konsolidoitu tiedosto”.
Nyt kuten ennenkin, siirrymme Data-välilehteen Valitsemme nyt viitteen tietolehdistämme. Aloitamme tämän pohjoisilta arkeilta ja jatkamme sitten "etelä", "itä" ja "länsi" arkeilta. Valitaan alla olevan kuvan mukaiset tiedot, jotka sisältävät rivien ja sarakkeiden tarrat. Lisäämme sitten viittauksen Kaikki viitteet -ruutuun: Lisää nyt kaikki viitteet samalla tavalla kaikista lomakkeista. Tarkistamme nyt sekä “Ylärivi” että “Vasen sarake” ja paina sitten OK. Näemme nyt konsolidoidut myyntitiedot rivi- ja sarakkeilla. Jos haluat päivittää konsolidoidut tiedot, kun yksittäinen taulukko päivitetään, napsauta ”Luo linkkejä tietojen luomiseen” -ruutua. Jos haluat päivittää tietoja manuaalisesti, älä valitse valintaruutua ja napsauta OK. Yhdistetyn taulukon solut sisältävät nyt summakaavan, kuten alla on esitetty. Tämä tekee siitä dynaamisen luonteeltaan. Tämä on dynaaminen yhdistämistaulukko. Jos meillä on tietoja eri työkirjoista ja haluamme yhdistää ne yhdeksi työkirjaksi. Voimme myös tehdä tämän. Tämä antaa meille suurta joustavuutta ja helppoutta. Meillä on neljännesvuosittain myyntitietoja eri tuotteista, A, B, C ja D erilaisista työkirjoista, kuten alla on esitetty. Kun kaikki työkirjat ovat auki, siirrymme uuteen työkirjaan ja napsauta solua B3. Lisää kaikkien alla olevien taulukkojen viitteet. Olemme yhdistäneet kaikkien työkirjojen tiedot uuteen työkirjaan. Lisäksi kaikkien työkirjojen tietojen muutokset päivitetään myös uuteen konsolidoidun tiedon työkirjaan. Joten olemme oppineet käyttämään Excel-konsolidointitoimintoa esimerkkien avulla. Se on erittäin hyödyllinen toiminto yhdistämällä tai keräämällä tietoja yhdeksi arkiksi erilaisista taulukoista tai työkirjoista. Tämä on opas konsolidointiin Excelissä. Tässä keskustellaan siitä, kuinka tietojen yhdistäminen useisiin taulukkoihin sisältyy käytännön esimerkkeihin ja ladattavaan Excel-malliin. Voit myös käydä läpi muiden asiaan liittyvien artikkeleidemme -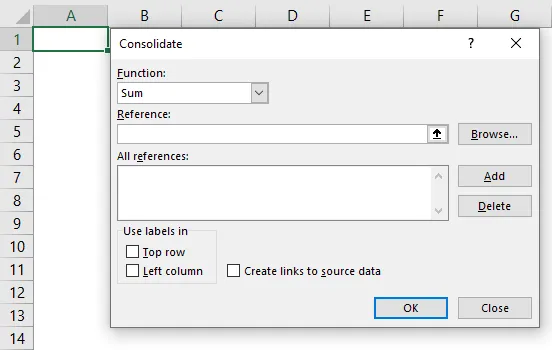
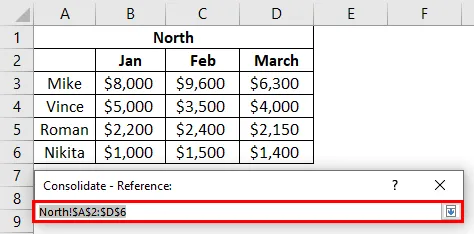
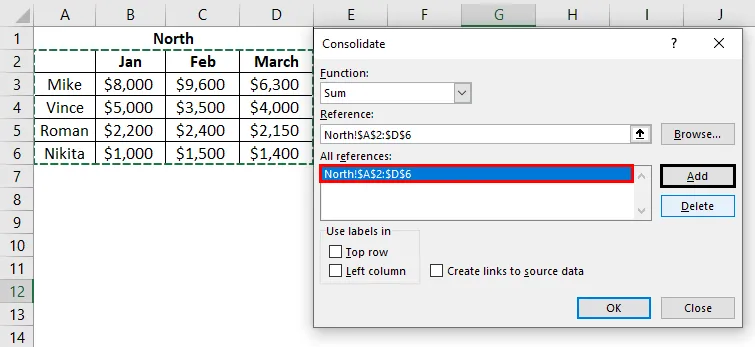
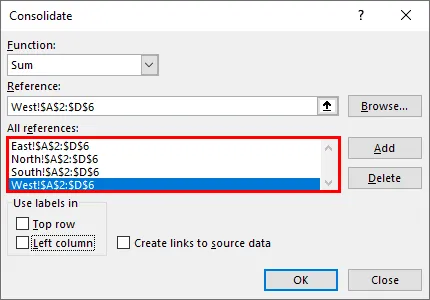
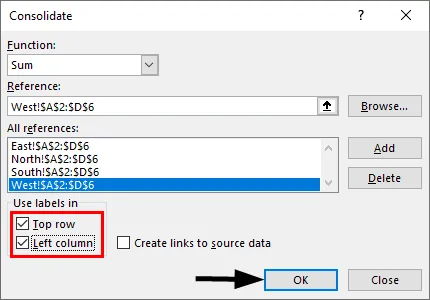
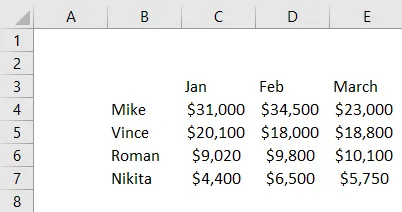
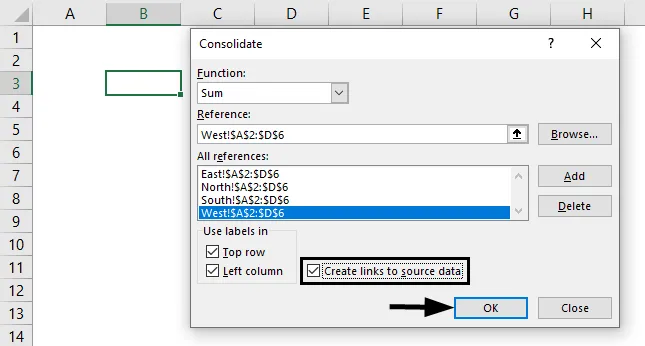
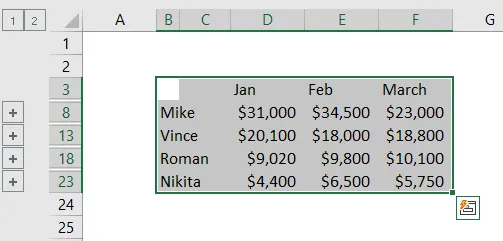
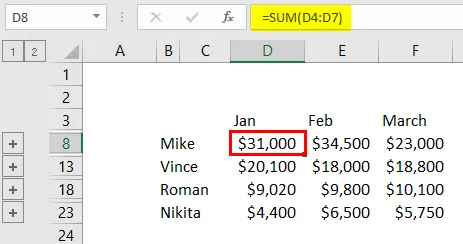
Esimerkki 3 - eri työkirjojen tietojen yhdistäminen
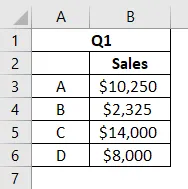
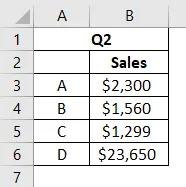
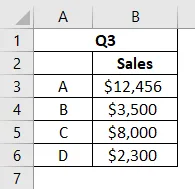
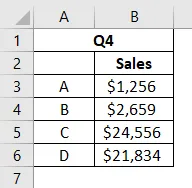
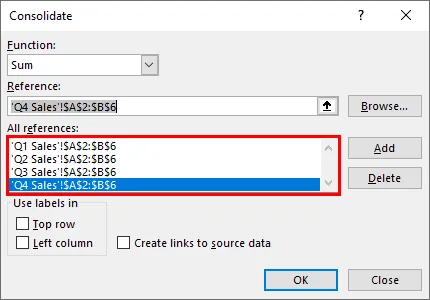
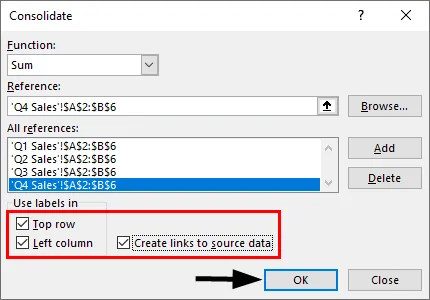
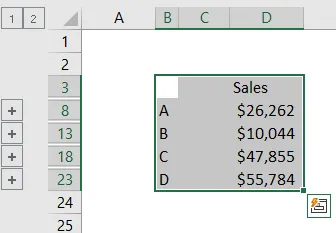
Muistettavat tiedot konsolidoinnista Excelissä
Suositellut artikkelit