Tässä Photoshop-opetusohjelmassa tarkastellaan kuinka saada kohdistus ja huomio tiettyyn kuvan osaan käyttämällä yksinkertaista ja helppoa luoda valaistustehoste . Tämä tekniikka sattuu olemaan myös hyvä tapa lisätä mielenkiintoa valokuviin, jotka voisivat käyttää hieman enemmän visuaalista napsautusta.
Tässä on kuva, jonka kanssa työskentelen tässä opetusohjelmassa:
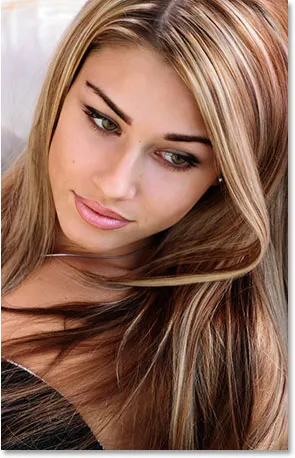
Alkuperäinen valokuva.
Kuvassa oleva nainen on selvästi houkutteleva, mutta itse kuva voisi olla mielenkiintoisempi. Otetaan enemmän huomiota hänen kasvoihinsa tekemällä yksinkertainen ja hienovarainen kuvan valaistus. Näin se näyttää, kun olemme valmiita:
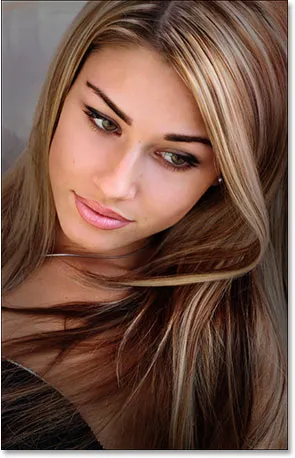
Photoshop-valaisefekti: Lopputulos.
Vaihe 1: Lisää käyrien säätökerros
Aloitetaan tummentamalla kokonaiskuvaa käyrien säätökerroksella. Ensin meidän on lisättävä säätökerros, joten napsauta Uusi säätökerros -kuvaketta Tasot-paletin alaosassa:
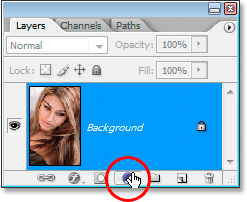
Napsauta "Uusi säätökerros" -kuvaketta.
Valitse sitten käyrät ilmestyvästä säätökerrosluettelosta:
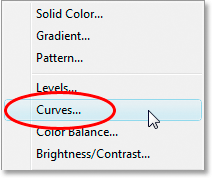
Valitse käyrien säätökerros.
Vaihe 2: Vedä valkoinen piste alas kuvan tummentamiseksi
Kun Käyrät-valintaikkuna tulee näkyviin, näet suuren neliön ruudukon, jonka diagonaalinen viiva kulkee sen läpi vasemmasta alakulmasta oikean yläkulmaan. Voimme hallita kuvan sävyväliä muuttamalla tätä viivaa. Jos katsot rivin kummastakin päästä, näet pienen neliöpisteen. Vasemmassa alaosassa oleva piste edustaa kuvan puhtaan mustan alueen pisteitä ja oikeassa yläkulmassa oleva kohta edustaa puhtaan valkoisen alueen alueita.
Voimme siirtää näitä pisteitä ympäri hallitaksesi kuinka vaalea tai tumma kuva näyttää. Tapauksessamme haluamme tummentaa kuvaa, joten napsauta ruudukon oikeassa yläkulmassa olevaa kohtaa, joka säätelee kuvan kirkkautta, ja vedä se suoraan alaspäin. Vedäessäsi kuva näkyy asiakirjaikkunassa yhä tummempana. Jatka pisteen vetämistä alaspäin, kunnes valintaikkunan vasemmassa alakulmassa oleva Tulostus-vaihtoehto näyttää arvon noin 70:
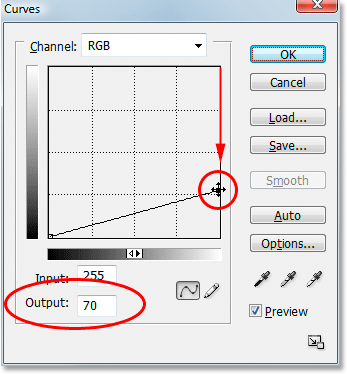
Vedä valkoista pistettä ruudukon oikeassa yläkulmassa suoraan alaspäin tummentaaksesi kuvaa.
Voit vetää valkoista pistettä vielä pidemmälle, jos haluat tehdä kuvan vielä tummemmaksi. Itse asiassa tässä vaiheessa on parempi tehdä kuvasta liian tumma, koska voimme valaista sitä myöhemmin, kuten näemme. Asetan yleensä lähtötasoni noin 70: een aluksi. Napsauta OK, kun olet valmis poistumaan valintaikkunasta. Kuva näyttää nyt paljon tummemmalta kuin se oli alun perin:
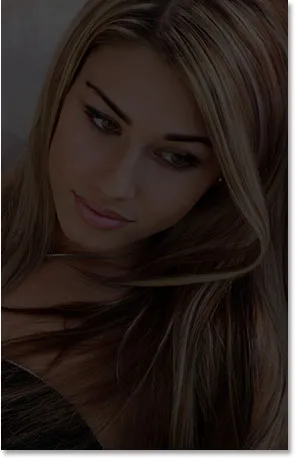
Kuva tummennettua sitä käyrillä.
Vaihe 3: Valitse Lasso-työkalu
Nyt kun kuva on tummennettu, meidän on valittava alue, jossa haluamme valon näkyvän. Meidän ei tarvitse huolehtia tarkkojen, kirurgisten valintojen tekemisestä, joten Photoshopin Lasso-työkalu toimii hienosti. Tartu Lasso-työkaluun Työkalut-paletista tai paina näppäimistön L-kirjainta valitaksesi se pikakuvakkeella:

Valitse Lasso-työkalu.
Vaihe 4: Piirrä valinta korostettavan alueen ympärille
Kun Lasso-työkalu on valittu, piirrä karkea valinta alueelle, jonka haluat korostaa. Minun tapauksessani haluan, että valo putoaa naisen kasvoihin ja ehkä myös alas hänen harteilleen, joten piirrän valinnan esimerkiksi:
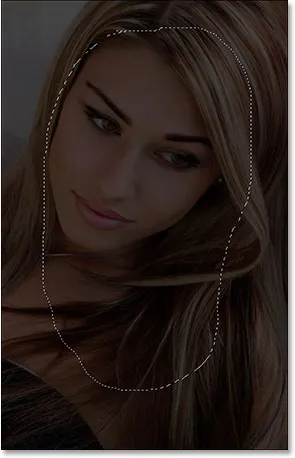
Piirrä karkea valinta alueelle, johon haluat valon näkyvän.
Huomaa, kuinka valintani on karkea ja sakkoinen, mutta se on hyvä. Pehmennämme valinnan reunoja hetkessä.
Vaihe 5: Täytä valinta mustalla
Jos katsomme yli Tasot-paletin, voimme nähdä, että meillä on nyt kaksi kerrosta. Taustakerros, joka on valokuvamme sisältävä kerros, on pohjassa, ja sen yläpuolella istuu käyrien säätökerros, jota tummensimme kuvaa. Yksi Photoshopin säätökerrosten hienoista asioista on, että jokaisella on oma sisäänrakennettu kerrosmaski. Jos tarkastelemme tarkkaan, voimme nähdä valkoisen korostetun reunan kerrosmaskin pikkukuvan ympärillä:
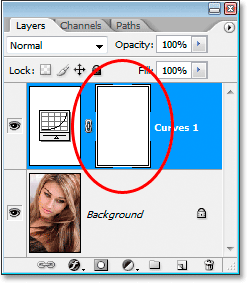
Tasot-paletti, joka näyttää valkoisen korostetun reunan säätökerroksen kerrosmaskin pikkukuvan ympärillä.
Tämä korostettu reuna kertoo meille, että meillä on tällä hetkellä valittu kerrosmaski ja aiomme käyttää maskia piilottaaksesi käyrien säätökerroksen vaikutukset juuri valitsemamme alueelle. Tätä varten meidän on täytettävä valintamme mustalla. Siirry näytön yläosassa olevaan Muokkaa-valikkoon ja valitse Täytä, niin esiin tulee Photoshopin Täytä-valintaikkuna. Kun valintaikkuna tulee näkyviin, valitse musta sanasta "Käytä" oikealla olevasta avattavasta ruudusta:

Valitse Täytä-valintaikkunassa "Musta".
Napsauta OK poistuaksesi valintaikkunasta, ja Photoshop täyttää valintasi mustalla. Voimme nähdä, jos tarkastelemme uudelleen kerrosmaskin pikkukuvaa Tasot-paletissa, että se näyttää nyt mustan alueen. Tämä on alue, joka kuului valintaamme:
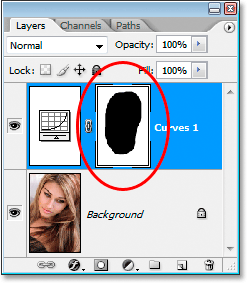
Kerrosmaskin pikkukuva näyttää nyt mustalla täytetyn alueen.
Ja jos tarkastelemme kuvaa dokumentti-ikkunassa, voimme nähdä, että käyrien säätökerroksen tummentava vaikutus on piilotettu valintamme sisälle, paljastaen alkuperäisen kuvan alla:
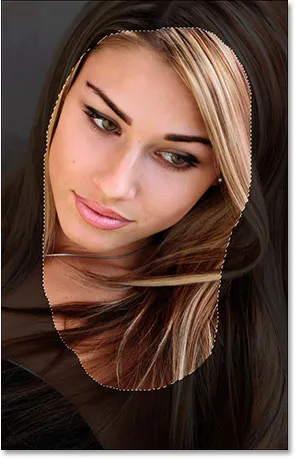
Käyrien säätökerroksen vaikutukset ovat nyt piilotettu valintamme sisälle.
Poista valinta ääriviivat kuvasta painamalla Ctrl + D (Win) / Command + D (Mac).
Vaihe 6: Levitä Gaussian hämärtysuodatin
Jotta tehoste näyttäisi enemmän kuin naisen loistava valo, meidän on pehmennettävä valitun alueen reunoja, mikä tarkoittaa, että meidän on sumennettava niitä, ja sitä varten voimme käyttää Photoshopin Gaussian Blur -suodatinta. Siirry näytön yläreunassa olevaan Suodatin-valikkoon, valitse Hämärtä ja valitse sitten Gaussian Blur. Kun valintaikkuna tulee näkyviin, vedä alaosassa olevaa liukusäädintä oikealle lisätäksesi säde-arvoa. Mitä korkeampi säde-arvo, sitä epäselvämpää kuva on. Pidä silmällä valokuvasi asiakirjaikkunassa vetäessäsi liukusäädintä arvioidaksesi, kuinka paljon hämärtymistä tarvitaan realistisen näköisen ja tasaisen siirtymisen luomiseksi vaaleiden ja tummien alueiden välillä. Aion asettaa sädearvoni noin 40 pikseliin. Voit halutessasi asettaa korkeamman tai pienemmän kuvasi mukaan. Paras tapa työskennellä ei ole muistaa numeroita, vaan arvioida itse, mikä arvo toimii parhaiten kuvasi kanssa:
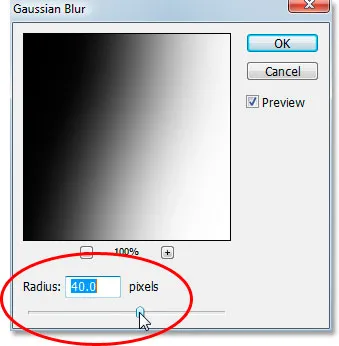
Sumenna valitun alueen reunat säätämällä säde-arvoa Gaussian hämärtää -valintaikkunassa.
Tässä on minun kuvani Gaussian Blur -suodattimen käytön jälkeen:
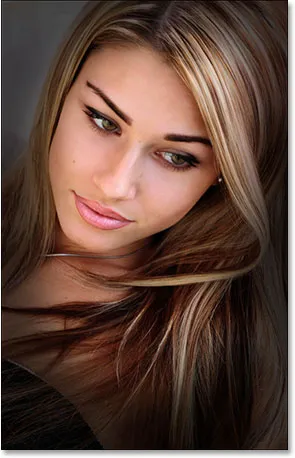
Valitun alueen reunat sulautuvat nyt tasaisesti ympäröivän tummemman alueen kanssa.
Vaihe 7: Laske käyrien säätökerroksen opasiteetti (valinnainen)
Jos huomaat, että käyrien säätökerroksen tummentava vaikutus on liian voimakas ja että muut valokuvan näkyvät korostetut alueet ovat liian tummat, alenna säätökerroksen opasiteettia tehostaaksesi efektiä. Peittävyys-vaihtoehto on Tasot-paletin oikeassa yläkulmassa. Lasen opasiteettini noin 60%: iin:
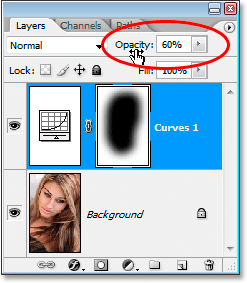
Laskemalla käyrien säätökerroksen opasiteettia.
Ja sen kanssa olet valmis! Tässä vertailun vuoksi on jälleen kerran alkuperäinen kuvani:
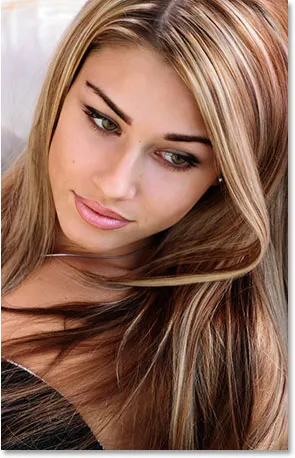
Alkuperäinen kuva.
Ja tässä, kun olen vähentänyt säätökerroksen opasiteettia saadakseni minulle paljon hienovaraisemman valaistehosteen, on minun lopputulokseni:
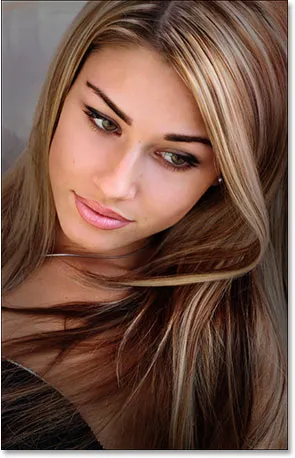
Lopullinen valotehoste.
Ja siellä meillä se on! Käy Photo Effects -osiossa, jos haluat lisätietoja Photoshop-efekteistä!