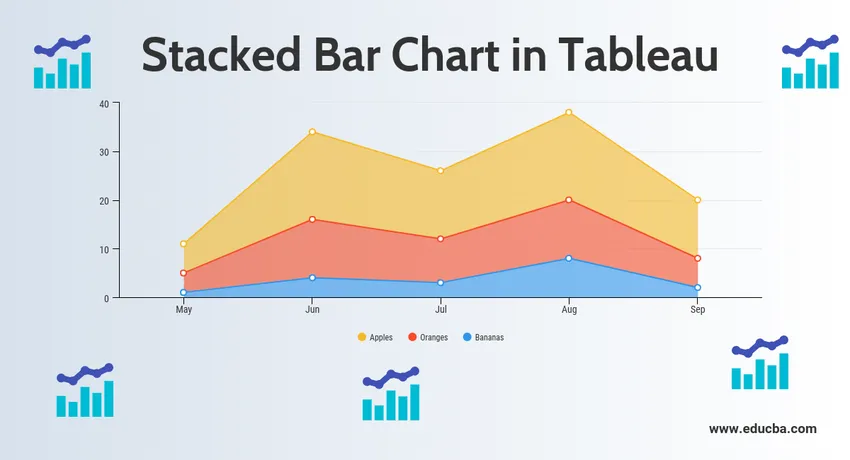
Johdatus pinottuun pylväskaavioon Tableaussa
Pinottu pylväskaavio taulukossa on työkalu, jota käytetään visualisointiin. Sitä käytetään tietojen visuaaliseen analysointiin. Henkilö voi luoda vuorovaikutteisen jaettavan kojetaulun käyttämällä pinottua pylväskaaviota taulukossa. Tätä kojetaulua voidaan käyttää kuvaamaan trendejä, tietojen variaatioita kuvaajien ja kaavioiden avulla. Se ei ole avoimen lähdekoodin, mutta opiskelijaversio on saatavana. Mielenkiintoinen osa sitä on, että se mahdollistaa reaaliaikaisen data-analyysin. Sitä voidaan käyttää yhteyteen tiedostoihin, suuriin tietolähteisiin. Sen kasvun kysyntää käytetään yliopistoissa, liike-elämässä ja monissa valtion organisaatioissa.
Keskustelemme nyt, mikä on pinottu pylväskaavio? Pinottu pylväskaavio on siis pylväskaavio, joka ei vain vertaa eri tietoryhmiä graafisella tavalla, mutta sillä on myös kyky hajottaa kokonaisuus ja vertailla kokonaisuuden osia. Jokainen palkin segmentti edustaa kokonaisuuden eri luokkia.
Aloitetaan nyt pinotun pylväskaavion laatiminen taulukon avulla. Ennen kuin aloitamme, selvitetään ensin taulukon kojelaudan mittojen ja mittojen välinen ero, koska se on erittäin tärkeä ja auttaa meitä ymmärtämään sitä helposti.
Joten mikä on mitta ja ulottuvuus taulukossa?
Vastaus on Tableau jakaa tiedot kahteen osaan. Mitat ovat kenttiä, joita ei voida yhdistää tai jotka sisältävät laadullisia arvoja (nimi, maantieteellinen tieto, päivämäärät), kun taas mitat ovat kenttiä, jotka voidaan yhdistää ja joita voidaan käyttää matemaattisissa operaatioissa.
Pinottu pylväskaavio taulukossa
Alla on erilainen lähestymistapa pinotun pylväskaavion luomiseen taulukkoon:
Lähestymistapa 1
- Avaa Tableau ja löydät alla olevan näytön.
- Yhdistä tiedostoon käyttämällä Tableau-aloitussivulla olevaa kytkentävaihtoehtoa. Minun tapauksessani on liitettävä excel-tiedosto. Valitse excel-vaihtoehto ja selaa tiedostoa yhdistääksesi.
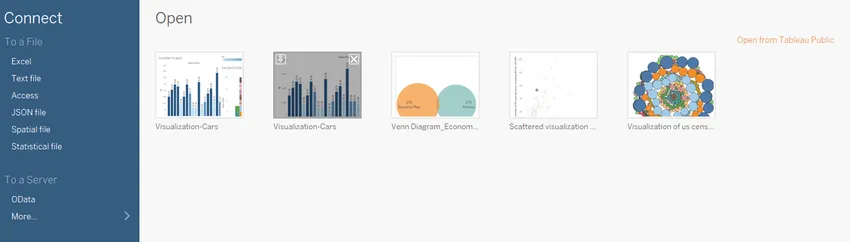
- Käytän toimistotarvikkeiden tietojoukkoa, jolla on kuusi ominaisuutta ja joka sisältää sekä numeerisia että kategorisia arvoja. Alla oleva kuvakaappaus näyttää miltä se näyttää taulukossa, kun muodostat yhteyden arkillesi. Jos tarkastellaan tarkkaan, mittausalueella on kaksi attribuuttia (yksikkö ja yksikköhinta) ja mitta-alueella neljä (alue, edustaja, tuote, päivämäärä).
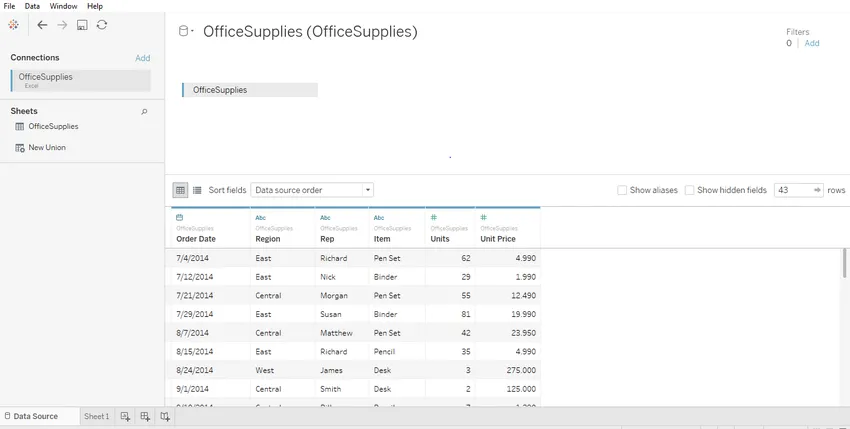
- Napsauta arkkia1, jonka kohdalla on työkaluvinkki "Siirry työarkkiin". Täällä voit valmistella visualisointeja. Alla oleva kuvakaappaus näyttää miltä se näyttää.
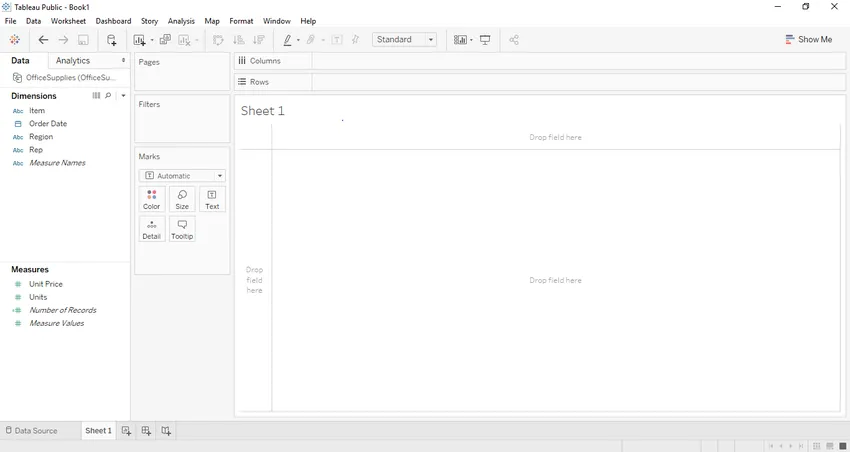
- Vedämällä ja pudottamalla yhtä muuttujaa mitta-alueelta, esimerkiksi tapauksissamme yksiköitä. Se aggregoituu oletusmäärään ja kun vedät ja pudotat ne, luodaan pylväskaavio. Alla oleva kuvakaappaus kuvaa tätä.
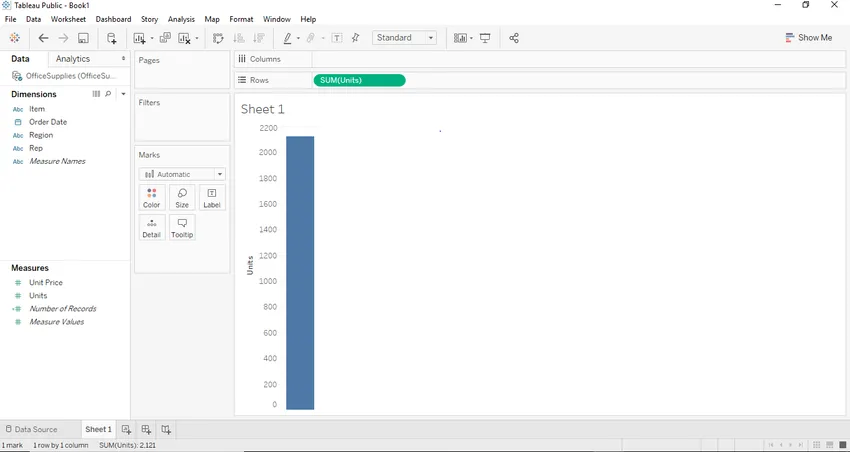
- Nyt, jos haluamme luoda oikean palkkikaavion, voimme luoda sen vetämällä ja pudottamalla yhden mitta-alueista sarake-alueelle. Tapauksessamme voimme käyttää mittaa ”Kohde” tähän tarkoitukseen. Kun vedämme ja pudota Kohde-ulottuvuus sarakeosaan. Näemme pylväsdiagrammin, jossa jokainen palkki edustaa tuotteen tiettyä nimeä / merkkiä ja palkin korkeus edustaa yksikön summaa (kokonaisarvoa) kyseisen luokan autolle. Tässä alla olevassa kuvakaappauksessa näemme, että sama on havainnollistettu.
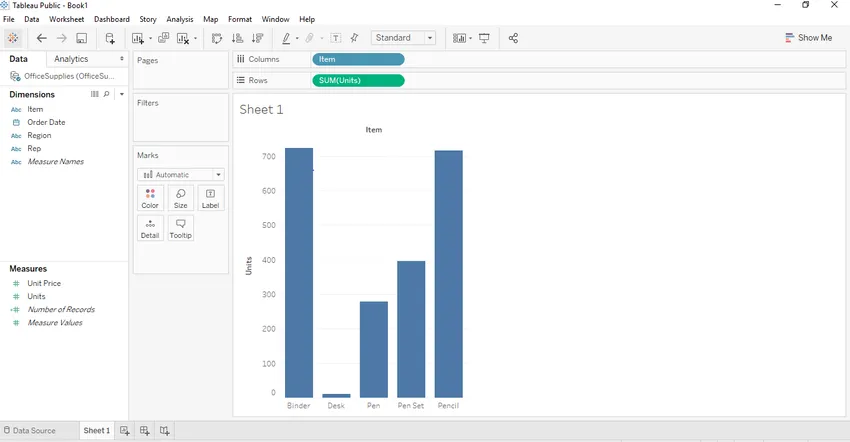
- Tarvitsemme nyt segmentin oikein pinotun pylväskaavion luomiseksi. Tapauksessamme voimme käyttää aluetta asianmukaisena segmenttinä. Joten mikä alue tekee, se jakaa esineiden nimet sen alueen perusteella, josta se kuuluu. Tietokannassamme on kolme aluetta, nimittäin itä, länsi ja keskusta. Jotta nämä olisivat melko houkuttelevia ja tunnistettavissa, vedämme ”Alue” mitta-alueelta merkintöihin. Kun vedämme ”Alue” -merkintää kortiksi, tulemme näkemään pinotun Tableau-kaavion.
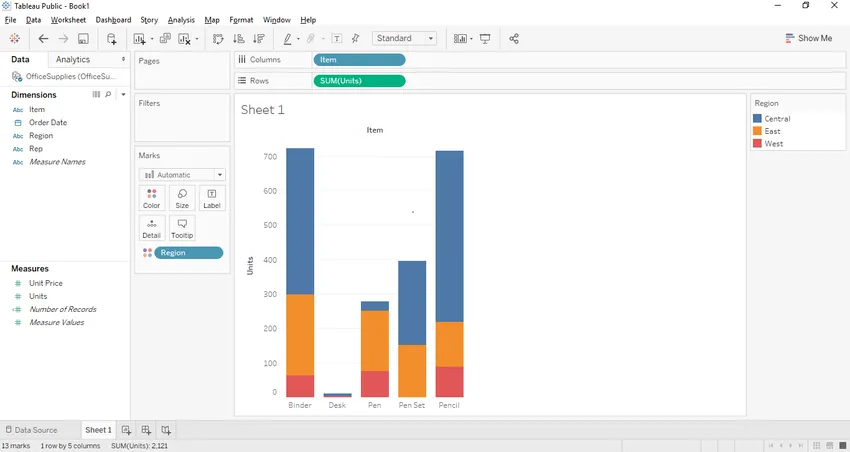
Yritetään nyt luoda pinottu pylväskaavio käyttämällä toista lähestymistapaa. Tämä lähestymistapa on lopussa hieman erilainen, mutta antaa saman tuloksen.
Lähestymistapa 2:
- Kaikki vaiheet 1 - 6 pysyvät samoina myös toisessa lähestymistavassa. Vaihe muuttuu vaiheesta 7.
- Poista tässä tapauksessa ensin segmentti ”Alue” värihyllystä ja aseta ”Alue” sarakeosastoon ”Kohde” -kohdan viereen mitta-alueelta. Joten kerran vetämällä ja pudottamalla ”alue” värihyllystä Sarake-osaan. Näemme alla olevan pylväskaavion taulukossa.
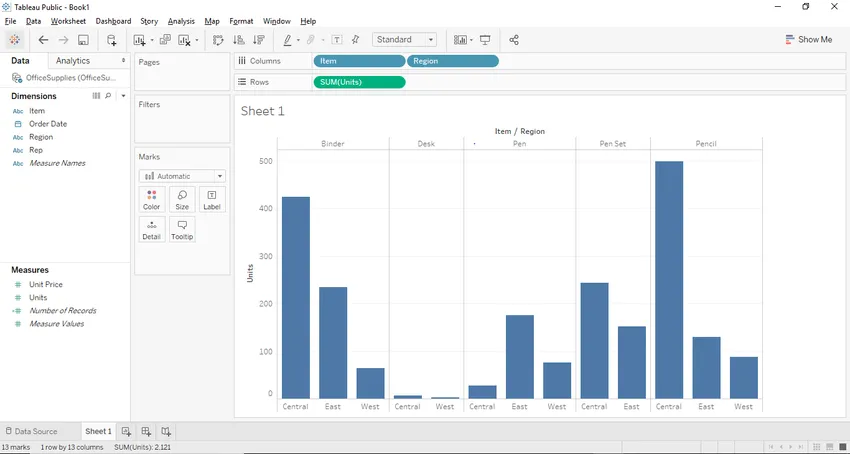
- Nyt saatuaan yllä olevan kaavion meidän on muunnettava pylväskaavio pinottuja pylväsdiagrammeja varten, ja sitä varten meidän täytyy nähdä yllä oleva kuvakaappaus, jossa on oikean yläkulman Näytä-painike -painike. Show-me-painike tarjoaa erilaisia kaavioita ja kaavioita, ja käyttäjä voi valita minkä tahansa soveltuvista kuvaajista. Sovellettavat kuvaajat korostetaan. Alla olevassa kuvakaappauksessa näkyy Näytä-painike.
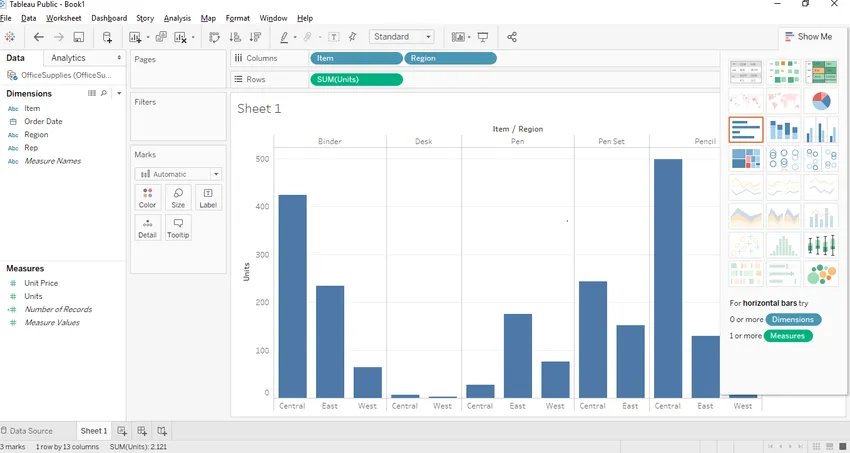
- Kuten yllä näet, pinottu pylväskaavio on korostettu ja meidän on vain napsautettava pinottua pylväskaaviota ja lähestymistapaan 1 samanlainen pinottu pylväsdiagrammi luodaan alla esitetyllä tavalla.

Mielenkiintoisia pisteitä
- Voimme lisätä tarroja pinottuun pylväsdiagrammiin napsauttamalla työkalurivillä olevaa Näytä merkinnät -painiketta. Kun napsautamme sitä, pystymme lisäämään merkinnät tarroihimme alla olevan kuvan mukaisesti.
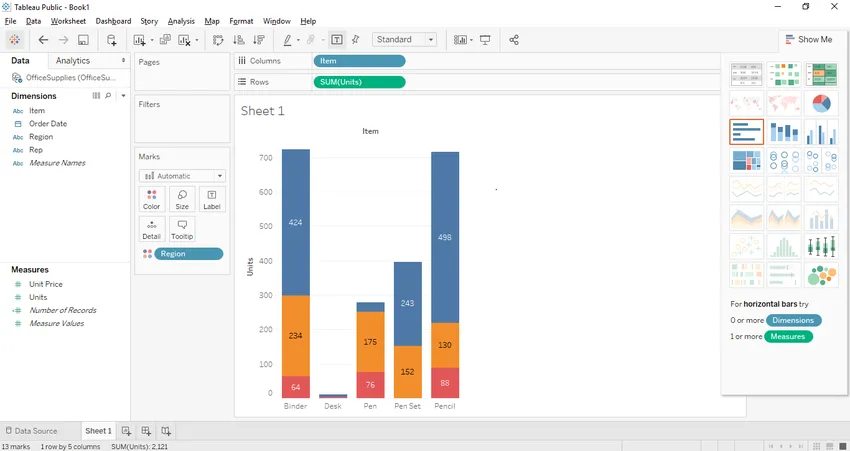
- Toinen tapa tasojen tuomiseen olisi vetämällä ja pudottamalla yksi datamerkinnät mitta- tai mittatietoikkunasta merkintäkortissa olevaan tason hyllyyn. Tapauksessamme halusimme asettaa yksikköjen määrän tarroiksi. Joten vedämme ja pudotimme ”Yksikkö” -etiketin mittaikkunasta tarrahyllyyn.

- Mielenkiintoinen ominaisuus Tableaussa on, että jos valitset jonkin tietyn pinon, se näyttää kyseisen pinon yksityiskohdat.
- Voimme myös poistaa tietyn pinoa pinotusta pylväskaaviosta. Valitse vain poistettava pino ja paina poissulkevaa ilmestyvässä valintaikkunassa. Pino poistetaan kaaviosta. Tapauksessamme poistimme oikean yläkulman pino kaaviostamme.
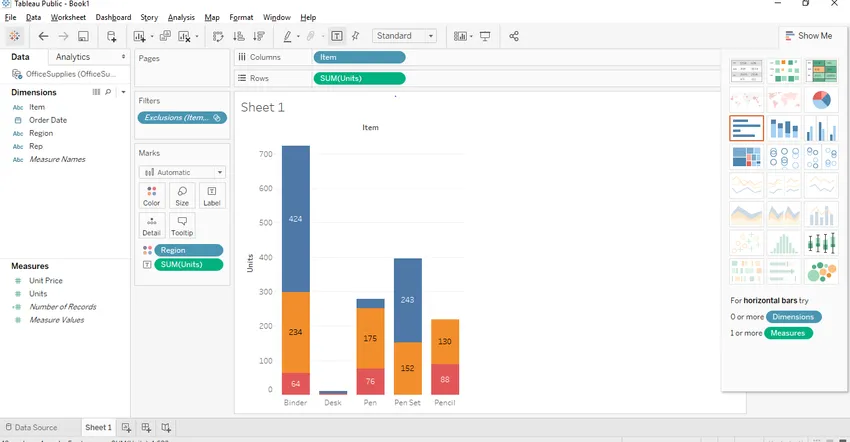
Suositellut artikkelit
Tämä on opas taulukon pinottuja pylväskaavioita. Täällä olemme keskustelleet johdannosta ja erilaisesta lähestymistavasta pinotun palkkikaavion luomiseksi taulukossa Screenshots-kuvan kanssa. Voit myös käydä läpi muiden ehdotettujen artikkeleidemme saadaksesi lisätietoja -
- Puukartta Tableaussa
- Gantt-taulukko taulukossa
- Kuinka yhdistää tietokanta PHP: hen?
- Johdanto taulukon viivakaavioon
- Kuinka pylväskaaviota käytetään Matlabissa (esimerkit)
- Kuinka luoda JavaFX-palkkikaavio ohjelmalla?