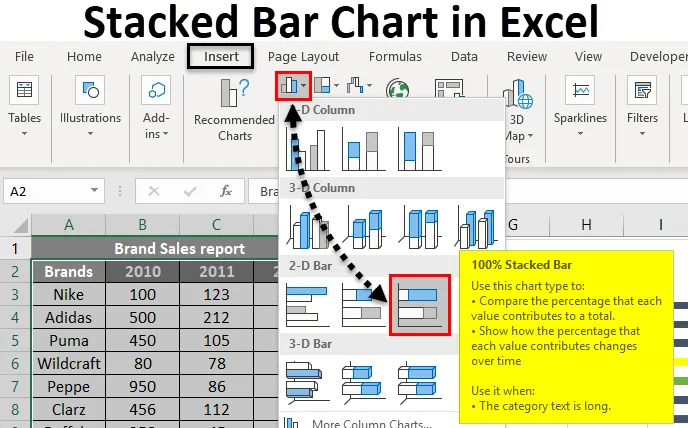
Excel pinottu pylväskaavio (sisällysluettelo)
- Pinottu pylväskaavio Excelissä
- Kuinka luoda pinottu pylväskaavio Excelissä?
Pinottu pylväskaavio Excelissä
Pinottu pylväskaavio on eräänlainen pylväsdiagrammi, jota käytetään excel: ssä osittaisen vertailun graafisessa esityksessä ajan kuluessa. Tämä auttaa sinua edustamaan tietoja pinottuina. Tämäntyyppinen kuvaaja sopii tiedoille, jotka on esitetty eri osissa ja yhtenä kokonaisuutena. Eri muuttujien asteittainen vaihtelu voidaan kuvata tällä.
Pinottu pylväskaavio voidaan toteuttaa 2D- tai 3D-muodossa. Lisää-valikosta kaaviovaihtoehto tarjoaa erityyppisiä kaavioita. Pinottu pylväskaavio kuuluu pylväsdiagrammin alle. Saatavana on kahden tyyppisiä pinottuja pylväskaavioita. Pinottu pylväskaavio ja 100% pinottu pylväskaavio. Jos pinottu pylväskaavio edustaa annettuja tietoja suoraan. Mutta 100% pinottu pylväskaavio edustaa annettuja tietoja prosentteina tiedoista, jotka vaikuttavat eri luokan kokonaismäärään.
Saatavana on erilaisia pylväskaavioita ja niiden tietojen perusteella, jotka haluat edustaa, voidaan valita sopiva. 2D- ja 3D-pinotut pylväskaaviot on esitetty alla. 100% pinottu pylväskaavio on saatavana myös 2D- ja 3D-tyylisinä.
Kuinka luoda pinottu pylväskaavio Excelissä?
Pinottu pylväskaavio Excelissä on erittäin yksinkertainen ja helppo luoda. Katsotaan nyt, kuinka luodaan pinottu pylväskaavio Excelissä joidenkin esimerkkien avulla.
Voit ladata tämän pinotun pylväskaavio Excel -mallin täältä - pinottu pylväskaavio Excel -malliEsimerkki 1 - pinottu kaavio näkyy graafisesti
Kolmen eri potilaan hedelmäkäsittely antaa dieetti. Erilaiset hedelmät ja niiden käsitys annetaan. Koska tiedot koostuvat kolmesta eri henkilöstä ja viidestä eri hedelmästä, pinottu pylväskaavio on sopiva edustamaan tietoja. Katsotaan kuinka tämä voidaan graafisesti esittää pinottu palkkikaavio.
- John, Joe, Jane ovat 3 erilaista potilasta, ja hedelmämallit annetaan alla.
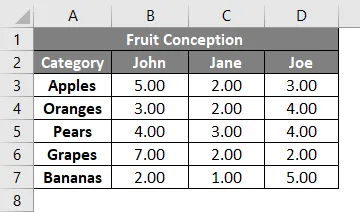
- Valitse sarake Kategoria ja 3 potilaan raskausmäärä. Valitse Lisää valikosta.
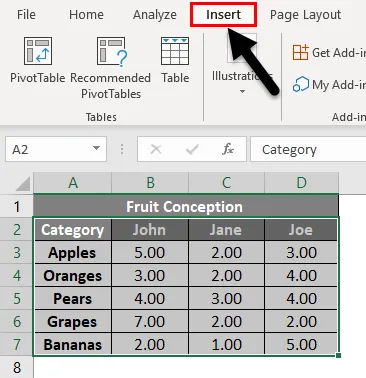
- Valitse Näytä kaikki kaaviot -vaihtoehto ja hanki lisää kaaviotyyppejä. Napsauta pieni nuoli-kuvaketta.
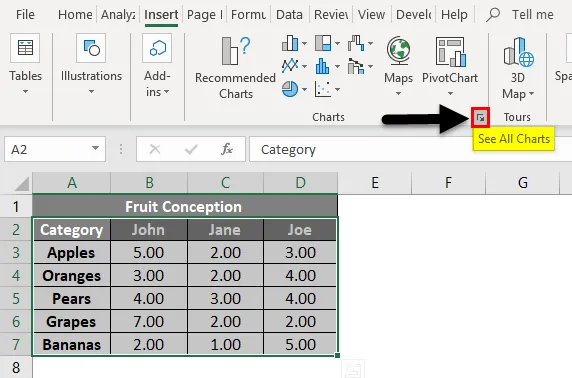
- Saat uuden ikkunan kaavion tyypin valitsemiseksi. Suositellut kaaviot ja Kaikki kaaviot -välilehti näkyvät. Napsauta Kaikki kaaviot -välilehteä.
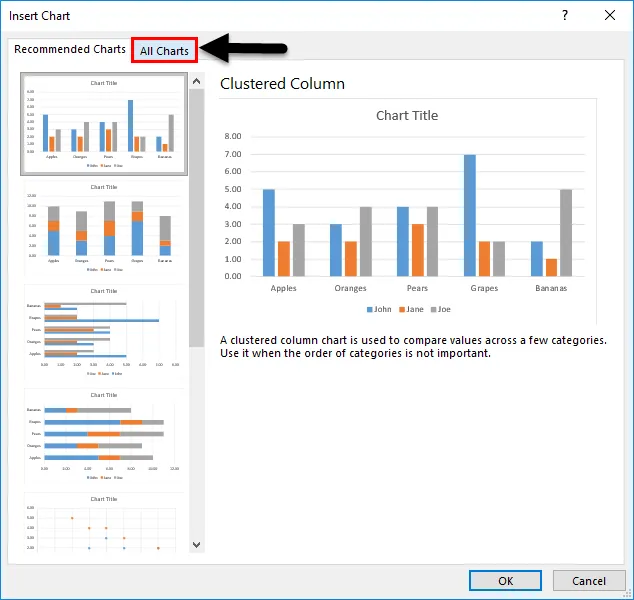
- Voit nähdä erityyppisen kuvaajan, joka on lueteltu sen alla. Valitse Pylväskaavio, koska aiomme luoda pinottu pylväskaavio.
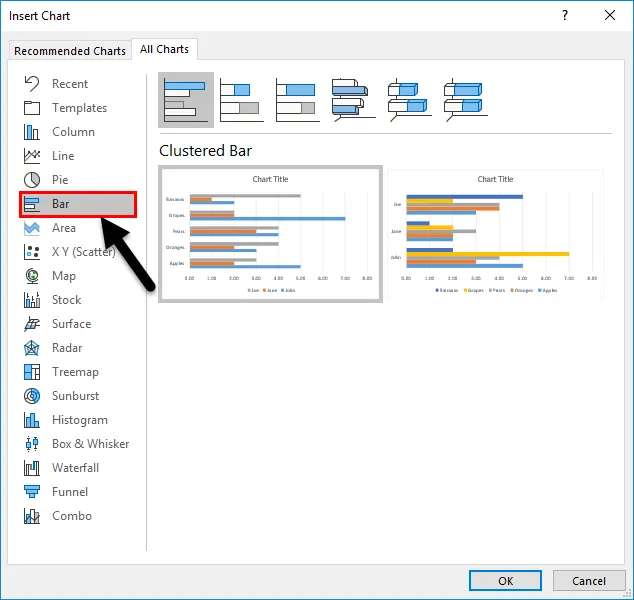
- Eri pylväskaaviot luetellaan. Valitse pinottu pylväsdiagrammi luettelosta.
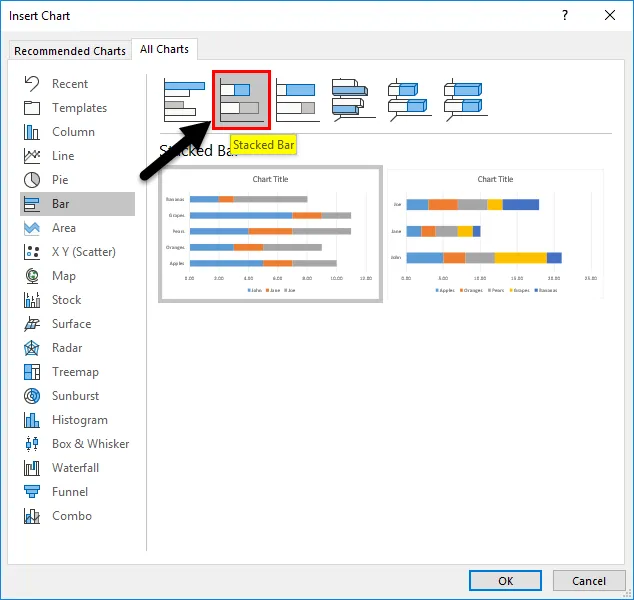
- Alla on pinottujen pylväskaavioiden kaksi muotoa. Napsauta mitä tahansa annetuista tyyleistä. Tässä olemme valinneet ensimmäisen ja paina sitten OK- painiketta.
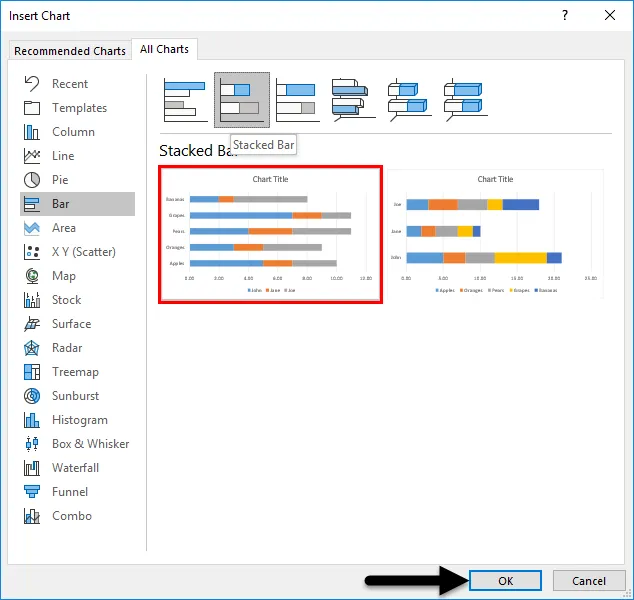
- Kaavio lisätään laskentataulukkoon. Ja se on annettu alla.
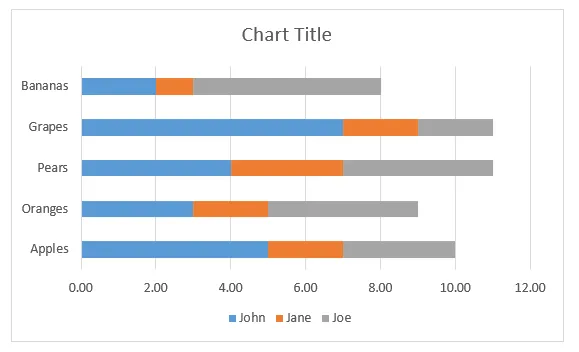
- Lisää asetuksia varten voit painaa ”+” -symbolia aivan kaavion vieressä. Voit lisätä akselin nimen, otsikon, muuttaa väriä jne.
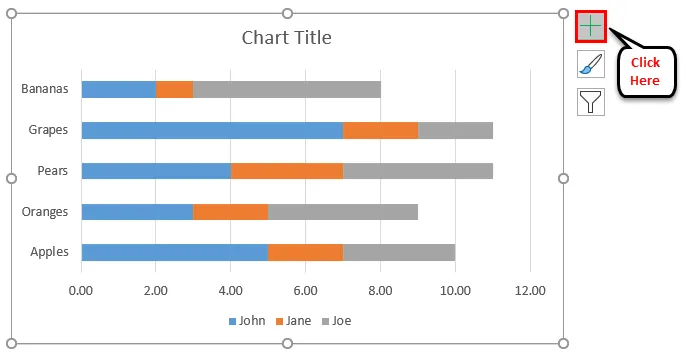
- Kaavio näyttää lopulta seuraavalta.
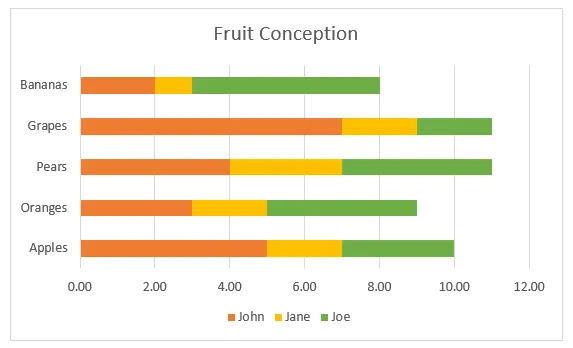
Kolme eri väriä edustavat kolmea ihmistä. Kunkin hedelmän vieressä oleva palkki osoittaa eri potilaiden käsityksen siitä. Kaaviosta on helppo löytää, kuka käytti enemmän tiettyä hedelmää, kuka kuluttaa enemmän hedelmiä, mikä hedelmä kuluttaa enemmän kuin annetut viisi.
Esimerkki 2 - Luo 3D-pinottu pylväskaavio
Eri merkkien myyntiraportti annetaan. Tuotemerkit ja myynti tapahtuvat 3 vuodeksi 2010, 2011, 2012. Yritetään luoda 3D-pinottu pylväskaavio käyttämällä tätä.
- Eri merkkien ja vuosien myynti on esitetty alla.
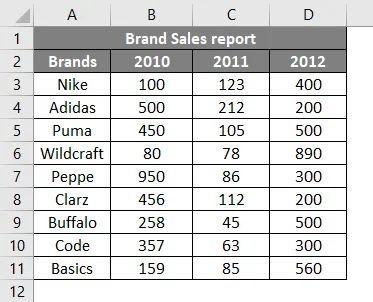
- Valitse tiedot ja siirry kaaviovaihtoehtoun Lisää valikossa. Napsauta pylväskaaviota ja valitse 3D-pinottu pylväskaavio tietyistä tyyleistä.

- Kaavio lisätään valitulle tiedolle alla esitetyllä tavalla.
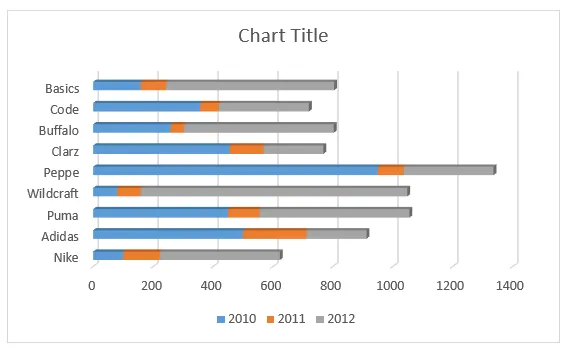
- Napsauttamalla otsikkoa voit muuttaa ruudun.
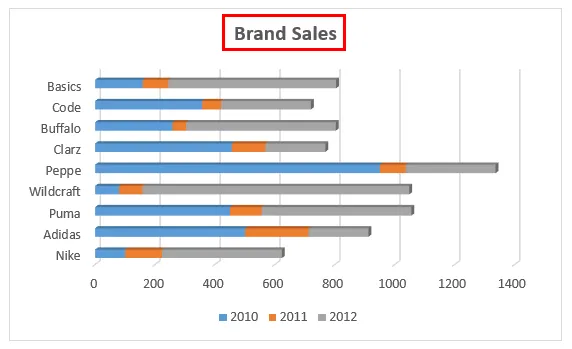
- Lisäasetukset värin ja X-, Y-akselinimien jne. Muuttamiseksi
- Akselin nimi voidaan asettaa napsauttamalla “+” -merkkiä ja valitsemalla Akselinimikkeet.
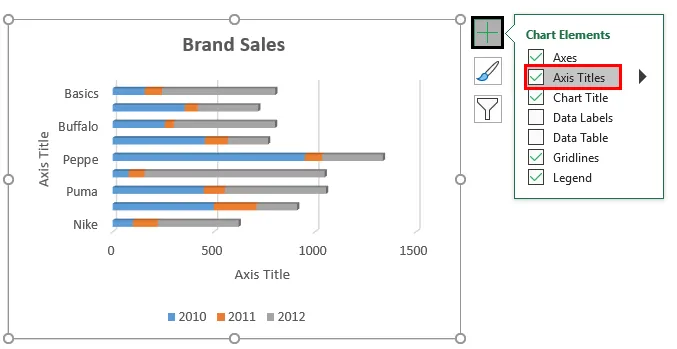
- Myyntiraportin kaavio näyttää lopulta seuraavalta.
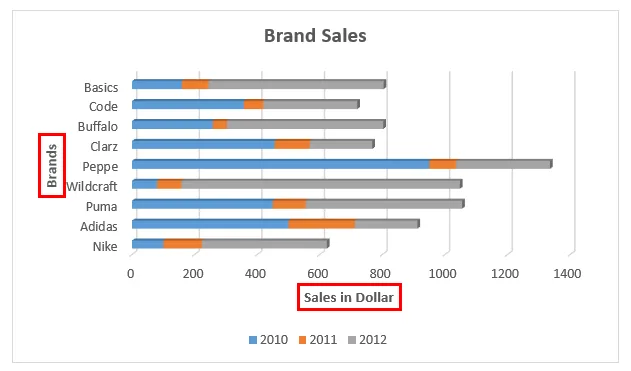
Eri vuosien myynti on esitetty kolmessa eri värissä. Kunkin tuotemerkin vastaava palkki näyttää tietylle tuotteelle tehdyn myynnin.
Esimerkki 3 - Luo 100% pinottu pylväskaavio
Tässä esimerkissä yritämme esittää graafisesti samat tiedot, jotka on annettu yllä, kolmiulotteisena pinottuja pylväskaaviota.
- Tietotaulukko näyttää alla esitetyltä. Tuotemerkit ja myynti tehdään eri ajanjaksoihin.

- Valitsemalla solun kohdasta B2: E11 siirry Lisää- valikkoon. Napsauta Kartta- vaihtoehtoa. Valitse pylväskaaviosta 100% pinottu pylväskaavio 2-tai 3-tyylisestä. Täällä valittiin muoto 2-D-tyyli.
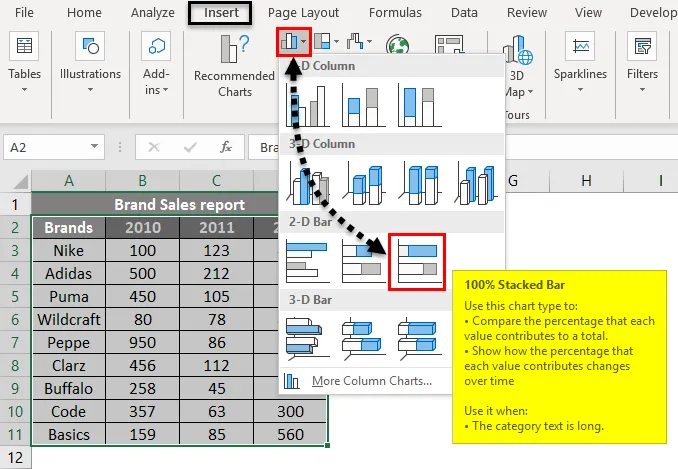
- Kaavio lisätään laskentataulukkoon. Ja se on annettu alla.
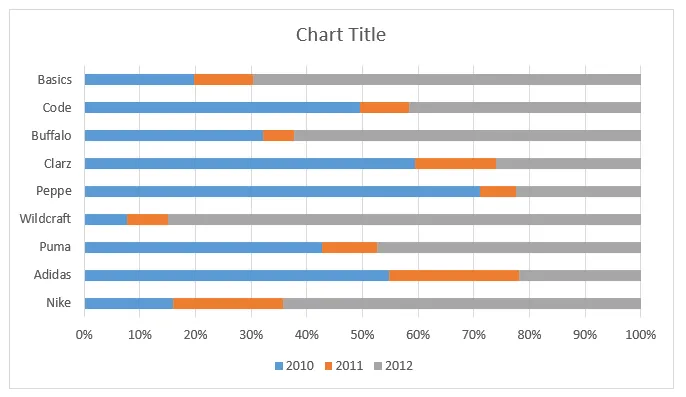
- Värivaihtoehdot voidaan myös asettaa napsauttamalla hiiren oikealla painikkeella lisättyä kuvaajaa. Värien täyttöasetukset ovat käytettävissä. Lopullinen tulos on seuraava.
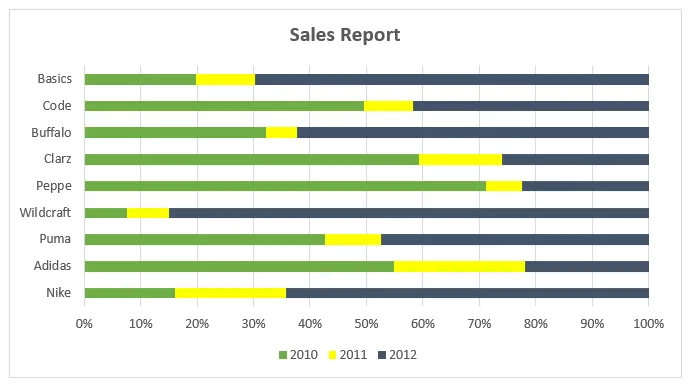
Y-akselin arvot ilmoitetaan prosentteina. Ja arvot esitetään prosentteina 100 kumulatiivisena.
Muistettavat pinoidusta pylväskaaviosta Excel
- Eri osina annettavat tiedot ja kumuloitu tilavuus voidaan helposti esittää pinottujen pylväskaavioiden avulla.
- Useita tietoja tai datan asteittaista muunnosta yhdestä muuttujasta voidaan visualisoida tehokkaasti tämän tyyppisillä kaavioilla.
- Pinotetut pylväskaaviot ovat hyödyllisiä, kun haluat vertailla myös kokonaisuutta ja yhtä osaa.
- Valitse tietojoukon mukaan sopiva kuvaajatyyppi.
Suositellut artikkelit
Tämä on opas pinottuja pylväskaavioita Excelissä. Tässä keskustellaan siitä, kuinka luodaan pinottu pylväskaavio exceliin, yhdessä excel-esimerkien ja ladattavien excel-mallien kanssa. Voit myös katsoa näitä ehdotettuja artikkeleita -
- Scatter-diagrammin luominen Excelissä
- Excel-yhdistelmäkaaviot
- Excel-pinottu sarakekaavio
- Excel pinottu aluekaavio