Tässä Photoshop Effects -opetusohjelmassa tarkastellaan kuinka luoda helposti Photoshop-palapeliefekti, jonka avulla voimme muuttaa minkä tahansa valokuvan palapelinä ! Tai ainakin, luomme illuusion, että valokuva koostuu pienistä palapelin palasista, vaikka luulen, että voit tulostaa valokuvan myöhemmin, leikata kaikki palat saksilla ja tehdä siitä todellisen palapelin, mutta Haluan sanoa, miksi seurustella todellisuuden kanssa, kun asioiden vieminen Photoshopissa on niin paljon helpompaa.
Kuten näemme, suuri osa palapelitehosteemme työstä on jo tehty meille Photoshopin Texturizer-suodattimen ja ilmaisen tekstuurin avulla, jonka Photoshop toimittaa, vaikka joudumme lataamaan tekstuurin itseensä, jonka me oppia tekemään. Otamme kuitenkin asiat hiukan pidemmälle ja katsomme, kuinka saada se näyttämään siltä, kuin jotkut kappaleet puuttuisivat edelleen, antaen palapelissämme "keskeneräisen työn" ulkonäön.
Minun on mainittava etukäteen, että vaikka tämä valokuvatehoste on erittäin helppo tehdä, osa tästä opetusohjelmasta liittyy kynätyökalun käyttämiseen, ja koska kynätyökalun toiminnan selittäminen Photoshopissa edellyttäisi omaa erillistä opetusohjelmaa, oletan tässä että olet jo perehtynyt sen käyttämiseen. Hyvä uutinen on, että kynätyökalulla on oma erillinen opetusohjelma, joten jos tarvitset apua kynätyökalun kanssa, tutustu myös täydellisiin valintojen tekemiseen kynätyökalu- oppaaseemme, joka löytyy Photoshopin perusteet -osiosta.
Tässä on valokuva, jota käytän tässä opetusohjelmassa, pieni kaveri, joka on selvästi melko psykeinen siitä, että hänen valokuvansa muuttui palapeleksi:
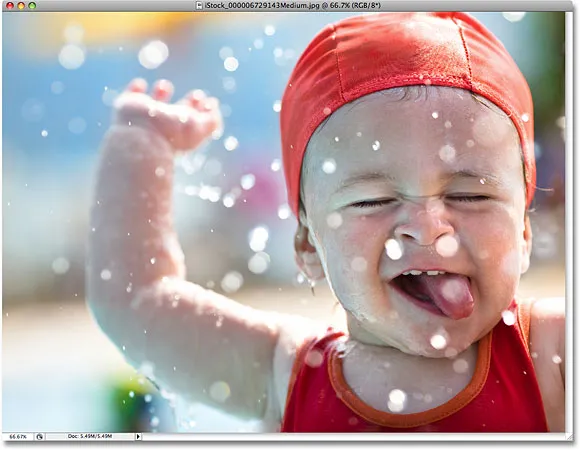
Alkuperäinen valokuva.
Ja tässä se näyttää siltä, kun Photoshop-palapelivaikutustamme käytetään:
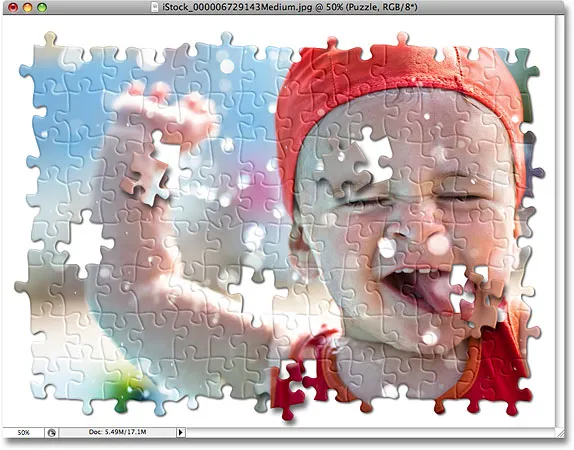
Sama kuva Photoshop-palapelin tehosteen käytön jälkeen.
Vaihe 1: Kopioi taustakerros
Äskettäin Photoshopissa avatun valokuvamme kanssa ensimmäinen asia, joka meidän on tehtävä, on kopioida taustakerrostamme, joka on valokuvamme sisältävä kerros ja tällä hetkellä ainoa kerros, joka meillä on. Kopion tekeminen tästä kerroksesta antaa meille mahdollisuuden tehdä kuvan suhteen mitä haluamme, vahingoittamatta sitä, koska taustakerroksessa on aina alkuperäinen asiakirja, joka palaa tarvittaessa takaisin. Helpoin tapa tehdä kopio tasosta on käyttää pikanäppäimiä Ctrl + J (Win) / Command + J (Mac). Jos tarkastelemme Tasot-palettiamme näppäimistön pikavalinnan jälkeen, voimme nähdä, että meillä on nyt kaksi kerrosta. Alkuperäinen taustakerros on pohjassa, ja sen yläpuolella on kopio tasosta, jonka Photoshop on automaattisesti nimennyt "Taso 1":
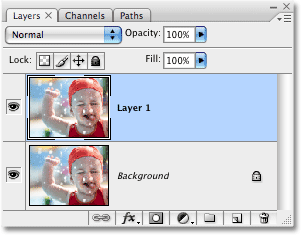
Tasot-paletti, joka näyttää vasta perustetun "kerroksen 1", joka istuu taustakerroksen yläpuolella.
Vaihe 2: Nimeä uusi kerros "palapeli" uudelleen
Erinomainen tapa päästä Photoshop-työhön on antaa tasoillesi kuvaavammat nimet. Tämä ei ehkä tunnu niin tärkeältä, kun työskentelet vain muutamalla kerroksella, mutta ei ole harvinaista, että huomaat yhtäkkiä työskentelevän vähintään 50 kerroksen, 100 tai useamman kerroksen kanssa ja jos kaikilla tasoillasi on nimet, kuten "Kerros 1", " Kerros 56 "ja" Kerroksen 83 kopio 4 ", potkut itseäsi, jotta et vie muutaman sekunnin antaaksesi tasoillesi hyödyllisempiä ja kuvaavia nimiä. Tässä tapauksessa käytämme "Tasoa 1" pääpeleisvaikutukseemme, joten aion kaksoisnapsauttaa suoraan tason nimeä ja nimetä se "Palapeli":
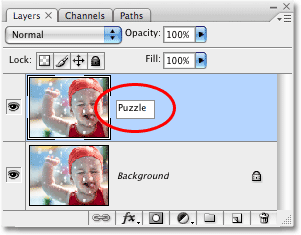
Muuta "Kerroksen 1" nimi "Palapelin" nimeksi.
Paina Enter (Win) / Return (Mac), kun olet valmis hyväksymään nimenmuutoksen.
Vaihe 3: Lisää uusi tyhjä kerros "Palapeli" -kerroksen alle
Seuraavaksi meidän on lisättävä uusi tyhjä kerros "Palapeli" -kerroksen alle, jotta se näkyy "Palapeli" -kerroksen ja taustakerroksen välissä. Tällä hetkellä meillä on Tasot-kerroksessa valittu "Palapeli" -kerros. Tiedämme, että se on valittu, koska se on korostettu sinisellä. Tavallisesti aina kun lisäämme uuden tason, Photoshop sijoittaa sen automaattisesti sen sijaan, mikä nykyinen kerros on valittuna, joten jos napsauttaisimme Uusi taso -kuvaketta Tasot-paletin alaosassa heti, päätyisimme uuteen tyhjään kerros "Palapeli" -kerroksen yläpuolella. Sitä ei halua, joten tässä on kätevä temppu. Pidä Ctrl (Win) / Command (Mac) -näppäintä painettuna ja napsauta Uusi kerros -kuvaketta:
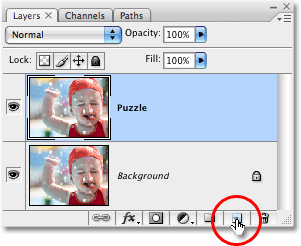
Pidä "Ctrl" (Win) / "Command" (Mac) painettuna ja napsauta Uusi taso -kuvaketta Tasot-paletissa.
Lisäämällä Ctrl / Komento-avain vaiheeseen, kehotamme Photoshopia lisäämään uuden tason ja sijoittamaan sen nykyisen valitun tason alle . Voimme nähdä Tasot-paletissa nyt, että meillä on uusi tyhjä kerros, jälleen nimeltään "Taso 1", joka sijaitsee "Palapelin" ja Taustakerrosten välissä:
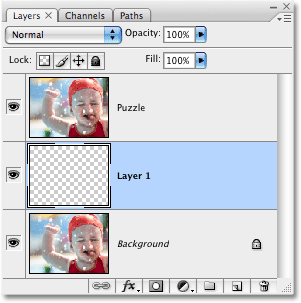
Uusi tyhjä kerros ilmestyy "Palapeli" - ja Tausta-tasojen väliin.
Vaihe 4: Täytä uusi kerros mustalla
Tätä kerrosta käytetään taustaksi vaikutuksillemme, ja aion käyttää ainakin toistaiseksi taustaväriini mustaa, mikä tarkoittaa, että minun on täytettävä tämä kerros mustalla (myöhemmin näemme kuinka muuttaa taustaväriä tarvittaessa). Photoshopissa on komento, joka on rakennettu erityisesti tällaista tehtävää varten, ja sitä sattuu vain kutsumaan Täytä-komentoksi. Löydät sen siirtymällä näytön yläosassa olevaan Muokkaa-valikkoon ja valitsemalla Täytä:
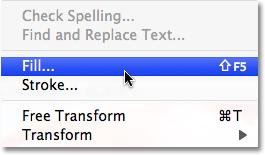
Siirry kohtaan Muokkaa> Täytä.
Tämä tuo esiin Täytä-valintaikkunan. Aseta valintaikkunan yläosassa oleva Sisältö-asetukseksi Musta ja napsauta sitten OK poistuaksesi valintaikkunasta:
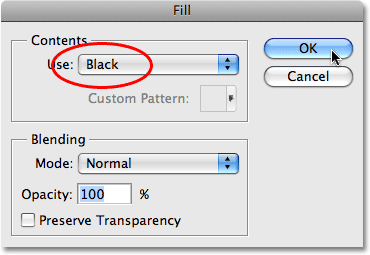
Aseta Sisältö-asetukseksi Musta.
Mitään ei ilmeisesti ole tapahtunut dokumentti-ikkunassamme, koska "Palapeli" -kerroksen valokuva estää kaiken muun näkymästä tällä hetkellä, mutta jos tarkastelemme Tason 1 kerroksen esikatselukuvaa Tasot-paletissa, joka antaa meille pienen esikatselun kerroksen sisällöstä, voimme nähdä, että "Taso 1" on itse asiassa täynnä mustaa:
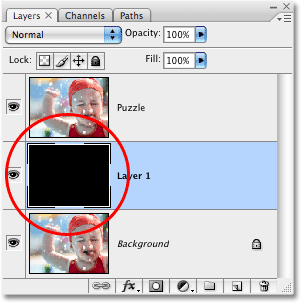
Kerroksen 1 esikatselukuva kerroksesta 1 näyttää nyt mustalla.
Sen mukaisesti, mitä sanoin hetki sitten kerrosten uudelleennimeämisestä, aion kaksoisnapsauttaa suoraan tämän tason nimeä ("Taso 1") ja nimetä se uudelleen "Taustaväri":
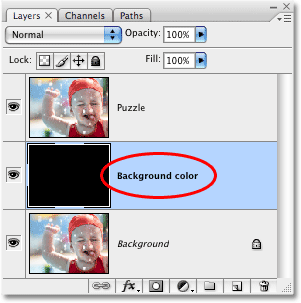
Nimeä uusi taso "Taustaväri".
Vaihe 5: Valitse "Palapeli" -kerros jälleen kerran
Aiomme luoda palapelipalasemme seuraavaksi, mutta meillä on oltava oikea taso valittuna, ja tällä hetkellä me emme tee sitä. Olemme valinneet "Taustaväri" -kerroksen, mutta tarvitsemme "Palapeli" -kerroksen, joten napsauta Tasot-paletin "Palapeli" -kerrosta valitaksesi se:
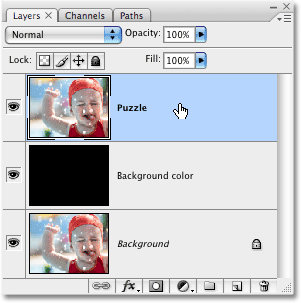
Napsauta Tasot-kerroksen Palapeli-kerrosta valitaksesi sen.
Olemme nyt valmiita muuntamaan kuvan palapeliin!
Vaihe 6: Avaa Photoshopin "Texturizer" -suodatin -valintaikkuna
Kuten mainitsin tämän opetusohjelman alussa, suurin osa palapeleiden luomisesta on jo tehty meille yhden tekstuurien ansiosta, jotka asennetaan ilmaiseksi Photoshopin avulla. Valitettavasti, vaikka rakenne istuu kiintolevyllä käyttövalmiina, sitä ei tosiasiassa ladata Photoshopiin, ainakaan ei automaattisesti. Meidän on ladattava se itse, mutta ennen kuin voimme tehdä niin, meidän on tuotava esiin Photoshopin Texturizer-suodatin, joten siirry näytön yläreunassa olevaan Suodatin-valikkoon, valitse Texture ja valitse sitten Texturizer:
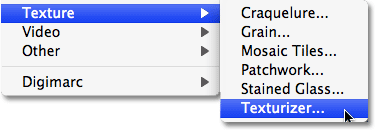
Siirry Suodatin> Tekstuuri> Teksturoija.
Vaihe 7: Lataa "Palapeli" -kuvio
Tämä tuo esiin suuren Texturizer-suodatinvalintaikkunan, jossa on esikatseluikkuna vasemmalla ja suodattimen asetukset oikealla. Meidän on ladattava "Palapeli" -kuvio, jonka Photoshop on asentanut kiintolevyllesi, joten napsauta pientä nuoletta valintaikkunan oikealla puolella olevan Tekstuurivalinta-vaihtoehdon oikealla puolella, joka tuo esiin valikon, jossa on vain yksi vaihtoehto, Lataa kuvio. Napsauta sitä valitaksesi sen:
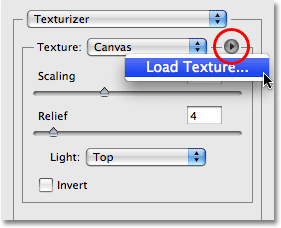
Napsauta pientä nuolta Tekstuurivalinta-vaihtoehdon oikealla puolella ja valitse sitten "Lataa tekstuuri".
Tämä avaa Lataa tekstuuri -valintaikkunan, jonka avulla voimme navigoida tekstuurimme. Etsimämme "Palapeli" -kuviointi löytyy kiintolevyn Photoshop-hakemistosta, missä tahansa Photoshopin asennus tapahtui. Tietokoneessa (Windows) oletusasennuspaikka on C: -asemalla, joten siirry ensin C: -asemaan ja avaa sitten Program Files -kansio. Ohjelmatiedostot-kansion sisällä on Adobe-kansio ja Adobe-kansion sisällä Photoshop-kansio. Photoshop-kansion todellinen nimi riippuu käyttämästäsi Photoshop-versiosta. Joten esimerkiksi jos käytät Photoshop CS3: ta sellaisena kuin olen täällä ja asennat Photoshopin oletuspaikkaan, Photoshop-kansiosi on C: \ Program Files \ Adobe \ Photoshop CS3.
Macilla asiat ovat hiukan helpompia. Löydät Photoshop-kansiosi kiintolevyn Sovellukset-hakemistosta. Jälleen Photoshop-kansiosi todellinen nimi riippuu käyttämästäsi Photoshop-versiosta.
Kun olet löytänyt Photoshop-kansion, avaa se kaksoisnapsauttamalla sitä. Kansion sisällä on Esiasetukset-kansio. Kaksoisnapsauta sitä ja avaa se ja etsi nyt Tekstuurit-kansio. Kaksoisnapsauta sitä avataksesi sen, niin näet kaikki tekstuurit, jotka Photoshop on asentanut meille. Niistä on valittavana melko vähän, mutta haluamme palapelivaikutuksellemme Pulmakuvio. Napsauta sitä valitaksesi sen ja napsauta sitten Lataa-painiketta ladataksesi tekstuurin:
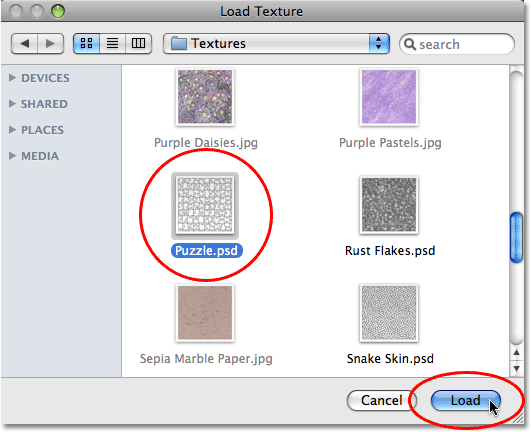
Siirry Photoshop-hakemistossa olevaan Texture-kansioon ja valitse sitten Puzzle-tekstuuri.
Vaihe 8: Säädä kuvioasetukset
Kun Palapelin tekstuuri on ladattu, sinun pitäisi nähdä, että Teksturointi-valintaikkuna Teksturoija-valintaikkunassa on nyt asetettu Palapeli. Jos jostain syystä se ei ole, valitse Palapelin tekstuuri luettelosta. Säädä sitten tekstuuriasetuksia käyttämällä valintaikkunan vasemmalla puolella olevaa esikatseluikkunaa. Käytetyt asetukset riippuvat suuresti kuvastasi ja siitä, kuinka suureksi haluat palapelissäsi näkyvän. Minun tapauksessani haluan, että palapelin palat näyttävät niin suurilta kuin mahdollista, joten aion nostaa skaalausvaihtoehtoani aina 200 prosenttiin. Sen alapuolella oleva Relief-asetus määrittää, kuinka vahva ulkoasu palapelin palasilla on kuvassa. Aion asettaa kaivokseni arvoon 6. Jälleen käyttämäsi asetukset voivat olla erilaisia. Aseta lopuksi Valo-asetus, joka määrittelee palapelin kappaleiden valonlähteen, oikealle yläkulmaan:
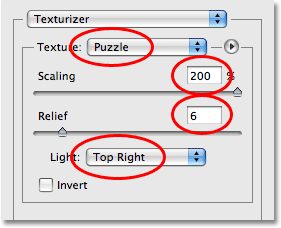
Säädä Palapelin tekstuurin asetukset käyttämällä valintaikkunan vasemmalla puolella olevaa esikatselualuetta ohjeena.
Napsauta OK, kun olet valmis poistumaan Texturizer-valintaikkunasta ja lisäämään tekstuurin kuvaan. Tässä on valokuva, jossa palapelin tekstuuri on käytetty:

Kuva näkyy nyt jaettuna palapelin palasiksi.
Palapelien perusvaikutus on nyt valmis, mutta vietetään asioita hieman pidemmälle ja poistetaan joitain palasia, kuin jos palapeli on vielä keskeneräinen työ. Teemme sen seuraavana!
Vaihe 9: Valitse kynätyökalu
Tämä on osa opetusohjelmaa, jossa sinun on tiedettävä, kuinka käyttää kynätyökalua Photoshopissa. Syy siihen, että käytämme kynätyökalua, on se, että meidän on pystyttävä piirtämään valintoja yksittäisten palapeleiden ympärille ja palasilla on paljon käyriä niille. Voit kokeilla kappaleiden valitsemista jollain kuten Lasso-työkalulla tai Polygonal Lasso -työkalulla, mutta todennäköisesti huomaat, että tulokset näyttävät huolimatta ja rosoilta, kun taas Pen-työkalu on suunniteltu erityisesti käyrien piirtämiseen ja antaa sinulle paljon paremman näköisen tuloksiin.
Jos sinulla on jo mukava käyttää kynätyökalua, loput tästä opetusohjelmasta on helppoa, koska kynä on todellakin erittäin yksinkertainen työkalu käytettäväksi, kun saat käsityksen siitä, kuinka se toimii. Jos termit, kuten "polut", "kiinnityspisteet" ja "suuntakahvat", ovat sinulle uusia tai et ole aivan varma, että ymmärrät niitä, muista tutustua Photoshopin perusteet -osiossa olevaan täydelliseen valintojen tekemiseen kynätyökalun avulla . josta löydät kaiken mitä sinun tarvitsee tietää.
Ensinnäkin, ennen kuin pystymme käyttämään kynätyökalua, meidän on valittava se, joten joko tartu se Työkalut-paletista tai paina vain näppäimistön P-kirjainta:
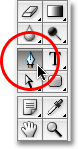
Valitse kynätyökalu.
Vaihe 10: Valitse Asetukset-palkista "Polut" -vaihtoehto
Kun Kynätyökalu on valittu, etsi näytön yläosassa olevasta Asetukset-palkista ja varmista, että Paths-vaihtoehto on valittu, koska meidän on piirrettävä polku kynällä, ei vektorimuodossa tai pikselipohjaisessa muodossa:

Valitse "Polut" -vaihtoehto Asetukset-palkista.
Vaihe 11: Piirrä polku yhden palapelin kappaleen ympärille
Piirrä polku yhden pulmapalan ympärille kynätyökalun avulla. Leikkaamme tämän kappaleen palapelistä ja saadaan se kelluvaksi juuri palapelin yläpuolelle, valmiina napsauttamaan paikoilleen. Ei oikeastaan ole väliä minkä teoksen valitset. Valitsen palan pojan oikean silmän (hänen oikea, vasen) yläpuolelle. Kierrä palasi lisäämällä kiinnityspisteitä ja vetämällä suuntakahvoja, kunnes olet onnistuneesti piirtänyt polun koko muodon ympärille. Voit zoomata kappaletta tarvittaessa painamalla Ctrl + välilyönti (Win) / Command + välilyönti (Mac) väliaikaisesti käyttääksesi Zoom Tool -sovellusta ja napsauttamalla sitten kappaletta muutaman kerran pala zoomataksesi sitä. Polkua voi olla hiukan vaikea nähdä kuvakaappauksessa, joten olen kiertänyt piirretyn kappaleen:
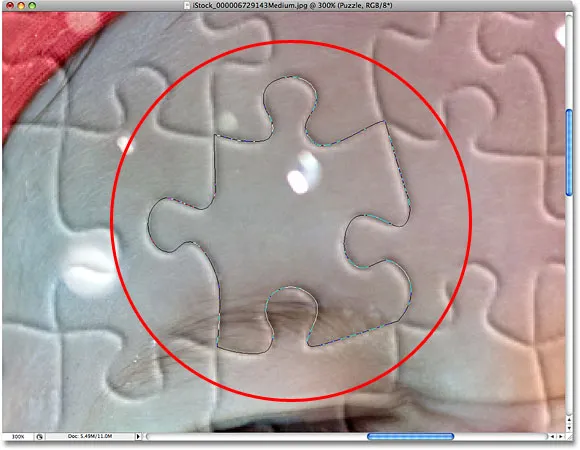
Yhden pulmapalan ympärille on nyt piirretty polku.
Vaihe 12: Muunna polku valintaan
Kun olet lopettanut polun piirtämisen ensimmäisen palapelin ympärille, paina näppäimistön Ctrl + Enter (Win) / Command + Return (Mac) kääntääksesi polun muotoon. Näet, että kiinteä polkusi muuttuu valintaperiaatteiksi:
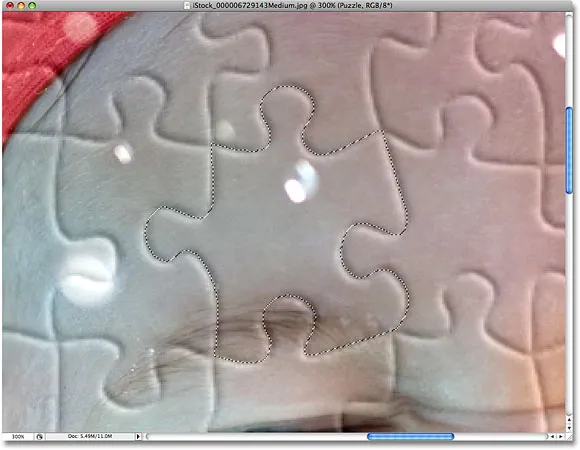
Muunna polku valintaan painamalla "Ctrl + Enter" (Win) / "Command + Return" (Mac).
Vaihe 13: Leikkaa valinta omalle kerrokselleen
Leikkaamme valitun palapelin pala "Palapeli" -kerroksesta ja asetamme sen omaan kerrokseensa, jättämällä tyhjän aukon "Palapeli" -kerrokseen paikalleen. Varmista, että "Palapeli" -taso on edelleen valittu Tasot-paletista, siirry sitten näytön yläreunassa olevaan Taso-valikkoon, valitse Uusi ja valitse sitten Taso leikkaamalla:
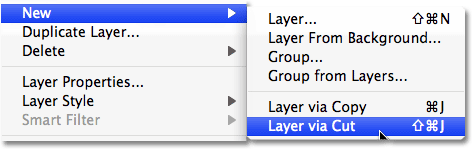
Siirry tasoon> Uusi> Kerros leikkauksen kautta.
Tämä leikkaa kappaleen "Palapeli" -kerroksesta ja sijoittaa sen omaan kerrokseen "Palapeli" -kerroksen yläpuolelle, jonka näemme Tasot-paletissa. Teos on nyt ylimmässä kerroksessa, jonka Photoshop on jälleen nimittänyt "kerrokseksi 1". Aion nimetä tämän kerroksen "Ensimmäiseksi palapelin palaksi":
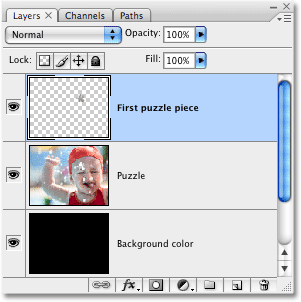
Palapelin pala näkyy nyt omalla kerroksellaan "Palapeli" -kerroksen yläpuolella.
Vaihe 14: Siirrä ja käännä palapelin pala ilmaisella muunnoksella
Aiomme saada tämän palapelin näyttämään siltä, että se napsautetaan paikoilleen. Paina näppäimistön Ctrl + T (Win) / Command + T (Mac) avataksesi Photoshopin Free Transform -ruudun ja käsitellä palapelin ympärillä. Napsauta sitten missä tahansa Free Transform -ruudun ulkopuolella ja vedä hiirtä kiertääksesi pala. Kun olet kiertänyt sitä, napsauta mitä tahansa Ilmaista muunnosta -ruudun sisällä ja vedä hiirtä siirtääksesi kappale alkuperäisestä sijainnistaan. Muista, että haluamme olla selvää, että tämä kappale kuuluu tähän kohtaan, joten älä siirrä sitä liian pitkälle tai kiertä sitä liikaa.
Huomaat siirtäessäsi palaa, että kohta, jossa pala istui hetki sitten, näyttää nyt olevan täynnä mustaa. Tämä johtuu siitä, että olemme leikkaaneet reikän "Palapeli" -kerrokseen ja sen alapuolella olevasta "Taustaväri" -kerroksesta näkyvä musta näkyy läpi:
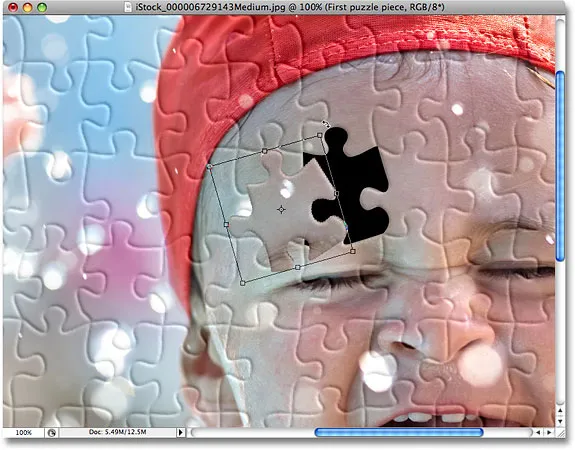
Käytä ilmaista muunnosta siirtääksesi ja kiertääksesi palapelin palaa.
Paina Enter (Win) / Return (Mac), kun olet valmis hyväksymään muutoksen ja poistumaan Free Transform -komennosta.
Vaihe 15: Lisää pudotusvarjo
Lisää palapeli, jotta palapelin pala saadaan enemmän 3D-ulkonäöstä, jotta näyttää siltä, että se kelluu palapelin yläpuolelle. Napsauta Tasot-tyylin kuvaketta Tasot-paletin alaosassa ja valitse sitten pudota varjo luettelosta:

Valitse tason tyyliluettelosta "Pudota varjo".
Tämä tuo esiin Tasotyyli-valintaikkunan, joka on asetettu pudota varjoasetuksille keskimmäisessä sarakkeessa. Laske varjon opasiteetti noin 60%: iin, joten se ei ole niin voimakas. Poista valinta Käytä globaalia valoa -asetus ja aseta varjon kulma arvoon 120 °. Nosta etäisyys noin 16 pikseliin, lisää sitten koko myös noin 16 pikseliin. Kuten tavallista, joudut ehkä tekemään säätöjä kuvasi seuraaviin asetuksiin:
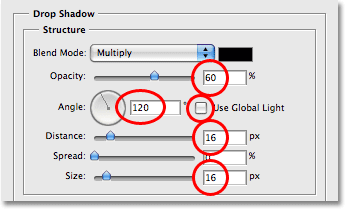
Muuta punaisella ympyröityjä vaihtoehtoja.
Napsauta OK, kun olet valmis poistumaan Tasotyyli-valintaikkunasta. Tässä on minun kuvani, kun olet varjottanut varjon palapelikappaleeseen:
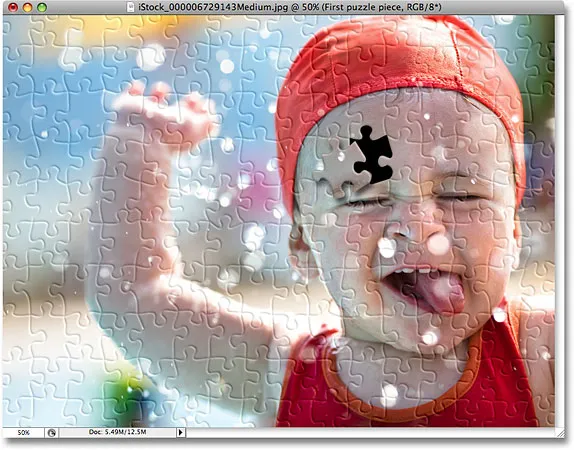
Pudotusvarjo näyttää kelluvan hiukan muun palapelin yläpuolelle.
Vaihe 16: Valitse "Palapeli" -kerros jälleen kerran
Olemme leikattaneet yhden palapelin palasista ja pitäneet sen kelluvan palapelin yläpuolella. Tällä kertaa poistetaan yksi kappale kokonaan. Meillä on oltava "Palapeli" -taso valittuna, joten napsauta sitä Tasot-paletissa:
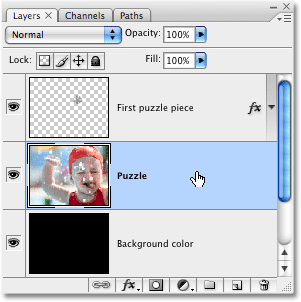
Valitse Tasot-kerros Tasot-paletista.
Vaihe 17: Piirrä polku toisen palapelin ympärille kynätyökalulla
Valitse toinen pulmapala ja vedä kynätyökalulla polku sen ympärille, kuten aiemmin:
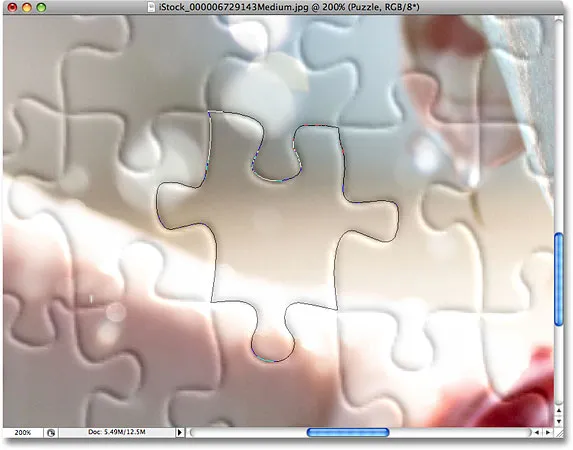
Piirrä polku toisen palapelin ympärille kynätyökalulla.
Vaihe 18: Muunna polku valintaan
Jälleen kerran kuten aiemmin, paina Ctrl + Enter (Win) / Command + Return (Mac) muuttaaksesi polun nopeasti valinnaksi:

Muunna polku valinnaksi.
Vaihe 19: Poista valinta
Ainoa mitä teemme tämän kappaleen kanssa on poistaa se kokonaan palapelissä, ja sitä varten meidän tarvitsee vain painaa näppäimistön Poista-painiketta. Tämä poistaa palapelin, jättäen aukon "Palapeli" -kerrokseen, jonka avulla mustan taustan väri voi näkyä läpi:
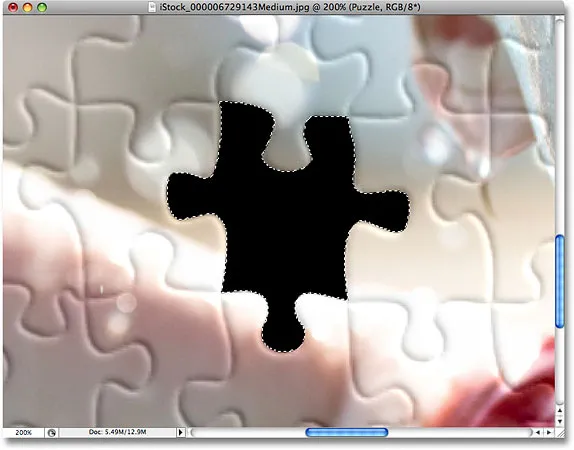
Poista palapeli kuvasta painamalla Poista-painiketta.
Poista valinta valitsemalla Ctrl + D (Win) / Command + D (Mac), poistamalla valinnan ääriviivat. Tässä on valokuvani toisen palapelin poistamisen jälkeen:

Poista palapeli kuvasta painamalla Poista-painiketta.
Jatka muutaman muun kappaleen poistamista palapelistä joko leikkaamalla pala ulos ja leijottamalla se palapelin yläpuolelle (vaiheet 11-15) tai poistamalla pala kokonaan (vaiheet 16-19). Varmista aina, että olet valinnut Tasot-kerroksen Tasot-paletista joka kerta, kun leikkaat tai poistat pala.
Tässä on kuvani, kun olen leikannut ja poistanut muutama palapeli:

Leikkaa tai poista lisää palapelin palasia efektin lisäämiseksi.
Vaihe 20: Piirrä polku kaikkien reunakappaleiden ympärille (valinnainen)
Nämä muutamat viimeiset vaiheet ovat valinnaisia, mutta annan valokuvalle mielenkiintoisemman reunan poistamalla kaikki palapelin reunat. Tämä on jälleen valinnainen, mutta jos haluat seurata pitkin, vedä kynätyökalulla piirtää yksi jatkuva polku kaikkien valokuvan reunoja pitkin olevien kappaleiden sisäreunoja pitkin, kuten olen tehnyt täällä. Koska polkua on vaikea nähdä kuvakaappauksessa, olen korostanut reitin keltaisella:

Piirrä polku kynätyökalulla kaikkien valokuvan reunoilla olevien kappaleiden sisäreunoja pitkin.
Vaihe 21: Muunna polku valintaan
Kun olet polkenut polun, paina Ctrl + Enter (Win) / Command + Return (Mac) muuttaaksesi polun nopeasti valinnaksi:
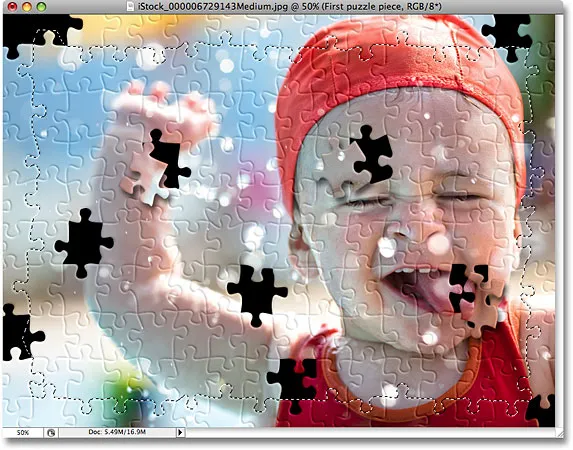
Muunna polku valintaan painamalla "Ctrl + Enter" (Win) / "Command + Return" (Mac).
Vaihe 22: Käännä valinta
Haluamme poistaa kaikki palapelin reunat kulkevat kappaleet, mikä tarkoittaa, että reunakappaleet on valittava. Tällä hetkellä meillä on kuitenkin kaikki valitut reunapalat paitsi . Meidän on käännettävä valintamme niin, että kaikki tällä hetkellä valittu poistetaan ja kaikki, jota ei tällä hetkellä valita, valitaan. Voit tehdä sen siirtymällä näytön yläosassa olevaan Select (Valitse) -valikkoon ja valitsemalla Käänteinen:
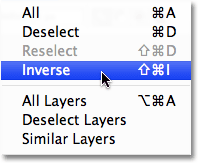
Siirry Valitse> Käänteinen kääntääksesi valinta.
Kaikki valokuvan reunoja olevat palapelipalat valitaan nyt:

Palapelien reunoja olevat kappaleet on nyt valittu.
Vaihe 23: Poista reunakappaleet
Kun reunakappaleet on nyt valittu, varmista, että olet valinnut Tasojen kerroksen Tasot-paletin, ja paina sitten näppäimistön Poista -painiketta. Poista valinta ääriviivat painamalla Ctrl + D (Win) / Command + D (Mac):

Reunat on nyt poistettu.
Jos haluat käyttää taustana valkoisena mustan sijasta, napsauta Tasot-paletin Taustaväri-tasoa napsauttamalla sitä ja siirry sitten näytön yläosassa olevaan Muokkaa-valikkoon ja valitse Täytä tuodaksesi ylös Täytä-valintaikkunaan. Valitse Sisältö-asetukseksi Valkoinen mustan sijaan. Napsauta sitten OK poistuaksesi valintaikkunasta:
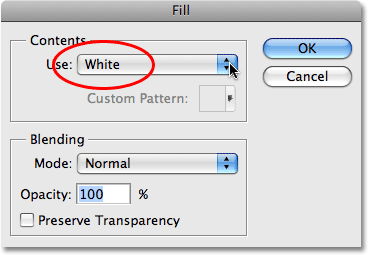
Jos haluat muuttaa taustavärin valkoiseksi, valitse "Taustaväri" -kerros ja valitse sitten Täytä-komento Muokkaa-valikosta ja aseta sisällöksi valkoinen.
Tämä täyttää taustan valkoisella:
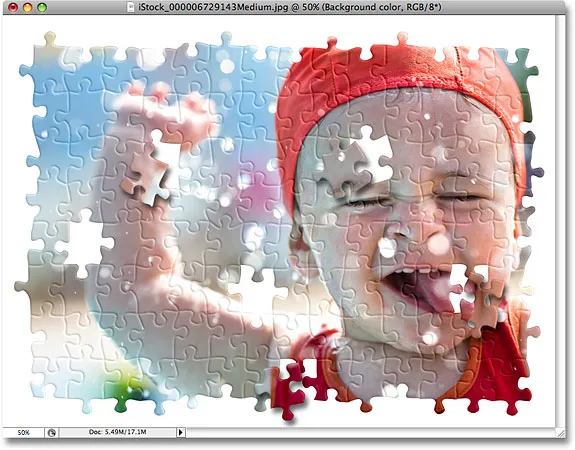
Tausta on muutettu valkoiseksi.
Vaihe 24: Lisää pudotusvarjo pääpelissä (valinnainen)
Tämä viimeinen vaihe on todella tarpeen vain, jos olet päättänyt käyttää taustavärinäsi valkoista mustan sijasta. Aiomme lisätä pienen varjon pääpelissä, ja tietenkin, jos taustavärisi on musta ja pudotusvarjo on musta, et näe pudotusvarjoa, joten voit ohittaa tämän viimeisen vaiheen jos käytät yhä mustaa taustaasi.
Jos haluat lisätä pudotusvarjon pääpelissä, valitse ensin Tasot-kerroksessa "Palapeli" -taso, napsauta sitten Tasot-paletin alareunassa olevaa Tasotyyli-kuvaketta ja valitse Pudota varjo luettelosta:

Valitse "Palapeli" -kerros, napsauta sitten Tasotyylit-kuvaketta ja valitse "Pudota varjo".
Tämä tuo jälleen kerran esiin Photoshopin Tasotyyli-valintaikkunan, joka on asetettu pudota varjoasetuksille keskimmäisessä sarakkeessa. Laske opasiteettivaihtoehtoa 60%: iin vähentääksesi varjon voimakkuutta, poista valinta Käytä globaalia valoa -asetuksesta ja aseta kulma 120 °: seen. Voit jättää loput asetukset oletusasetuksiin:
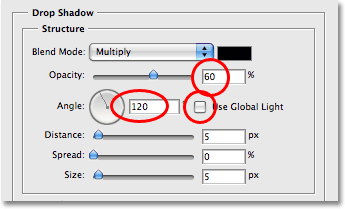
Muuta pääpelissä käytettävän pudotusvarjon vaihtoehtoja.
Napsauta OK, kun olet valmis poistumaan Tasotyyli-valintaikkunasta, ja olemme valmis! Täällä, kun olet pudottanut varjon pääpelissäni, on viimeinen vaikutukseni:
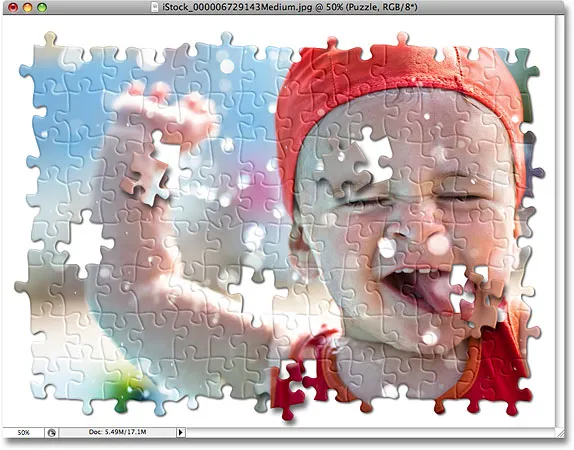
Viimeinen "Photoshop-palapelin" vaikutus.
Ja siellä meillä se on! Näin luodaan palapelitehoste kuvan kanssa Photoshopiin! Käy Photo Effects -osiossa, jos haluat lisätietoja Photoshop-efekteistä!