
Johdatus ykseyteen
Haluatko luoda pelin hyvin lyhyessä ajassa? Oletko pelin kehittämisen aloittelija? Sitten Unity on paras valinta sinulle. Unity on tehokas alustojen välinen pelien kehitysmoottori 3D- tai 2D-pelien, simulaatioiden jne. Luomiseen. Tässä artikkelissa kerrotaan kuinka asentaa unity Windows-alustalle. Unityn asentaminen MacOS: iin on myös hyvin samanlainen kuin Windows. Joten aloitetaan.
Kuinka asentaa Unity?
Unity voidaan asentaa käymällä Unity-kaupassa ja Unity Hubin avulla. Yksityiskohtaiset ohjeet annetaan alla jokaiselle yksityiskohtaiselle vaiheelle.
Vaihe 1: Ensimmäinen vaihe on käydä osoitteessa https://store.unity.com/download. Hyväksy ehdot ja napsauta Lataa Unity Hub -painiketta.
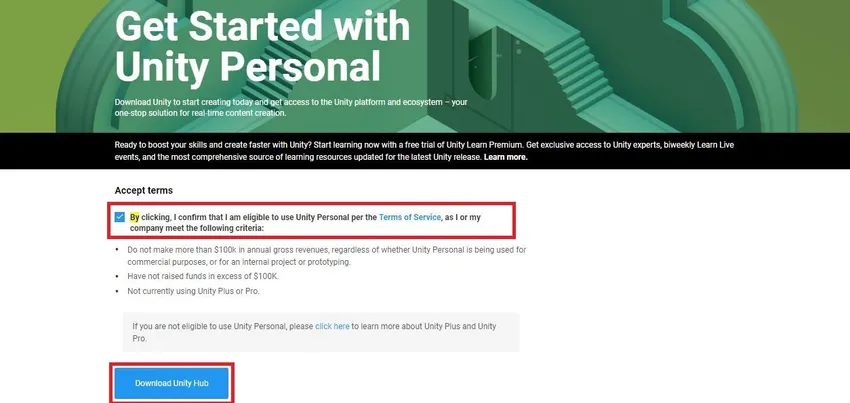
Unity Hub on sovellus, joka auttaa meitä lataamaan Unity Editorin eri versioista. Projektien avaamiseksi on hyödyllistä valita erilaisia yhtenäisyysversioita. Se ratkaisee mahdolliset pakettiin liittyvät virheet ja järjestää projektit ja niiden sijainnit. Joten meillä on helpompaa etsiä ja avata projekti tarvittavalla yhtenäisyysversiolla.
Tämä lataa UnityHubSetup.exe-tiedoston . Kun lataus on valmis, napsauta tiedostoa. Tämä kehottaa meitä Unity Hub -asennusikkunaan. Napsauta Hyväksyn .
Seuraavassa ikkunassa meidän on valittava kohdekansio ja napsauttamalla Asenna. Oletusarvoisesti kohdekansion polku on C: \ Program Files \ Unity Hub.

Tämä avaa Unity Hub -sovelluksen viimeistelyn . Napsauta Valmis- painiketta, koska Run Unity Hub -ruutu on valittu, se avaa ikkunan seuraavia vaiheita varten. Hyvin tehty..! Tämä vaihe saattaa loppuun Unity Hubin asennuksen.
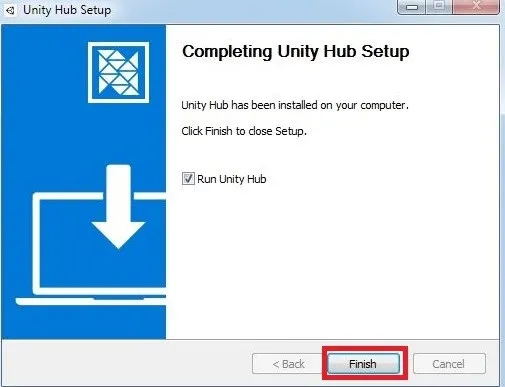
Vaihe 2: Seuraavassa vaiheessa Unity Hub -ikkuna avautuu kuten alla. Vasemmassa sivupaneelissa siinä on kolme osaa. Projektit , oppiminen ja asennukset. Saamme perusidean näistä osioista ennen siirrytään seuraavaan vaiheeseen.
- Projektit: Tätä osaa käytetään erilaisten Unity-projektien avaamiseen niiden aiemmin avattujen yhtenäisyysversioiden avulla. Se näyttää myös kohdealustan, projektin sijainnin ja projektin viimeisen muokatun ajan. Voimme suodattaa myös projektit.
- Opi: Tästä osiosta löydät kaikki oppaat, jos ne lisätään.
- Asennukset: Tämä osio sisältää erilaisia yhtenäisversioita, joista valita. Tässä osiossa aiomme asentaa Unity Editorin.
Siirry Asennukset-välilehteen ja napsauta Lisää-painiketta. Tämä kehottaa meitä lisäämään Unity-versio-ikkunan.
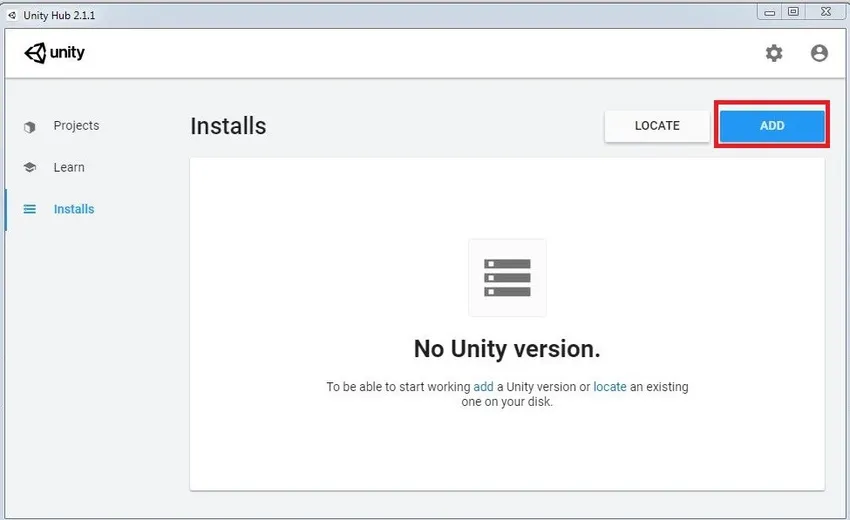
Luettelo näyttää meille erilaisia Unity-versioita. Valitse Unity-versio luettelosta ja napsauta Seuraava. Alla olevassa kuvassa olemme valinneet yhden version yhtenäisyydestä. Jos haluat muita versioita, valitse se vaatimuksesi mukaan.
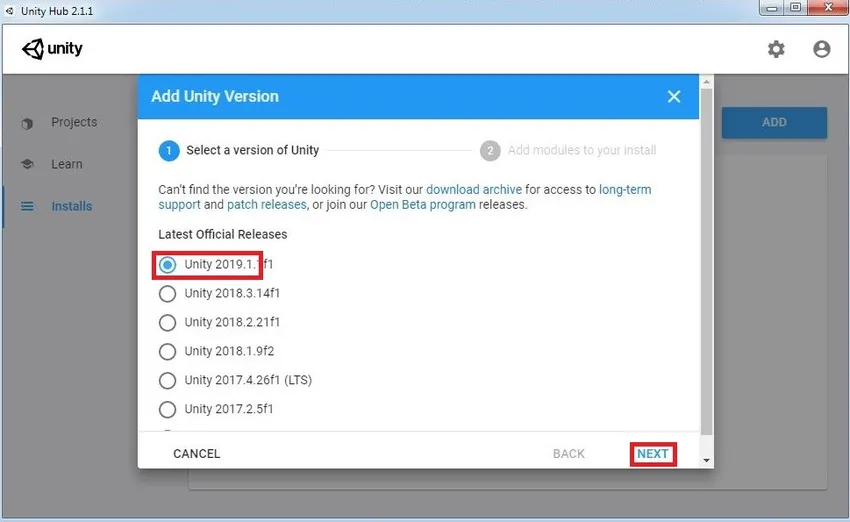
Valitse eri moduulit, kuten DevTools ja Platforms. Devtools-ohjelmaa tarvitaan skriptien muokkaamiseen yhtenäisesti . Oletusarvoisesti Unity, Visual studio komentosarjojen muokkaamista varten. Jos haluat, voit käyttää eri komentosarjojen muokkausohjelmaa ja lisätä sen myöhemmin Unity-asetuksiin. Platformeista voimme valita erilaisia rakennustukia, kuten Android, Windows, iOS, WebGL jne. Oletuksena yhtenäisyys tulee Windowsin kanssa rakentaa tukea. Joten meidän ei tarvitse huolehtia siitä, että asennat sen erikseen. Napsauta valinnan jälkeen VALMIS-painiketta.
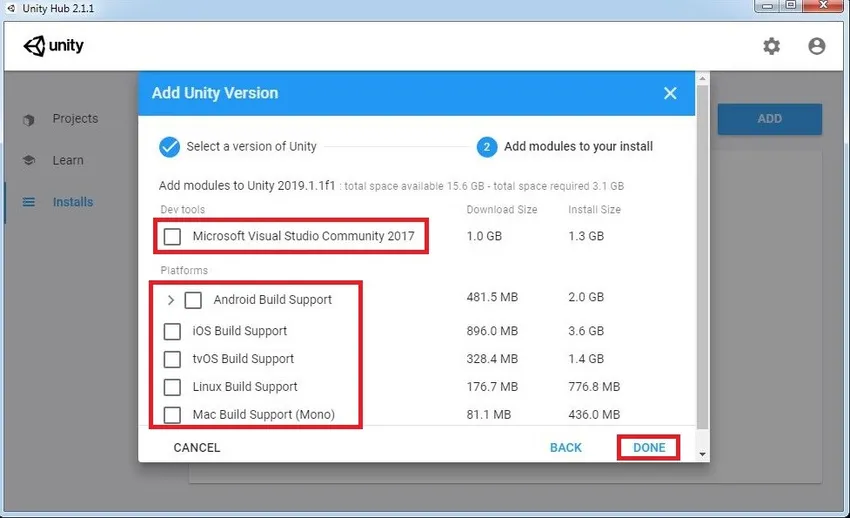
Odota, kunnes asennus on valmis. Kun se on asennettu, se näyttää Unity-asennusversion kuten alla olevassa kuvassa. Se tarkoittaa, että koneeseen on asennettu yhtenäisyys ja olet valmis luomaan ensimmäisen projektisi. Täällä voimme tarkistaa myös version.
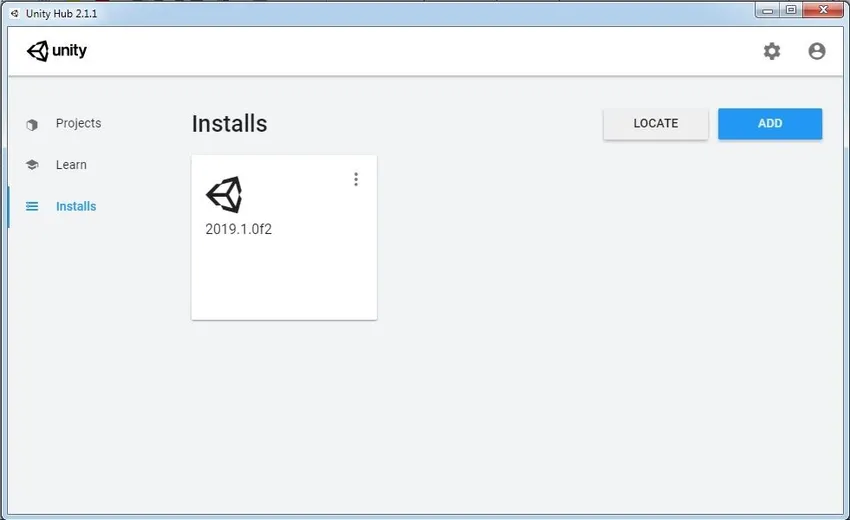
Jos Unity on jo asennettuna koneellesi, napsauta Etsi selaus -kohtaa ja etsi yhtenäisyyseditorin sijainti ja lisää se keskittimeen. Siten voimme lisätä useita Unity-asennuksia Unity Hubiin. Tarpeemme perusteella voimme määrittää Unity-versiot avaamaan tietyn projektin.
Vaihe 3: Aloitetaan ensimmäisen Unity-projektimme luomisella. Tätä varten meidän on siirryttävä Unity Hub -projektiosaan. Löydämme kaksi vaihtoehtoa täältä Lisää ja Uusi . Lisää käytetään linkittämään olemassa oleva yhtenäisyysprojekti ja avaamaan se. Uutta käytetään uuden projektin luomiseen. Toistaiseksi luomme uuden projektin.

Malliosioissa on monia vaihtoehtoja, kuten 3D, 2D, teräväpiirto RP, jne. Saammeko meillä lyhyen tiedon jokaisesta niistä.
- 3D: 3D-sovellusten luomiseen, joka käyttää Unityn sisäänrakennettua renderöintiputkea.
- 2D: 2D-sovellusten luomiseen, kuten Texture Import, Sprite Packer jne.
- High-Definition RP: Se määrittää projektit, jotka käyttävät huippuluokan alustoja. Se lisää projektin renderoinnin laatua.
- Kevyt RP: Tämä on tarkoitettu projekteille, joissa päätavoitteemme on suorituskyky.
Nyt pysymme kiinni 3D-mallissa. Kun olemme painaneet Luo- painiketta, se alkaa tuoda projektiin tarvittavia paketteja, skriptejä, tekstuurit jne. Ja lopulta toimittaja avataan ja olet valmis luomaan oman sovelluksen.

Vaihe 4: Jotta päästäisiin käyttämään Unity Assets -laitetta, voimme luoda Unity ID ja kirjautumisen. Jos sinulla ei ole sellaista, luo tunnus napsauttamalla Luo tunnus. Voimme kirjautua sisään myös Gmail-tilin avulla.
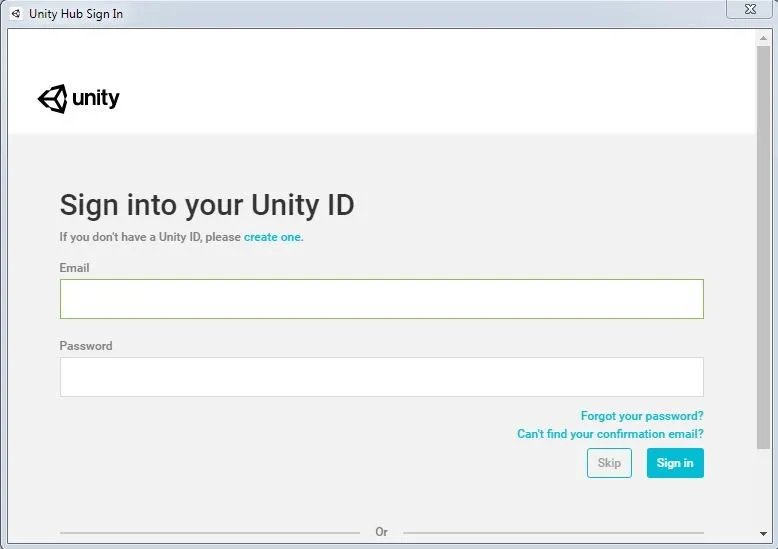
Vaihe 5: Voimme ladata vanhemmat yhtenäisyysversiot (sekä henkilökohtainen että Pro) alla mainitusta linkistä. Joko voimme ladata Unity Hubin ja seurata yllä olevia ohjeita tai ladata suoraan Unity Editorin. Julkaisutiedot, jotka myös toimitetaan tällä sivustolla.
https://unity3d.com/get-unity/download/archive

Johtopäätös - Asenna Unity
Yksi asia, joka meidän on pidettävä mielessä, on, että Unity 5: n yhtenäisyysprojekteilla ei ole taaksepäin yhteensopivuutta. Tämä tarkoittaa, että Unity 5.x -projektit eivät avaudu Unity 4.x. Mutta Unity 5.x tuo ja muuntaa 4.x-projektit. Joten on suositeltavaa varmuuskopioida projekti ennen avaamista muissa yksikköversioissa. Kun projekti on avattu, tarkista mahdolliset virheet tai varoitukset konsolissa. Jos kaikki on hienoa, siirry eteenpäin ja muuta ideasi todellisuudeksi.
Suositellut artikkelit
Tämä on opas asentaa Unity. Tässä keskustellaan kuinka asentaa Unity Windows-alustalle askel askeleelta annettujen näyttökuvien kanssa. Voit myös tarkastella seuraavaa artikkelia saadaksesi lisätietoja -
- Yleiskatsaus digitaaliseen suunnitteluun?
- Tutustu Adobe Photoshop -työkaluihin
- Ero AutoCAD: n ja SketchUp: n välillä
- Suunnitteluuran ulottuvuus