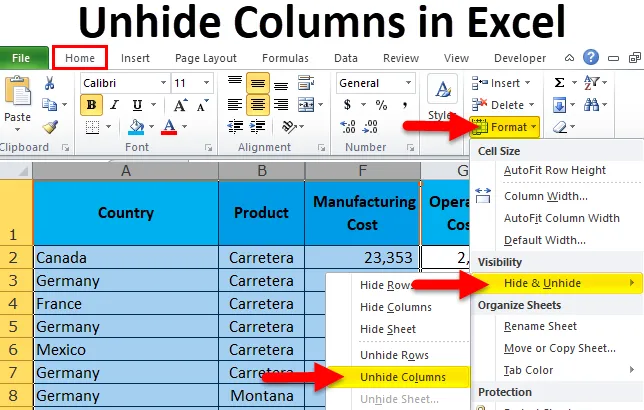
Piilota Excel-sarakkeet (Sisällysluettelo)
- Piilota sarakkeet hiirellä
- Sarakkeiden piilottaminen pikanäppäimillä
- Piilota sarakkeiden muoto Alusta-vaihtoehdon avulla
- Piilota sarakkeet säätämällä sarakkeen leveyttä
- Piilota sarakkeiden käyttö VBA-koodilla
Kuinka piilottaa Excel-sarakkeet?
Kun teemme raportteja excelistä, teemme paljon laskelmia, taustatyötä ja monia muita asioita. Kun nämä taustatyöt on tehty, piilotamme sarakkeet ja rivit, jotta emme näytä laskelmaamme loppukäyttäjille.
Kaiken jakaminen loppukäyttäjälle ei ole järkevää raportin luonnissa. Lisäksi he eivät vaadi kaikkia näitä asioita. He tarvitsevat vain mietinnön tarinan, ei mitään muuta. Jos jaat jokaisen laskelman, taustatyöt eivät he edes ymmärrä kaikkia niitä asioita, jotka se vain lisää heidän sekaannusluetteloon.
Siksi päätimme piilottaa kaikki ei-toivotut sarakkeet loppuraportissa.
Pystymme kuitenkin piilottamaan nämä piilotetut sarakkeet Excelissä useilla tavoilla. Tässä artikkelissa käsittelen kutakin niistä yksityiskohtaisesti.
Kuinka löytää piilotetut sarakkeet?
Ennen kuin selitän, kuinka piilottaa piilotukset Excelissä, haluan kertoa sinulle, kuinka löydät piilotetut sarakkeet.
Voit ladata tämän Piilota sarakkeiden Excel -mallin tästä - Piilota Sarakkeiden Excel-malliKatso alla olevaa kuvaa.
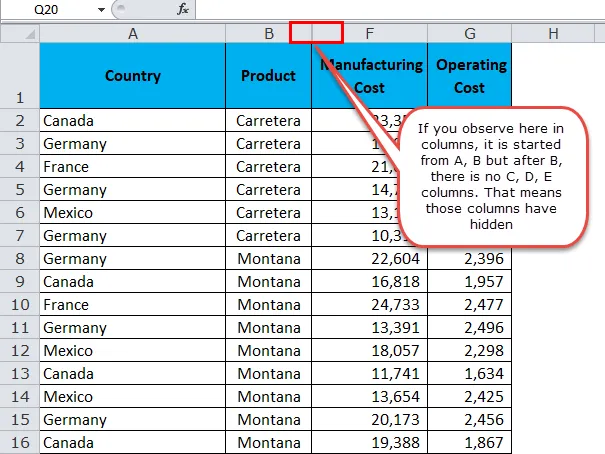
Kuinka piilottaa sarakkeet?
Nyt tiedämme kuinka löytää piilotetut sarakkeet. Voimme piilottaa Excel-sarakkeet useilla tavoilla. Käytän yllä olevaa kuvaa kaikissa esimerkeissä.
- Piilota hiiren avulla.
- Piilota piilotus pikavalinnan avulla
- Piilota käyttämällä Muoto-vaihtoehtoa
- Piilota kaksoisnapsauttamalla säätääksesi sarakkeen leveyttä
- Piilota VBA-koodilla
Piilota Excel-sarakkeet hiirellä
Tämä on helpoin tapa piilottaa Excel-sarakkeet. Noudata alla olevia vaiheita oppiaksesi tämän menetelmän.
Vaihe 1: Valitse koko alue, jonka haluat piilottaa. Minun tapauksessani olen valinnut sarakkeet A: sta F.

Huomaa: Voit valita vain piilotettujen sarakkeiden kummankin sivussarakkeen.
Vaihe 2: Napsauta hiiren kakkospainikkeella sarakeotsikoita.

Vaihe 3: Napsauta Piilota-vaihtoehtoa.
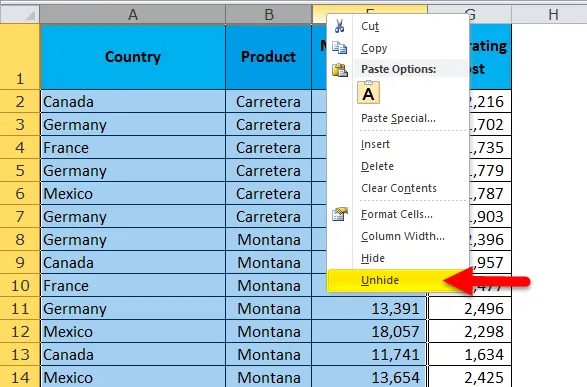
Vaihe 4: Tämä piilottaa välittömästi kaikki piilotetut sarakkeet alueella A - G.
Huomaa: Kaikki muut piilotetut sarakkeet kuin alueet A - G pysyvät vain piilossa.
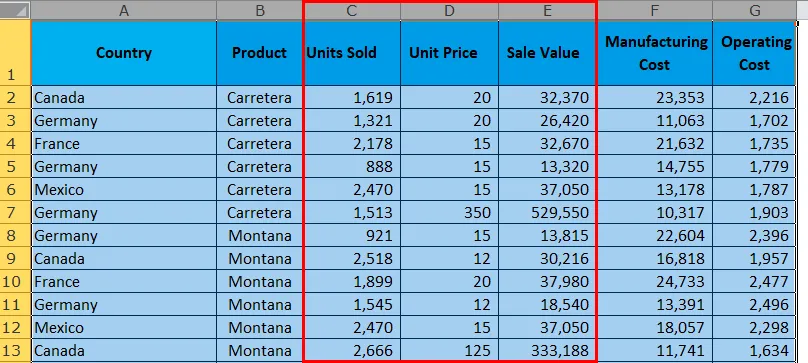
Nyt näemme taulukon koko sarakkeen. Oikein sarakkeesta AG.
Piilota Excel-sarakkeet näppäimistön pikakuvakkeen avulla
Yhdeltä vanhemmalta oli kultainen sana urani alussa. He kertoivat minulle, että jos haluat oppia tai mestarit ovat erinomaisia, sinun täytyy unohtaa, että sinulla on hiiri, sinun tulee tehdä kaikki näppäimistöltä. Tuo sana soi mielessäni koko ajan, kun avaan excel-arkin.
Syy, miksi sanoin tämän, koska voimme piilottaa kaikki sarakkeet käyttämällä pikanäppäintä.
Vaihe 1: Valitse koko alue, jonka haluat piilottaa. Olen valinnut sarakkeet välillä A - F, koska tällä alueella on piilotettu 3 saraketta.

Vaihe 2: Paina näppäimistön pikavalintaa ALT + H + O + U + L. 
Vaihe 3: Piilotetut sarakkeet piilotetaan välittömästi.

Huomaa: Voit käyttää Ctrl + 0 piilottaaksesi sarakkeet, mutta tämä ei välttämättä toimi monissa käyttöjärjestelmissä. Sarakkeiden piilottamisen sijasta se piilottaa sarakkeet. Edellä mainittua pikakuvaketta on turvallista käyttää.
Piilota Excel-sarakkeet muotoilutoiminnolla
Tämä menetelmä vaatii paljon aikaa kuin kaksi edellistä menetelmää.
Vaihe 1: Valitse koko alue, jonka haluat piilottaa.
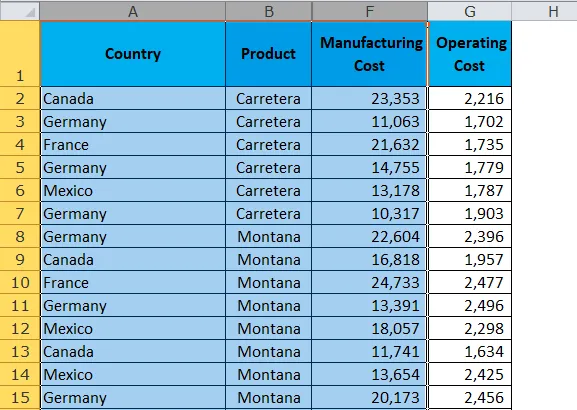
Vaihe 2: Siirry Koti-välilehteen> Muotoile> Piilota ja piilota> Piilota sarakkeet
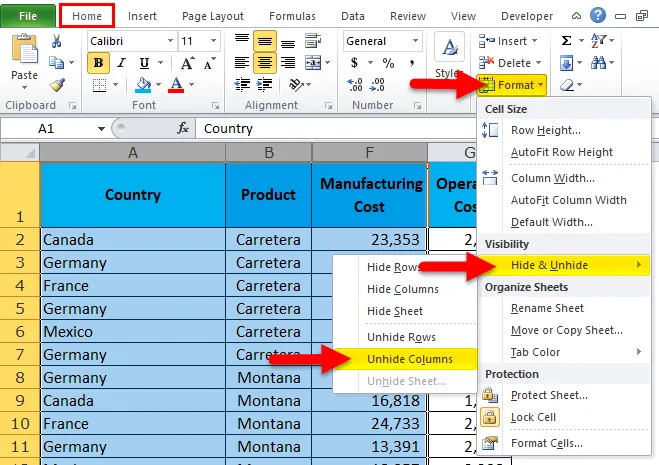
Vaihe 3: Kun napsautat tätä, se piilottaa kaikki piilotetut sarakkeet. Tämä näyttää ensimmäiseltä menetelmältä, mutta on hyvä tietää kaikki menetelmät mestariksi saamiseksi.

Piilota pilarit Excel-sovelluksessa säätämällä sarakkeen leveyttä
Olen oppinut tämän menetelmän itse. Olen oppinut tämän vahingossa. Eräänä päivänä työskentelin excelin parissa yhtäkkiä säätäen pylvään leveyttä valitsemalla piilotetut pylväsalueet. Tämä piilotti yllättäen piilotetut sarakkeet.
Vaihe 1: Valitse alue B: stä F.
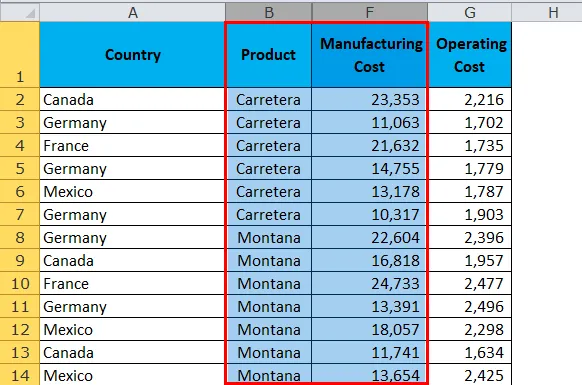
Vaihe 2: Aseta osoitin sarakkeen B ja F väliin. Näet plussymbolin.
Kaksoisnapsauta siellä ja piilotetut sarakkeet ovat piilossa.
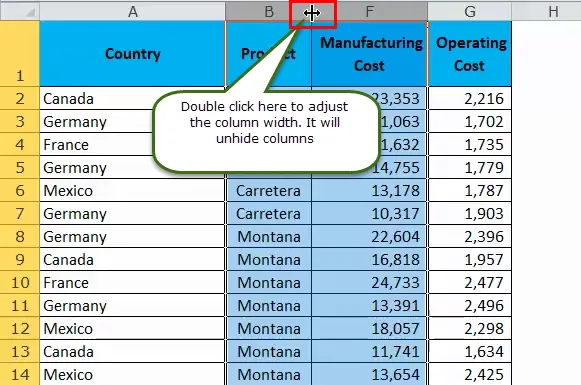
Vaihe 3: Kun kaksoisnapsautat, se piilottaa kaikki alueen piilotetut sarakkeet.

Piilota Excel-sarakkeet VBA-koodilla
Lopuksi automatisoi piilottamisen pilaritehtävä käyttämällä VBA-koodia. Tämä on vain painikkeen napsautus, kun koodi on kirjoitettu.
Kopioi ja liitä alla oleva koodi moduuliin Visual Basic Editor -ikkunaan.
Sub Unhide_Columns()
Worksheets("Main Data").Range("B:F").EntireColumn.Hidden = False
Range("A:F").ColumnWidth = "10"
End Sub
Laskentataulukot (”Main Data”): Tätä taulukon nimeä etsimme.
Alue (“B: F”): Tämä on alue, jota etsimme löytää piilotetut sarakkeet.
EntireColumn.Hidden = Väärä: Koko sarake piilotettu väärin tarkoittaa, että piilota koko sarake.
Range (“A: F”). Sarakkeen leveys = “10”: Tällä säädetään pylvään leveyttä heti, kun pylväät ovat piilossa.
Muistettavat asiat
- Valitse vain alue, jonka haluat piilottaa, koska jos valitset koko taulukon, se piilottaa kaikki piilotetut sarakkeet.
- Oikotie Ctrl + 0 ei ehkä toimi monissa käyttöjärjestelmissä. Käytä aina pikanäppäintä ALT + H + O + U. Tämä on luotettavin pikavalinta piilottaa piilotetut tiedostot Excelissä.
- Jos käytät pikakuvaketta, sarakkeiden piilottaminen Excelissä on vain muutaman sekunnin kysymys
- Jos haluat, että Ctrl + 0 toimii oikein, sinun on muutettava asetusta ohjauspaneelissa.
- Piilota aina ei-toivotut tiedot.
Suositellut artikkelit
Tämä on opas piilottamisen piilottamiseen Excelissä. Täällä olemme keskustelleet erilaisista sarakkeiden piilottamisen menetelmistä Excelissä, kuten hiiren käyttäminen, VBA-koodin käyttäminen, näppäimistön pikakuvakkeen käyttäminen jne. Voit myös käydä läpi muiden ehdottamiemme artikkeleidemme -
- Excel COLUMN -toiminnon käyttö
- WORKDAY-toiminnon käyttö Excelissä
- Opas Excel WEEKDAY -toimintoon
- Esimerkkejä EOMONTH-toiminnosta