Edellisessä tämän sarjan sävy- ja väriongelmien korjaamisen opetusohjelmassa opimme kuinka Photoshopin kolme automaattista kuvanmuutosta ( automaattinen ääni, automaattinen kontrasti ja automaattinen väri ) toimivat ja kuinka ne voivat nopeasti parantaa kuvien ulkoasua lisäämällä kontrastia ja poistamalla ei-toivotut värivalut.
Vaikka nämä komennot eivät ole mitenkään parhaita tapoja korjata näitä ongelmia, niiden etuna on, että ne ovat erittäin nopeita ja erittäin helppokäyttöisiä, mikä tekee niistä suosittuja valintoja korjaamaan ja retusoimaan niitä vähemmän tärkeitä arjen tilannekuvia.
Yksi iso haitta Photoshopin automaattikuvakomennoilla on kuitenkin, että ne ovat staattisia säätöjä, mikä tarkoittaa, että ne tekevät pysyviä muutoksia kuvan pikseliin. Tätä kutsutaan usein tuhoavaksi muokkaamiseksi, ja kuten saatat kuvitella, se ei ole paras tapa työskennellä. Hyvä kuvankäsittelytyönkulku hyödyntää tuhoamattomia säätökerroksia aina kun mahdollista. Joten tässä opetusohjelmassa opimme kuinka näitä samoja Auto-komentoja voidaan soveltaa helposti säätökerroksiin!
Kuten näemme, on olemassa muita etuja myös Auto-komentojen käyttämisessä säätökerroksiin. Sen lisäksi, että meillä on entistä helpompaa vaihtaa komentojen välillä ja verrata tuloksia, se myös helpottaa automaattikomentojen yhdistämistä parantamaan tuloksia entisestään!
Tämä opetusohjelma perustuu siihen, mitä käsitelimme edellisessä opetusohjelmassa, joten jos et ole vielä perehtynyt automaattisen kuvan komentoihin, muista lukea ensin Auto Tone, Auto Contrast ja Auto Color ohjeet, ennen kuin jatkat.
Jotta on helpompi nähdä, että Auto-komentojen säätökerrosversiot ovat täsmälleen samat komennot (Auto Tone, Auto Contrast ja Auto Color), jotka löytyvät Photoshopin Image-valikosta, käytän tässä samaa kuvaa, jota käytin edellisessä opetusohjelma, jotta voimme nähdä, että lopputulokset ovat täsmälleen samat kuin ennen. Tässä on kuva sellaisena kuin se on alun perin kuvattu, huono kontrasti ja vihertävä väri:

Alkuperäinen valokuva.
Ja näyttää siltä, miltä se näyttää, kun olemme valmiita, tällä kertaa kun olet asentanut automaattikomennot säätökerrokseksi:

Kuvan automaattinen korjaus, säätökerroksen versio.
Vaihe 1: Lisää tasojen tai käyrien säätökerros
Vaikka Photoshopin automaattikuvakomentoja on helppo soveltaa säätökerroksiin, tapa, jolla se tehdään, ei ole niin selvää. Ensinnäkin ei ole olemassa todellista automaattisen sävyn, automaattisen kontrastin tai automaattisen värin säätökerrosta. Sen sijaan komennot asetetaan meille saatavana vaihtoehtona muissa säätökerroksissa, nimittäin tasot ja käyrät . Kun kuvani on juuri avattu Photoshopissa, lisään tasojen säätökerroksen napsauttamalla Uusi täyttö- tai Säätökerros- kuvaketta Tasot-paneelin alaosassa:
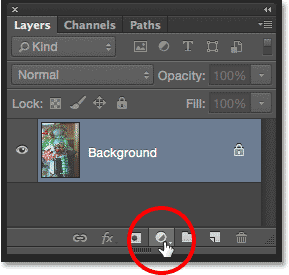
Napsauta Uusi täyttö- tai Säätökerros-kuvaketta.
Sitten valitsen tasot näkyvästä luettelosta. Voisin myös valita täältä käyrien säätökerroksen, joka antaisi minulle pääsyn samoihin Auto-vaihtoehtoihin, mutta useimmat ihmiset pitävät tasoja vähemmän pelottavina:
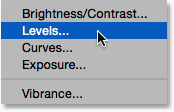
Tasojen säätökerroksen lisääminen.
Kuvalle ei vielä tapahdu mitään, mutta jos katsomme Tasot-paneelista, näemme, että Photoshop on lisännyt tasot-tason kuvan yläpuolelle:
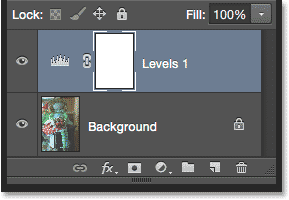
Tasojen säätökerros näkyy taustakerroksen yläpuolella.
Vaihe 2: Avaa automaattinen värinkorjauksen asetukset
Tasot-säätökerroksen vaihtoehdot ja säätimet löytyvät Ominaisuudet-paneelista, ja tässä pääsemme Auto-komentoihin. On olemassa pari tapa päästä heihin. Yksi tapa on napsauttaa Ominaisuudet-paneelin oikeassa yläkulmassa olevaa pientä valikkokuvaketta :
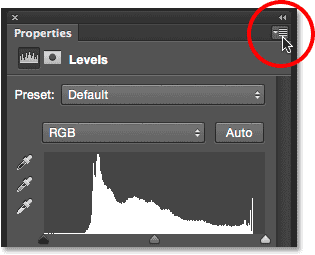
Napsauta Ominaisuudet-paneelin valikkokuvaketta.
Valitse sitten valikosta Automaattiset asetukset :
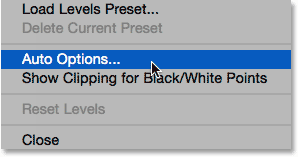
Automaattiasetusten valitseminen Ominaisuudet-paneelivalikosta.
Toinen tapa käyttää Auto-asetuksia on pitämällä alhaalla näppäimistön Alt (Win) / Option (Mac) -näppäintä ja napsauttamalla Auto- painiketta:
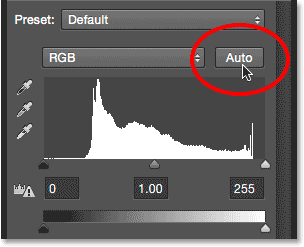
Pidä alhaalla Alt (Win) / Option (Mac) ja napsauta Auto-painiketta.
Kummassakin tapauksessa avaa Automaattinen värinkorjaus -valintaikkuna. Tässä kiinnostava kohta on yläosassa oleva algoritmit- osa. Huomaa, että valita on neljä eri vaihtoehtoa. Tässä opetusohjelmassa keskitymme vain kolmeen suurimpaan ( Paranna yksiväristä kontrastia, Paranna kanavan kontrastia ja Löydä tummat ja vaaleat värit ), koska ne vastaavat kolmea automaattista kuvakomentoa. Tallennamme neljännen, kirkkauden ja kontrastin parantamisen, myöhemmin, kun tarkastelemme tarkemmin Photoshopin kirkkauden / kontrastin säätöä:
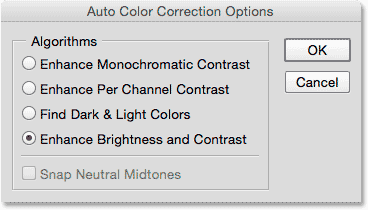
Kolme parasta vaihtoehtoa vastaa kolmea automaattisen kuvan komentoa.
Vaihe 3: Kokeile erilaisia algoritmeja
Kuten mainitsin, jokainen kolmesta parhaasta vaihtoehdosta vastaa yhtä kolmesta automaattisen kuvan komennoista. Niitä ei nimittäin ole nimeltään Automaattinen sävy, Automaattinen kontrasti ja Automaattinen väri, mutta jos olet lukenut edellisen opetusohjelman, olet ehkä huomannut, että täällä löydetyt nimet kuvaavat tosiasiallisesti kuinka jokainen automaattinen komento toimii.
Lyhytkoodit, toiminnot ja suodattimet-laajennus: Virhe lyhytkoodissa (ads-retouch-middle-floatleft)
Yläosassa oleva ensimmäinen vaihtoehto, Enhance Monochromatic Contrast, kuvaa automaattisen kontrastin komennon toimintaa. Tämän vaihtoehdon valitseminen antaa meille täsmälleen saman tuloksen kuin jos olisimme valinneet staattisen automaattisen kontrastikomennon Kuva-valikosta. Kierrättämiseksi nopeasti automaattinen kontrasti tarkastelee kaikkia kolmea värikanavaa (punainen, vihreä ja sininen) yhtenä yhdistelmäkuvana ja lisää yleistä kontrastia tekemällä kuvan tummimmat pikselit mustaksi, vaaleimmat pikselit valkoisiksi ja jakamalla sitten kaikki muut sävykuvat arvot välillä. Vain kontrasti vaikuttaa. Kuvan alkuperäiset värit pysyvät samoina.
Jos et muista yksityiskohtia siitä, kuinka jokainen automaattinen komento toimii, mutta sinulla on työkaluvihjeitä käytössä Photoshopin asetuksissa, on helppo tapa kertoa mikä näistä vaihtoehdoista vastaa mitä auto-komentoa. Vie hiiri hiiren osoittimella vaihtoehdon nimen päälle nähdäksesi yksityiskohtaisemman kuvan siitä. Huomaa, että kuvauksen lopussa sanotaan, mitä Auto-komentoa se vastaa. Tässä ensimmäisessä vaihtoehdossa, Enhance Monochromatic Contrast, näkyy suluissa automaattinen kontrasti:

Työkaluvihje kertoo, että monokromaattisen kontrastin parantaminen on sama kuin automaattinen kontrasti.
Voit valita vaihtoehdon napsauttamalla vain nimikkeen vasemmalla puolella olevan pienen ympyrän sisällä ja katso sitten kuvaasi arvioidaksesi tuloksia. Tässä on valokuvani näytön Enhance Monochromatic Contrast -sovelluksen ollessa käytössä. Yleinen kontrasti paranee, mutta vihertävä väri säilyy. Jos vertaat sitä edellisen oppaan automaattisen kontrastin tulokseen, huomaat, että molemmat versiot näyttävät täsmälleen samalta. Ainoa ero tässä on, että käytämme automaattista kontrastia tuhoamattomana säätökerroksena staattisen säädön sijaan:
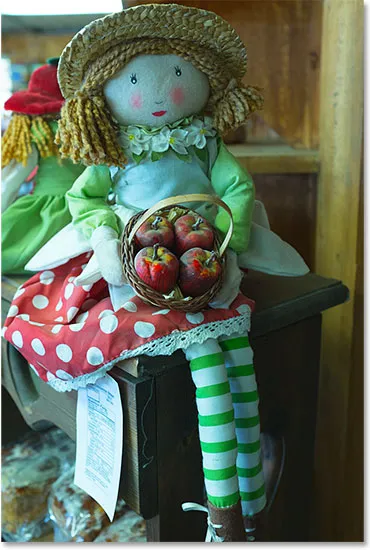
Kuva korostettu monokromaattisella kontrastilla (automaattinen kontrasti) on käytössä.
Toinen vaihtoehto ylhäältä, Enhance Per Channel Contrast on sama kuin Auto Tone -komento. Uudelleenkierrämistä varten automaattinen ääni on samanlainen kuin automaattinen kontrasti siinä mielessä, että tummentaa tummimmat pikselit mustiksi, vaaleimmat pikselit valkoisiksi ja jakaa sitten muut sävyarvot väliin, mutta tekee niin kanava kerrallaan. pohjana kuin yhdistelmäpohjana, joten kutakin yksittäistä värikanavaa kohdellaan eri tavalla. Tämä ei vain lisää kontrastia, vaan myös muuttaa kuvan värejä. Jos valokuvassasi esiintyy ei-toivottua värivalintaa, Auto Tone saattaa pystyä korjaamaan sen, mutta se voi myös esitellä yhtä helposti värivalinnan, jos sitä ei alun perin ollut.
Vie hiiren kohdistin Paranna kanavakontrasti -vaihtoehdon päälle nähdäksesi yksityiskohtaisemman kuvan siitä, ja näemme lopussa, että siinä luetellaan suluissa Automaattinen ääni:
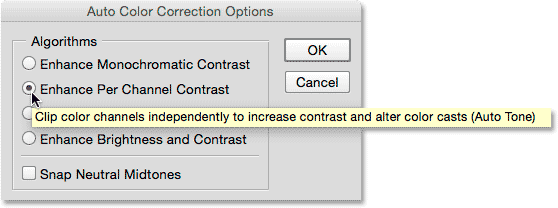
Paranna kanavakontrasti on sama kuin automaattinen ääni.
Valitsen vaihtoehdon napsauttamalla pienen ympyrän sisällä ja näemme täällä täsmälleen saman tuloksen kuin mitä näimme, kun käytin Auto Tone -komentoa edellisessä opetusohjelmassa. Alkuperäiseen versioon verrattuna on hieno lisäys, ja jotkut, mutta eivät kaikki, vihertävistä väreistä on korjattu:
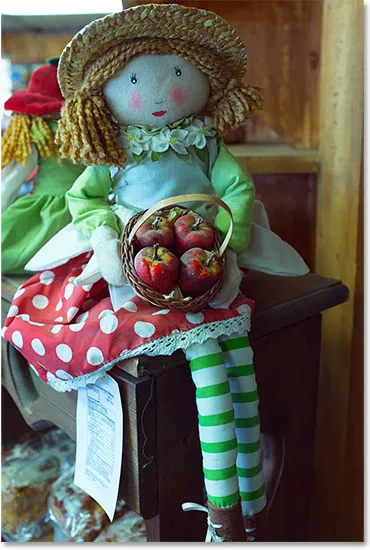
Kuva, jossa on käytössä Enhance Per Channel Contrast (automaattinen ääni).
Kolmas vaihtoehto, Etsi tummat ja vaaleat värit, on sama kuin Automaattiset värit -komento, joka tummentaa myös tummimmat pikselit mustiksi, vaaleimmat pikselit valkoisiksi ja jakaa muut sävyarvot väliin kanavakohtaisesti. perusteella, kuten automaattinen ääni. Ero Auto Colouriin nähden on, että se yrittää myös neutraloida keskimmäiset äänet, antaen meille parhaat mahdollisuudet poistaa ei-toivotut värivalinnat.
Vie hiiri-osoittimen Etsi tummat ja vaaleat värit -vaihtoehdon päälle nähdäksesi kuvauksen. Näemme lopussa automaattisen värin:
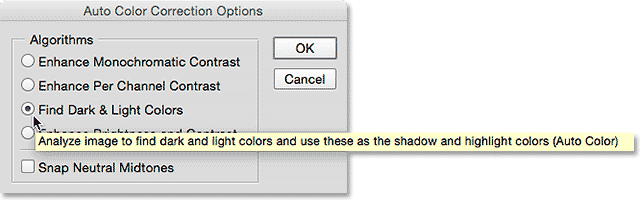
Etsi tummat ja vaaleat värit on sama kuin automaattinen väri.
Tässä on yksi lisävaihe saman efektin luomiseksi uudelleen kuin automaattiset värit. Keskitasojen neutraloimiseksi meidän on myös otettava käyttöön Snap Neutral Midtones -vaihtoehto napsauttamalla sen valintaruutua. Huomaa jälleen, että jos siirrät hiiren osoittimen kuvausnäkymän vaihtoehdon päälle, huomaat, että sen lopussa on automaattinen väri:
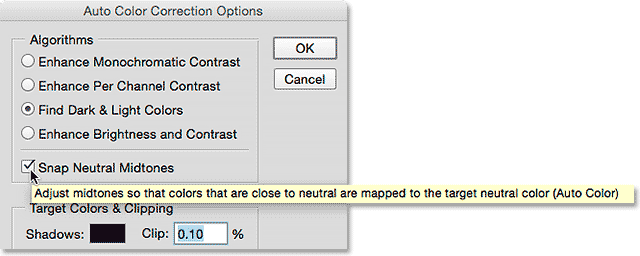
Snap Neutral Midtones -vaihtoehdon valitseminen.
Tässä on tulokseni valitsemalla sekä Etsi tummat ja vaaleat värit että Snap Neutral Midtones -vaihtoehdot. Aivan kuten edellisen opetusohjelman automaattisen värin tuloksessa, yleinen kontrasti ei ole täällä yhtä vahva kuin mitä näimme kahdella edellisellä vaihtoehdolla, mutta vihertävän värin valaisimet ovat vähentyneet huomattavasti:
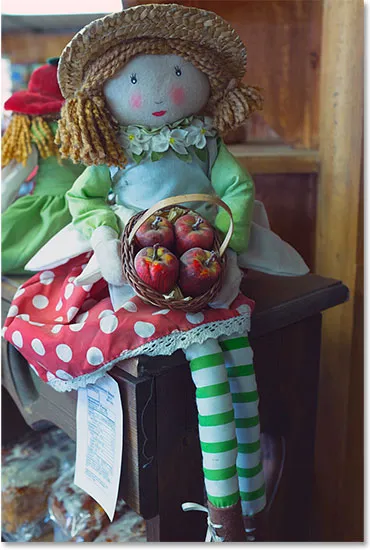
Kuva, jossa on käytetyt tummat ja vaaleat värit ja napsauttavat neutraaleja välitasoja (automaattiset värit).
Vaihe 4: Yhdistä "Snap Neutral Midtones" muihin vaihtoehtoihin
Yksi todella suuri etu Auto-komentojen soveltamisesta tällä tavoin, ei staattisina säätöinä, on se, että voimme tosiasiallisesti yhdistää Napsauttavat neutraalit keskisävy -vaihtoehdon mihin tahansa Auto-komentoihin, ei vain Auto Colouriin! Jätän esimerkiksi napsauttavat neutraalit välilyönnit valituksi, mutta vaihdan Etsi tummat ja vaaleat värit -vaihtoehdosta Paranna kanavakontrasti -vaihtoehtoon yhdistämällä tehokkaasti automaattiset väri- ja automaattisen sävyn -komennot:
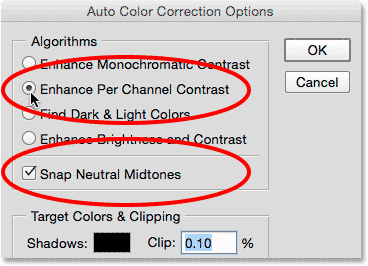
Yritä parantaa kanavakontrasti -vaihtoehtoa napsauttamalla neutraalien välitasoääniä.
Ja tässä on minun tulokseni. Yleinen kontrasti paranee huomattavasti alkuperäiseen verrattuna Paranna kanavakontrasti (automaattinen ääni) -vaihtoehdolla, ja värit on poistettu Snap Neutral Midtones -vaihtoehdon avulla. Itse asiassa tämä on sama tulos kuin mitä näimme edellisessä opetusohjelmassa, kun asetin automaattisen äänen kuvaan heti automaattisen värin asettamisen jälkeen:

Kuva, jossa on Enhance per Channel Contrast (automaattinen ääni) ja napsauttavat neutraaleja välitasoja.
Kuten aiemmin mainitsin, tallennamme neljännen vaihtoehdon (kirkkauden ja kontrastin parantaminen) myöhemmin, kun tarkastelemme Photoshopin kirkkauden / kontrastin kuvan säätöä. Kun olet kokeillut kaikkia kolme vaihtoehtoa ja valinnut kuvan kannalta parhaimman, napsauta OK sulkeaksesi Automaattiset värinkorjausasetukset -valintaikkunan. Jos haluat verrata korjattua tulosta alkuperäiseen, napsauta säätökerroksen näkyvyyskuvaketta Tasot-paneelissa kytkeäksesi väliaikaisesti säätökerroksen pois päältä:
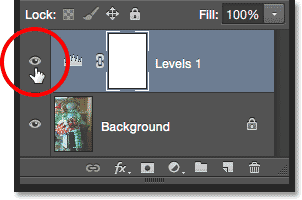
Napsauttamalla Tasot-säätökerroksen tason näkyvyyskuvaketta.
Kun säätökerros on pois päältä, näet alkuperäisen, korjaamattoman version asiakirjasta:

Alkuperäinen valokuva.
Napsauta uudelleen näkyvyyskuvaketta uudelleen kytkeäksesi säätökerroksen takaisin päälle:
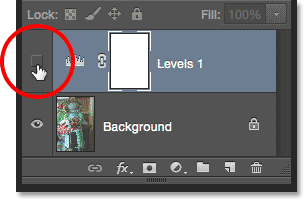
Napsauttamalla tyhjää neliötä, missä pieni silmämuna oli.
Tämä palauttaa sinut automaattisesti korjattuun versioon:

Automaattinen korjattu tulos.
Ja siellä meillä se on! Näin voit helposti soveltaa Photoshopin Auto Tone-, Auto Contrast- ja Auto Color -komentoja joustaviksi, tuhoamattomiksi säätökerroiksi! Seuraavassa tämän sarjan sävy- ja värikorjausta koskevassa opetusohjelmassa tarkastellaan ensimmäistä Photoshopin manuaalista kuvansäätöä, Kirkkaus / Kontrasti -komentoa ja miten sitä voidaan käyttää valokuvien yleisen kirkkauden ja kontrastin parantamiseksi helposti!