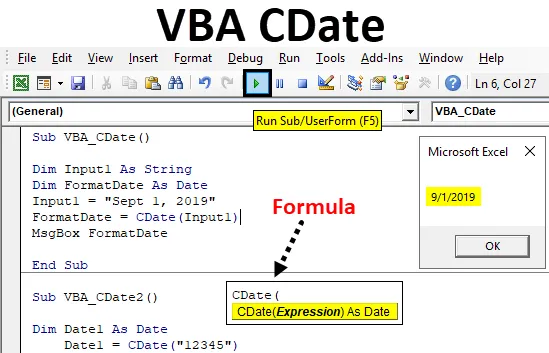
Excel VBA CDate -toiminto
Oletko kuullut toiminnosta tai komennosta, jolla voimme muuntaa mitä tahansa päivämäärään ja aikaan? Kyllä, päivämäärätoiminnon lisäksi meillä on CDate-toiminto VBA: ssa, joka tekee niin. CDate on excelin tehtävä, mutta tämä voidaan tehdä myös VBA: ssa. CDate muuntaa muutakin kuin normaaliin päivämäärämuotoon. Tätä voidaan käyttää ajan muuntamiseen samoin kuin päivämäärä.
CDate-syntaksi on helpoin syntaksi, jonka olemme koskaan nähneet. CDate pitää syötteinä vain lauseketta, kuten päivämäärää ja aikaa missä tahansa muodossa. Alla on sen syntaksi.
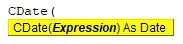
Meidän täytyy vain syöttää mikä tahansa numero, päivämäärä tai aika missä tahansa muodossa, ja CDate muuntaa sen automaattisesti normaaliin päivämäärä- ja aikamuotoon.
Kuinka käyttää Excel VBA CDate -toimintoa?
Opimme käyttämään VBA CDate -toimintoa muutaman esimerkin avulla Excelissä.
Voit ladata tämän VBA CDate Excel -mallin täältä - VBA CDate Excel TemplateVBA CDate - esimerkki # 1
Otetaan ensin yksinkertainen esimerkki. Tässä esimerkissä yritämme muuntaa yhden yksinkertaisen päivämäärätyypin vakiomuotoon, joka on oletuksena sisäänrakennettu exceliin.
Noudata alla olevia vaiheita käyttääksesi CDate-toimintoa VBA: ssa.
Vaihe 1: Avaa moduuli, joka on saatavana Lisää valikko -välilehdellä alla olevan kuvan mukaisesti.

Vaihe 2: Kirjoita nyt VBA CDate -prosessin jatkokäsittely millä tahansa nimellä alla olevan kuvan mukaisesti. Mutta suositellaan, että kirjoitetaan osaprosessin nimi suoritetun työn nimeen.
Koodi:
Sub VBA_CDate () Loppu Sub
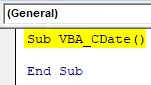
Vaihe 3: Julista nyt muuttuja, sanotaan, että se on Input1 merkkijonona . Tietotyypin pitäminen merkkijonona, koska lainaamme syötettä numeroiden ja aakkosten yhdistelmässä.
Koodi:
Sub VBA_CDate () himmentää tuloa1 merkkijonon loppuna
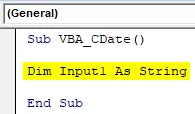
Vaihe 4: Nyt julistamme toisen muuttujan, jolla näemme tulosteen. Ja tätä muuttujaa käytetään päivämäärien näkemiseen.
Koodi:
Sub VBA_CDate () Dim Input1 merkkijonona Dim FormatDate Kuten päivämäärä Loppu Sub
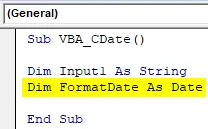
Vaihe 5: Valitse nyt päivämäärä, joka on numeroiden ja aakkosten yhdistelmä, ja lainaa käännetyt pilkut alla olevan kuvan mukaisesti.
Koodi:
Sub VBA_CDate () Dim Input1 merkkijonona Dim FormatDate Kuten päivämäärän syöttäjä1 = "1. syyskuuta 2019" End Sub
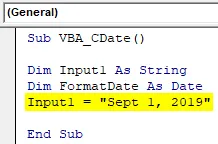
Vaihe 6: Muunnaksesi syöttöpäivämäärä standardimuotoon, käytämme CDate- toimintoa, kuten alla on esitetty FormatDate-muuttujan kanssa, joka on ilmoitettu yllä. Ja käytä Input1-muuttujaan tallennettua arvoa.
Koodi:
Sub VBA_CDate () Dim Input1 merkkijonona Dim FormatDate Date Date Input1 = "1. syyskuuta 2019" FormatDate = CDate (Input1) End Sub
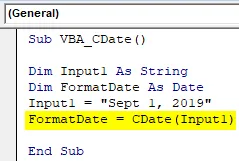
Vaihe 7: Ja nähdäksesi tulosteen, käytämme Msgboxia määrittämään sille päivämäärä FormatDate-toiminnon.
Koodi:
Sub VBA_CDate () Dim Input1 merkkijonona Dim FormatDate Date Date Input1 = "1. syyskuuta 2019" FormatDate = CDate (Input1) MsgBox FormatDate End Sub

Vaihe 8: Suorita nyt koodi painamalla F5-näppäintä tai napsauttamalla Play-painiketta. Saamme päivämäärän, jonka olemme valinneet 1. syyskuuta 2019, ja se on nyt muutettu normaaliksi päivämäärämuotoksi 1.9.2019, kuten alla on esitetty.
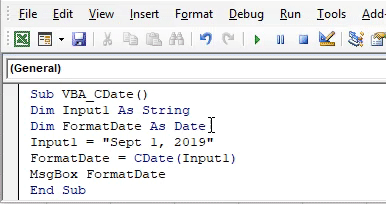
Voimme kokeilla erilaisia useita päiväysyhdistelmiä, jotka ovat todella olemassa, ja nähdä, millaisen standardituotannon saamme.
VBA CDate - esimerkki 2
Tässä esimerkissä näemme erityyppisiä päivämääriä ja aikoja, joita on olemassa ja millaisen tuloksen voisimme saada VBA CDate -sovellusta käytettäessä. Seuraa tätä varten seuraavat vaiheet:
Vaihe 1: Kirjoita VBA CDate -prosessin osa seuraavasti.
Koodi:
Sub VBA_CDate2 () End Sub
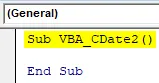
Vaihe 2: Nyt ilmoitamme 3-4 erilaista tietotyypin päivämäärämuuttujaa. Julistetaan ensimmäinen muuttuja päivämääräksi1 ja annetaan sille tietotyyppi päivämääränä, kuten alla on esitetty.
Koodi:
Sub VBA_CDate2 () Dim Date1 Kuten päivämäärä lopussa Sub
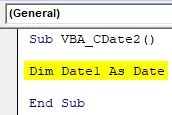
Vaihe 3: Määritä nyt numero, jonka haluamme muuttaa sen päivämäärämuodossa. Olemme valinneet satunnaisluvun 12345.
Koodi:
Sub VBA_CDate2 () Dim Date1 As Date Date1 = "12345" End Sub
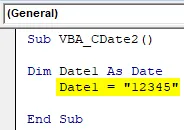
Vaihe 4: Määritä samalla tavalla toinen muuttuja Date2 päivämäärätyypiksi Date kuten alla.
Koodi:
Sub VBA_CDate2 () himmennyspäivä1 päivämääräpäivänä1 = "12345" himmennyspäivä2 päivämääräpäivänä loppuosa
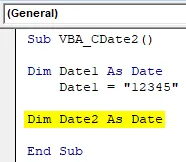
Vaihe 5: Harkitse nyt muuttujan Date2 muuttamista päivämäärän asettamista missä tahansa muodossa. Täällä olemme pitäneet 3. 3.45 / 45 päivämääräsyöttömme.
Koodi:
Sub VBA_CDate2 () himmennyspäivä1 päivämääräpäivänä1 = "12345" himmennyspäivä2 päivämääräpäivänä2 = "12/3/45" Lopeta ala
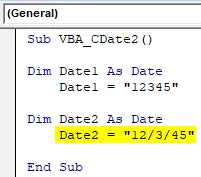
Vaihe 6: Lisäksi julistamme taas toisen muuttujan Date3 päivämääräksi.
Koodi:
Sub VBA_CDate2 () himmennyspäivä1 päivämääräpäivänä1 = "12345" himmennyspäivä2 päivämääräpäivänä2 = "12/3/45" himmennyspäivä3 päivämääräpäivänä loppu
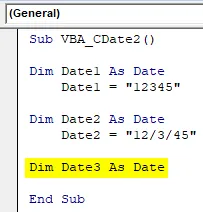
Vaihe 7: Tässä määrittelemme minkä tahansa ajan arvon, kuten alla on esitetty, kello 12:10 24 tunnin muodossa.
Koodi:
Sub VBA_CDate2 () himmennyspäivä1 päivämääräpäivänä1 = "12345" himmennyspäivä2 päivämääräpäivänä2 = "12/3/45" himmennyspäivä3 päivämääräpäivänä3 = "00:10:00" lopeta alaosa
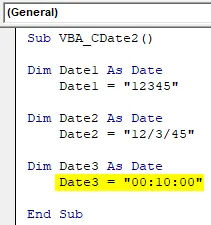
Vaihe 8: Viimeinkin julistamme toisen Date4-muuttujan päivämääräksi.
Koodi:
Sub VBA_CDate2 () himmennyspäivä1 päivämääräpäivänä1 = "12345" himmennyspäivä2 päivämääräpäivänä2 = "12/3/45" himmennyspäivä3 päivämääräpäivänä3 = "00:10:00" himmennetty päivämäärä4 päivämääräpäivänä loppu
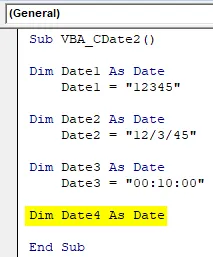
Vaihe 9: Ja tässä annamme jonkin desimaalin arvon, kuten 0, 123, tai voit valita minkä tahansa arvon tarpeen mukaan.
Koodi:
Sub VBA_CDate2 () himmennyspäivä1 päivämääräpäivänä1 = "12345" himmennyspäivä2 päivämääräpäivänä2 = "12/3/45" himmennyspäivä3 päivämääräpäivänä3 = "00:10:00" himmennetty päivämäärä4 päivämääräpäivänä4 = "0, 123" loppu Sub
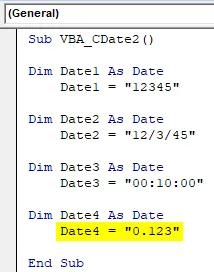
Nyt on olemassa kaksi tapaa nähdä yllä mainittuihin eri muuttujiin tallennettujen arvojen tulosteet. MsgBox antaa meille mahdollisuuden nähdä kaikki arvot vain samanaikaisesti, mutta käyttämällä Debug.print-sovellusta, voimme nähdä kaikki tulostettavat muuttujat yhdellä kertaa.
Vaihe 10: Joten tässä on parempi, jos valitsemme Debug.Print-kuvan alla esitetyllä tavalla. Ja samalle riville määritä kaikki muuttujat päivämäärästä 1 päivään 4.
Koodi:
Sub VBA_CDate2 () himmennyspäivä1 päivämääräpäivänä1 = "12345" himmennyspäivä2 päivämääräpäivänä2 = "12/3/45" himmennyspäivä3 päivämääräpäivänä3 = "00:10:00" himmennetty päivämäärä4 päivämääräpäivänä4 = "0, 123" Debug. Tulosta päivämäärä1, päiväys2, päiväys3, päivämäärä4 lopp. Alaosa
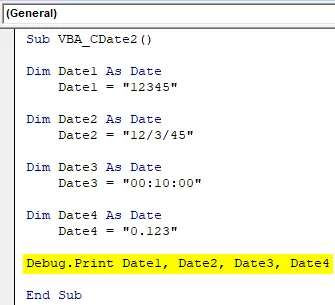
Vaihe 11: Ja nähdäksesi tulosteen, käytämme välitöntä ikkunaa alla olevan kuvan mukaisesti. Voit käyttää tätä siirtymällä Näytä-valikko-välilehteen ja valitsemalla välitön ikkuna alla olevan kuvan mukaisesti.
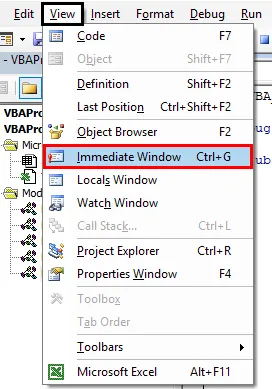
Vaihe 12: Suorita nyt koodi painamalla F5-näppäintä tai napsauttamalla Play-painiketta. Näemme, päivämäärätietotyyppi on antanut meille tuotoksen, mutta se ei ole vakiomuodossa.
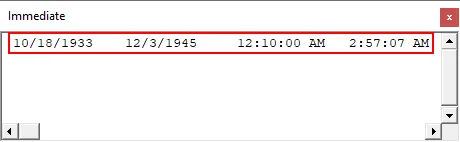
Vaihe 13: Saadaksesi standarditiedot ulos, käytämme täällä myös CDatea. Joten me määritämme CDate jokaiselle päivämäärälle ja kellonaikalle, jota käytimme eri muuttujille, kuten alla on esitetty.
Koodi:
Sub VBA_CDate2 () himmennyspäivä1 päivämääräpäivänä1 = CDate ("12345") himmennyspäivä2 päivämääräpäivänä2 = CDate ("12/3/45") himmennyspäivä3 päivämääräpäivänä3 = CDate ("00:10:00") himmennyspäivä4 Kuten päivämääräpäivämäärä4 = CDate ("0.123") Debug.Print Date1, Date2, Date3, Date4 End Sub
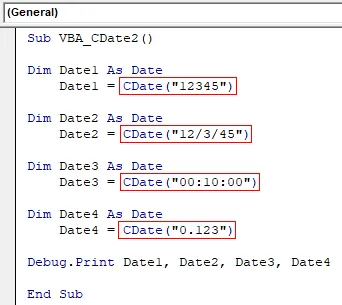
Vaihe 14: Suorita nyt koodi painamalla F5-näppäintä tai napsauttamalla Play-painiketta.

Nähdään, että sekä Date- että CDate-tulokset ovat samat, mutta molempien välillä on yhteinen perusero. CDate voi muuntaa mitä tahansa tyyppisiä numeroita vakiopäivän muotoon.
Vaihe 15: Kokeillaan mitä tahansa tekstiä tai aakkosia CDatella ja katsotaan mitä saamme. Joten olemme syöttäneet satunnaisen tekstin abc- muuttujaan Date4 .
Koodi:
Sub VBA_CDate2 () himmennyspäivä1 päivämääräpäivänä1 = CDate ("12345") himmennyspäivä2 päivämääräpäivänä2 = CDate ("12/3/45") himmennyspäivä3 päivämääräpäivänä3 = CDate ("00:10:00") himmennyspäivä4 Kuten päivämääräpäivämäärä4 = CDate ("abc") Debug.Print Date1, Date2, Date3, Date4 End Sub

Vaihe 16: Suorita nyt koodi uudelleen. Saamme viestiruudun, jossa on virheviesti tyypin epäsuhta -tyyppisenä . Tämä johtuu siitä, että CDate ei voi lukea ja muuntaa tekstiä vakiopäivä- ja aikamuotoon.
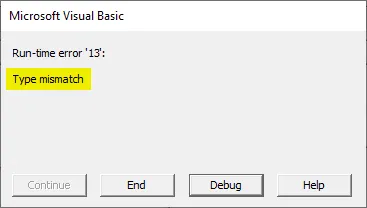
Plussaa ja miinusta Excel VBA CDate -toiminnossa
- Tämä voi muuntaa minkä tahansa päivämäärän tai kellonajan vakiomuotoon tarpeen mukaan.
- VBA CDate tulkitsee minkä tahansa numeron päivämääräarvoksi ja muuntaa sen myöhemmin vakiomuotoon.
- Se ei voi tulkita ja muuntaa tekstiä päivämäärämuotoon.
Muistettavat asiat
- CDate voi pitää numeroita vain syötteinä, mutta numero voi olla missä tahansa muodossa.
- Tekstin arvoa ei voi muuntaa.
- Jos syötetään aika tai päivämäärä, joka on jo vakiomuodossa, se palauttaa jälleen saman arvon kuin lähtö.
- Päiväys ja CDate-toiminto toimivat samalla tavalla. CDate: lla voimme muuntaa sekä ajan että päivämäärän.
Suositellut artikkelit
Tämä on opas VBA CDate -toimintoon. Tässä keskustellaan siitä, kuinka CDate-toimintoa voidaan käyttää Excelissä käyttämällä VBA-koodia, sekä käytännön esimerkkejä ja ladattavaa Excel-mallia. Voit myös käydä läpi muiden ehdottamiemme artikkeleidemme -
- VBA-päivämäärämuoto
- Excel DATEDIF -toiminto
- VBA DateSerial
- Excel DATEDIF -toiminto