Tässä Photo Effects -opetusohjelmassa opimme lisäämään objektin nopeuden tunnetta käyttämällä helppoa luoda liikkeen epäterävyyttä! Tämä "nopeusreitin" tehoste on erittäin suosittu urheiluvalokuvauksessa, koska se on hieno tapa lisätä liikettä, suuntaa ja jännitystä kuvaan, luomalla illuusio siitä, että esimerkiksi urheilija palaa kilpailun ohi ihmisen supernopeudella.
Tietenkin, tämä efekti toimii yhtä hyvin kuvan kanssa lapsista, jotka juoksevat takapihalla, tai ihmisistä, jotka tanssivat juhlissa, tai minkä tahansa kuvan kanssa, jossa kohteen pitäisi näyttää liikkuvan. Työskentelen Photoshop CS4: n kanssa tämän opetusohjelman kanssa, mutta voit luoda tämän tehosteen missä tahansa Photoshop-versiossa.
Tässä on kuva, jota käytän:

Alkuperäinen kuva.
Kuva näyttää seuraavalta, kun kilpa-autoille on annettu nopea liikkumisreitti:

Lopullinen "liikepolun" vaikutus.
Kuinka luoda nopea liikkumisreitti
Vaihe 1: Valitse objekti, johon haluat käyttää liikkeen epäterävyyttä
Monissa valokuvatehosteoppaissamme ensimmäinen askel on suojata alkuperäinen kuvamme vahingoilta luomalla ja työskentelemällä sitten taustakerroksen kopio. Liike-epäterävyysvaikutuksemme vuoksi sitä ei kuitenkaan tarvitse tehdä, koska emme aio työskennellä koko kuvan suhteen. Sen sijaan aiomme käyttää liikkeen sumennusta vain valokuvan pääaiheeseen. Tätä varten meidän on erotettava pääaihe muusta kuvasta ja asetettava se omaan tasoonsa. Minun tapauksessani haluan soveltaa liikkeen epäterävyyttä kilpa-autoon, joten minun on ensin tehtävä piirtää valinta kilpa-auton ympärille.
Piirrä valinta pääaiheesi ympärille valitsemallasi valintatyökalulla (Lasso Tool, Pen Tool jne.). Kun olet valmis, sinun pitäisi nähdä valinta ääriviivat (joita joskus kutsutaan "marssiva muurahaisia") koko esineen (tai henkilön) ympärille. Yritä tehdä mahdollisimman tarkka valinta. Parhaan tuloksen saamiseksi suosittelen erittäin hyvin Pen-työkalun käyttöä. Tutustu valintojen tekemiseen kynätyökalun opetusohjelmassa, jotta saat täydelliset ohjeet sen käyttöön. Voit lukea myös täyden valinnan perusvalinnoista Photoshop-opetusohjelmassa ohjeiden saamiseksi irti Photoshopin perusvalintatyökaluista:

Piirrä valinta pääaiheen ympärille valitsemallasi valintatyökalulla.
Vaihe 2: Kopioi valittu alue uudelle kerrokselle
Kun aihe on nyt valittu, meidän on kopioitava se omaan tasoonsa. Valinnan kopioiminen uudelle tasolle tehdään täsmälleen samalla tavalla kuin koko kerroksen kopioiminen. Ainoa ero on, että vain valinnan sisällä oleva alue kopioidaan. Siirry näytön yläreunassa olevaan Taso- valikkoon, valitse Uusi ja valitse sitten Kerros kopioimalla :
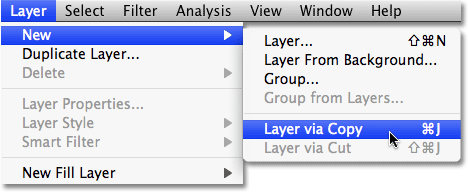
Siirry kohtaan Kerros> Uusi> Kerros kopioimalla.
Nopea tapa kopioida taso tai valinta napsauttamalla pikanäppäimiä Ctrl + J (Win) / Command + J (Mac). Mitään ei näytä tapahtuneen asiakirjaikkunassa olevalle kuvalle, mutta jos tarkastelemme Tasot-palettia, voimme nähdä, että meillä on nyt uusi taso, jonka Photoshop on automaattisesti nimennyt "Taso 1", ja jos tarkastelemme uuden kerroksen esikatselukuvan tason nimen vasemmalla puolella, voimme nähdä, että kerros sisältää vain valitsemamme kuvan osan (minun tapauksessani se sisältää kilpa-auton). Loput kerros on läpinäkyvä, jota kuvaa Photoshopissa harmaa ja valkoinen ruudukkokuvio:
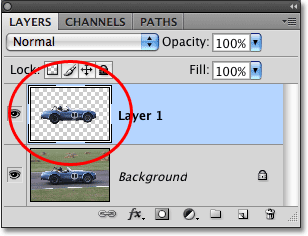
Esikatselukuva näyttää meille, mitä jokaisessa kerroksessa on.
Vaihe 3: Käytä Motion Blur -suodatinta
Kun aiheemme on nyt omalla kerroksellaan ja erotettu muusta kuvasta, voimme soveltaa siihen liikkeen epäterävyyttä. Siirry Suodatin- valikkoon, valitse Hämäytä ja valitse sitten Liikkeiden hämärtäminen :
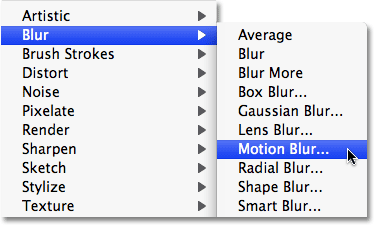
Siirry Suodatin> Sumennus> Liike-epäterävyys.
Tämä tuo esiin Photoshopin Motion Blur -suodatinvalintaikkunan. Aseta ensin liikkeen epäterävyysviivojen kulma niin, että ne vastaavat kohteen liikkumissuuntaa. Monissa tapauksissa suunta liikkuu vaakatasossa, joko vasemmalta oikealle tai oikealta vasemmalle, joten 0 ° kulma toimisi täydellisesti. Minun tapauksessani kilpa-auto näyttää liikkuvan hieman ylämäkeen, joten minun on asetettava kulma noin 2 °. Voit käyttää kulmaohjauspyörää syöttöruudun oikealla puolella auttaaksesi asettamaan kulman napsauttamalla sen sisäpuolelle ja vetämällä hiirtä kiertääksesi sitä, pitämällä asiakirjaikkunassa olevaa kuvaa silmällä esikatseluna kulmasta pyörität pyörää. Voit myös kirjoittaa kulman arvon suoraan syöttöruutuun ja lisätä tai vähentää kulmaa näppäimistön Ylös- ja Alas-nuolinäppäimillä . Pidä Vaihto- näppäintä painettuna, kun painat Ylös- tai Alas-nuolia lisätäksesi tai pienentääksesi kulmaa 10 °: n askelin.
Seuraavaksi vedä valintaikkunan alaosassa olevaa Etäisyys- liukusäädintä asettaaksesi liikkeen epäterävyysraitojen pituuden. Liukusäätimen vetäminen kokonaan oikealle antaa sinulle pisin raitoja ja se on yleensä mitä haluat tämän tehosteen saavuttamiseksi, mutta pidä jälleen kerran silmällä kuvaa, kun vedät liukusäädintä esikatsellaksesi tuloksia:

Säädä epäterävyyskulma vastaamaan kohteen liikesuuntaa ja aseta sitten epäterävyysviivojen pituus Etäisyys-liukusäätimellä.
Napsauta OK, kun olet valmis, poistumaan Motion Blur -valintaikkunasta ja lisäämään hämärtäminen kuvaan. Valokuvasi pitäisi nyt näyttää tällaiselta:

Kohteen edessä näkyy nyt heikkoja liikkeen epäteräviä raitoja.
Vaihe 4: Kopioi Motion Blur -kerros useita kertoja
Meillä on nyt liikkeen epäterävyysvaikutuksemme alku, mutta tällä hetkellä hämärtämisradat ovat liian heikot. Meidän on tehostettava niitä, ja helppo tapa tehdä tämä on yksinkertaisesti kopioida taso, jolla he ovat ("Taso 1"). Joka kerta kun kopioimme kerrosta, epäterävät raidat muuttuvat voimakkaammiksi ja näkyvämmiksi kuvassa, koska kasaamme kopioita epäterävyydestä toistensa päälle. Meidän on todennäköisesti tehtävä muutamia kopioita kerroksesta, jotta ne todella tuodaan esiin, joten paina Ctrl + J (Win) / Command + J (Mac) kolme tai neljä kertaa peräkkäin luodaksesi nopeasti useita kopioita kerroksesta 1 ". Joka kerta kun kopioit kerrosta, epäterävät raidat lisääntyvät kuvassa. Aion luoda neljä kopiota kerroksesta 1 painamalla pikanäppäintä neljä kertaa. Näen Tasot-paletistani, että minulla on nyt neljä kopioita kerroksesta 1 alkuperäisen yläpuolella:
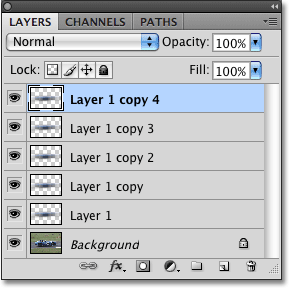
Kerroksen "Kerros 1" useita kopioita näkyy alkuperäisen yläpuolella Tasot-paletissa.
Liiketerävyyden raidat ovat nyt paljon voimakkaampia siihen pisteeseen, jossa kilpa-auto on käytännössä piilossa niiden takana:
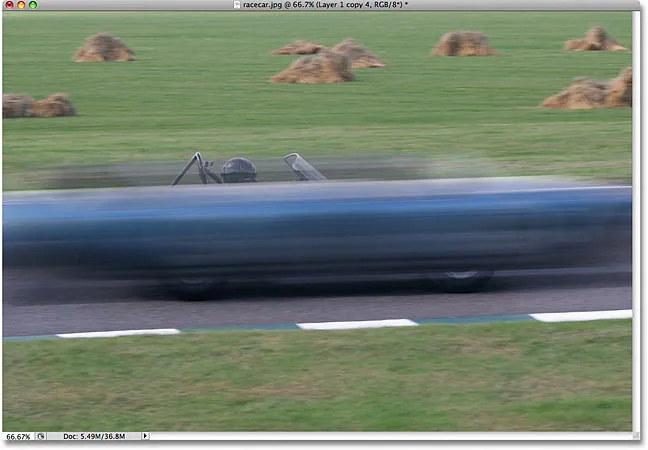
Kilpa-auto on nyt väliaikaisesti piilotettu epäterävien juovien taakse.
Vaihe 5: Valitse kaikki Motion Blur -kerrokset kerralla
Yhdistämme kaikki liikkeen epäterävyyskerrokset yhdeksi kerrokseksi, jotta voimme työskennellä epäterävyysvaikutuksen helpommin. Napsauta yläkerrosta Tasot-paletissa valitaksesi se, jos sitä ei ole jo valittu (valitut tasot on korostettu sinisellä). Pidä sitten Shift- näppäintä painettuna ja napsauta "Taso 1" suoraan taustakerroksen yläpuolella valitaksesi se. Tämä valitsee ylimmän kerroksen, alkuperäisen kerroksen 1 ja kaikki välikerrokset. Näet ne kaikki korostettuna sinisellä Tasot-paletissa, mikä tarkoittaa, että ne kaikki on valittu:
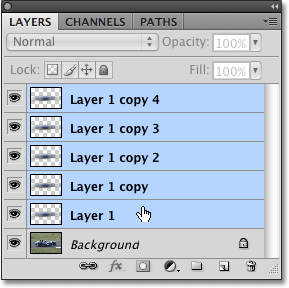
Napsauta yläkerrosta, pidä Shift painettuna ja napsauta "Taso 1" valitaksesi kaikki liikkeen epäterävyyskerrokset kerralla.
Vaihe 6: Yhdistä kerrokset
Kun kerrokset on valittu, siirry näytön yläreunassa olevaan Taso- valikkoon ja valitse Yhdistä kerrokset :
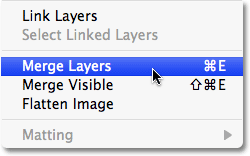
Mene kohtaan Kerros> Yhdistä kerrokset yhdistääksesi kaikki valitut tasot yhdeksi kerrokseksi.
Kaikki näyttää edelleen samalta kuvassa, mutta palaamme takaisin vain kahteen kerrokseen Tasot-paletissa, jolloin kaikki liikkeen epäterävyyskerrokset yhdistetään yhdeksi kerrokseksi Taustakerroksen yläpuolelle:

Kaikki liikkeen epäterävyyskerrokset yhdistetään nyt yhdeksi kerrokseksi.
Vaihe 7: Lisää kerrosmaski
Ainoa jäljellä oleva ongelma vaikutuksellamme on, että liikkeen epäterävyysradat peittävät edelleen koko aiheen. Haluamme sen näyttävän siltä, että raitoja on jäljessä kohteen takana, ja kohde itse nousee niistä esiin, kun se palaa eteenpäin. Meidän on piilotettava raitojen osa, jota emme tarvitse, ja siihen käytämme kerrosnaamaria. Kun liikkeen epäterävyyskerros on valittu, napsauta Tasot-paletin alaosassa olevaa Tasoimaskikuvaketta. Kerroksen esikatselukuvan oikealla puolella näkyy kerrosmaskin pikkukuva l:
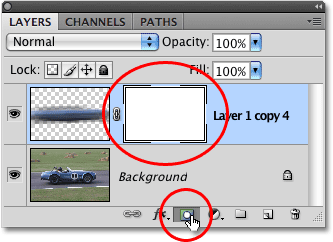
Napsauta Layer Mask -kuvaketta lisätäksesi kerrosmaskin liikkeen epäterävyyteen.
Vaihe 8: Valitse Gradient Tool
Tartu Gradient Tool -työkaluun työkalupaletista tai paina näppäimistön kirjainta G valitaksesi sen pikakuvakkeella:

Valitse Gradient Tool.
Vaihe 9: Valitse mustavalkoinen kaltevuus
Kun Gradient-työkalu on valittu, näytön yläosassa näkyy Asetukset-palkki, joka näyttää erilaisia vaihtoehtoja kaltevuuksien käsittelemiseksi. Napsauta pientä alaspäin osoittavaa nuolta kaltevuuden esikatselualueen oikealla puolella, joka aukeaa avaamalla pienen kaltevuusvalintaikkunan, ja valitse musta - valkoinen -gradientti, kolmas vasemmalta, yläriviltä. Jos olet ottanut työkaluvihjeet käyttöön Photoshopin asetuksissa (ne ovat oletuksena käytössä), kaltevuuden nimi tulee näkyviin, kun viet hiiren osoittimen sen päälle:
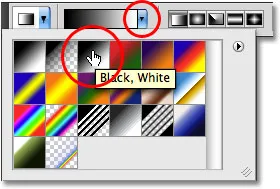
Valitse mustavalkoinen kaltevuus napsauttamalla sitä valintaikkunassa.
Vaihe 10: Vedä mustavalkoinen kaltevuus kerrosmaskista
Tasot-paletissa pitäisi näkyä valkoinen korostettu kerros peitemaskin pikkukuvan ympärillä, mikä osoittaa, että kerrosmaski, ei itse kerros, on tällä hetkellä valittu. Jos et näe korostettua reunaa pikkukuvan ympärillä, napsauta sitä valitaksesi sen. Piilota sitten liikkeen epäselvyysraitojen ei-toivotut alueet ja luoda illuusio siitä, että kohde niistä muodostuu, napsauttamalla sen kohteen kohtaa, josta haluat hämärtää raitoja alkavan häipyä näkyviin, ja vetämällä sitten lyhyen siirtymisen alue, josta tulee "häipymisalue" raitoja varten. Kohta, jossa vapautat hiiren painikkeen, on alue, josta hämärtävät raidat tulevat 100% näkyviksi.
Minun tapauksessani napsautin kilpa-autoa juuri kuljettajan edessä, vedän sitten auton takaosaa kohti luodaksesi lyhyen siirtymäalueen hämärtävien raitojen häipymiselle vapauttaen hiiren painikkeen vain kuljettajan takana. Varmista, että noudatat samaa kulmaa kuin epäselvyydet, kun vedät kaltevuutta:
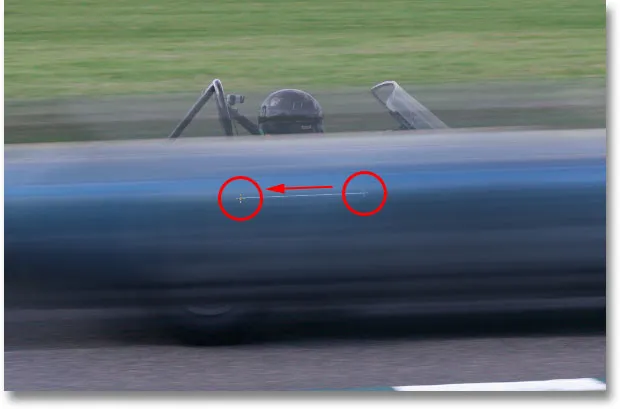
Vedä mustavalkoinen kaltevuus kerrosmaskista luodaksesi "häipymisen" alueen hämärtäville raidoille.
Kun vapautat hiiren painikkeen, Photoshop piirtää kaltevuuden. Koska piirrimme kaltevuuden kerrosmaskille, ei itse kuvalle, et näe kaltevuutta asiakirjaikkunassa, mutta voit nähdä sen, kun tarkastelet tason peitepienoiskuvaa Tasot-paletissa. Oikealla oleva musta alue edustaa kuvan aluetta, jossa epäselvyydet näkyvät piilossa, vasemmalla oleva valkoinen alue on siellä, missä ne ovat täysin näkyvissä, ja niiden välinen todellinen kaltevuusalue on, missä hämärtävät raidat häviävät näkyviin:
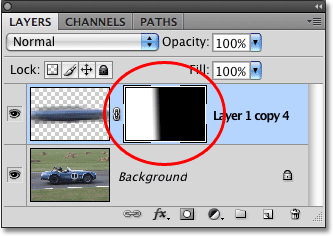
Kaltevuus näkyy Tasot-paletin kerrosmaskin pikkukuvassa.
Tässä on minun kuvani vetäessäsi kaltevuuden kerrosmaskista. Kilpa-auto palaa nyt maaliin nähden, jättäen sen takana liikkeen sumennuspolun:

Viimeinen liikepolun vaikutus.