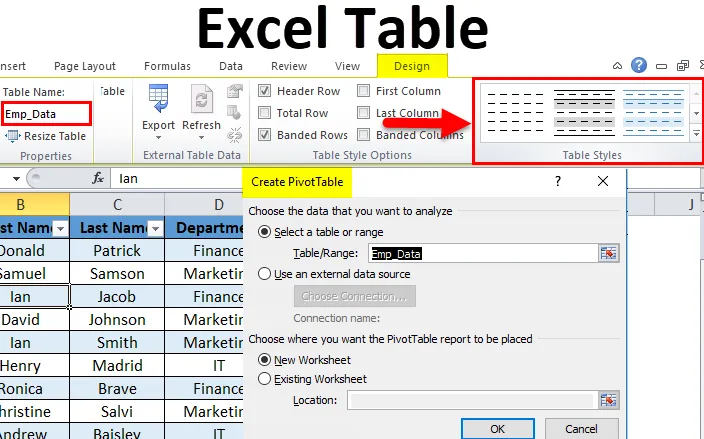
Excel-taulukot (sisällysluettelo)
- Excel-taulukko
- Kuinka luoda taulukoita Excelissä?
- Excel-taulukon mukauttamisen vaiheet
Excel-taulukko
Yleensä valmistelemme kaikenlaisia tietoja taulukomuodossa. Se on helpoin tapa esittää tiedot tarkoituksenmukaisessa muodossa. Se on erittäin tehokas työkalu, kun työskentelemme suuren tietomäärän kanssa.
Se on täysi ominaisuus excelistä. Tietojen analysointi ja hallinta säästää paljon aikaa.
Ennen taulukkojen luomista Excelissä on tehtävä vaiheet:
- Poista ensin kaikki tyhjät rivit ja sarakkeet tiedoista.
- Kaikilla sarakeotsikoilla tulisi olla yksilöivä nimi.
Kuinka luoda taulukoita Excelissä?
Se on hyvin yksinkertainen ja helppo luoda. Ymmärretään taulukkojen toiminta jollain esimerkillä.
Voit ladata tämän Excel-taulukkomallin täältä - Excel-taulukkomallinEsimerkki # 1
Otetaan yrityksen työntekijän tiedot.
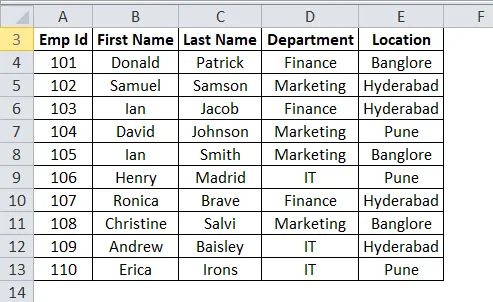
Tarkista tiedot, koska niissä ei saa olla tyhjiä rivejä tai sarakkeita. Aseta osoitin mihin tahansa kohtaan tietoja ja paina pikanäppäimiä CTRL + T. Se avaa valintaikkunan.
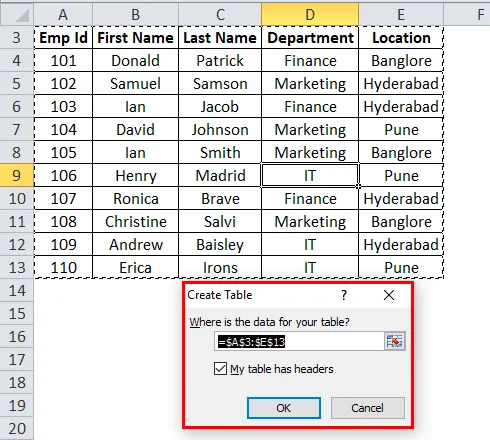
Varmista, että Oma taulukko -valintaruudussa on otsikot, on valittu. Se pitää ensimmäistä riviä otsikkona. Napsauta sitten OK.
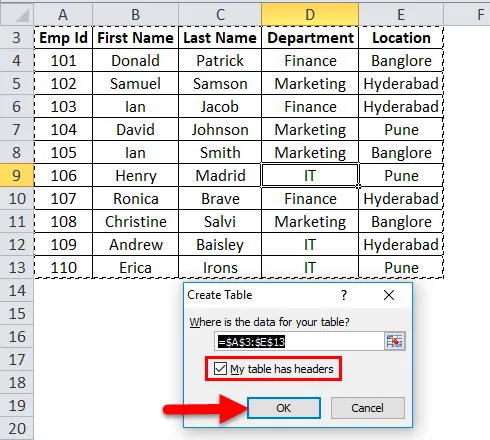
Kun olet napsauttanut OK, se luo taulukon, kuten alla oleva kuvakaappaus.
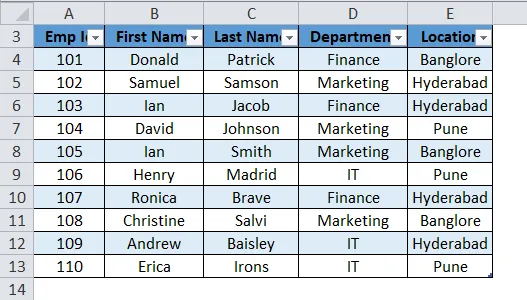
Kuten voimme nähdä, että pöydän lisäksi se avaa myös erillisen Pöytätyökalujen suunnitteluikkunan. Tämän avulla voimme mukauttaa taulukkoamme.
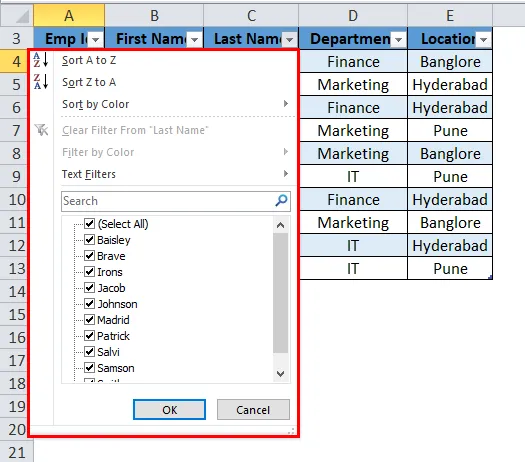
Vaiheet taulukon mukauttamiseen Excelissä
- Taulukon nimi
Automaattisesti excel antaa oletusnimen. Jos se on ensimmäinen taulukko, se antaa taulukon nimen taulukko1. Esimerkissämme Excel antaa taulukon nimen taulukko2.
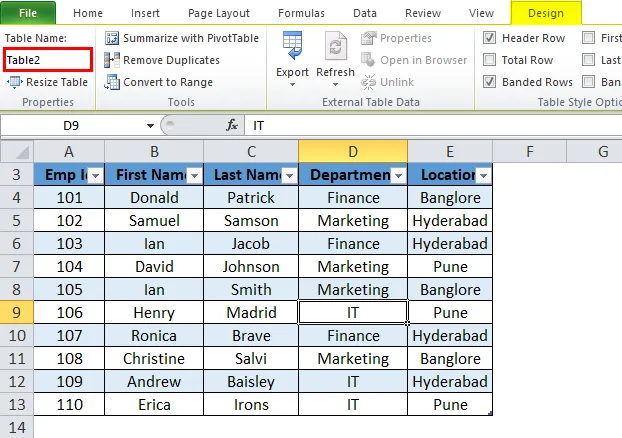
Voimme muuttaa tämän nimen tietojen mukaan, jotta voimme käyttää sitä edelleen.
Siirry Suunnittelu-ikkunan Taulukkonimet -kenttään.
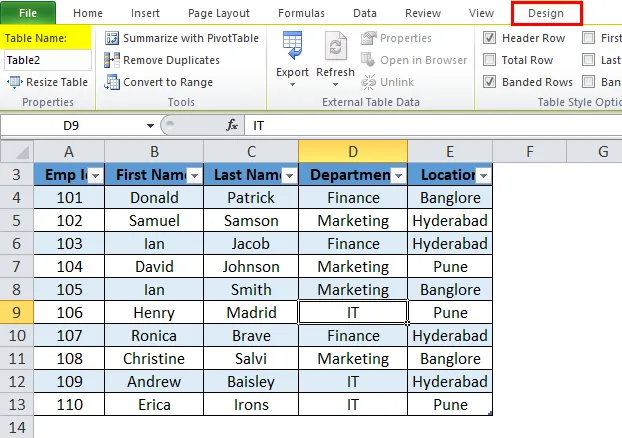
Kirjoita taulukon nimi.
Esimerkissämme annamme taulukon nimen Emp_Data. Katso alla oleva kuvakaappaus:
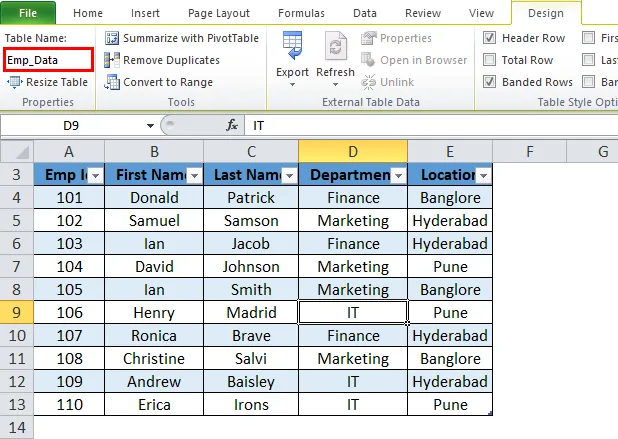
- Pöydän väri
Voimme lisätä värin taulukkoon. Napsauta Suunnittelu-välilehden Taulutyylit-osaa ja valitse väri vastaavasti. Katso alla oleva kuvakaappaus:
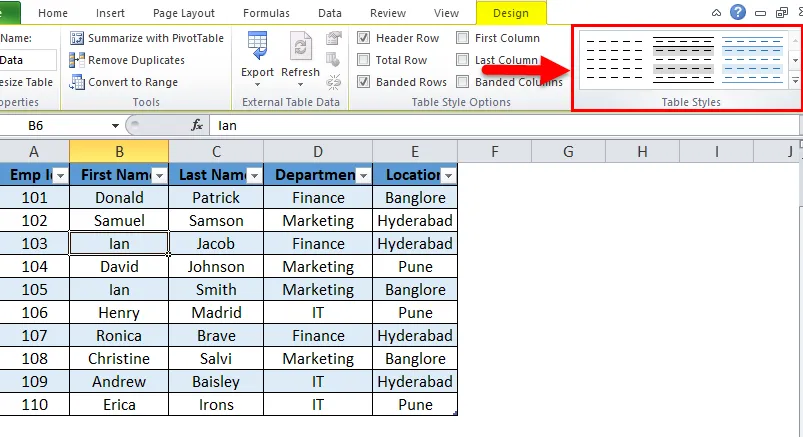
Joten tulos on:
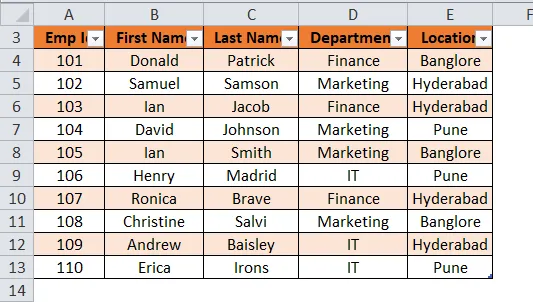
Excel-taulukon edut:
- Jos meillä on enemmän kuin yksi taulukko, voimme navigoida helposti niiden välillä. Avattavasta Nimi-ruudusta se näyttää kaikki taulukon nimet täällä ja voimme valita sen mukaisesti.
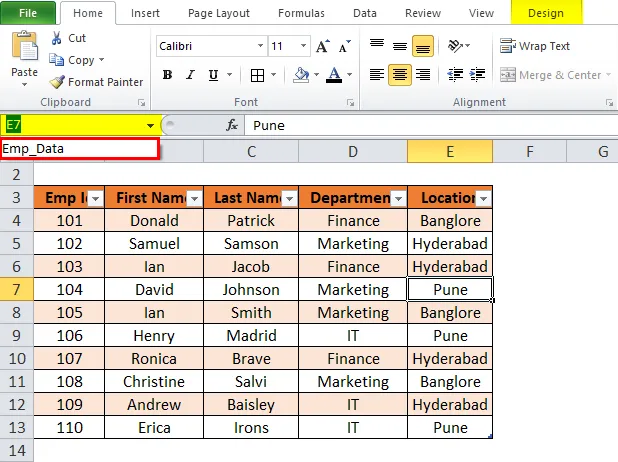
- Kun taulukkoon lisätään uusia rivejä tai sarakkeita, se laajenee automaattisesti olemassa olevan ominaisuuden kanssa.
- Se antaa lisäominaisuuden Total Row. Kokonaisrivi -vaihtoehto voidaan suorittaa helposti SUM, COUNT jne. -Toiminnoilla.
Tätä toimintoa varten napsauta mitä tahansa taulukon kohtaa ja paina pikanäppäintä CTRL + VAIHTO + T. Katso alla oleva kuvakaappaus:
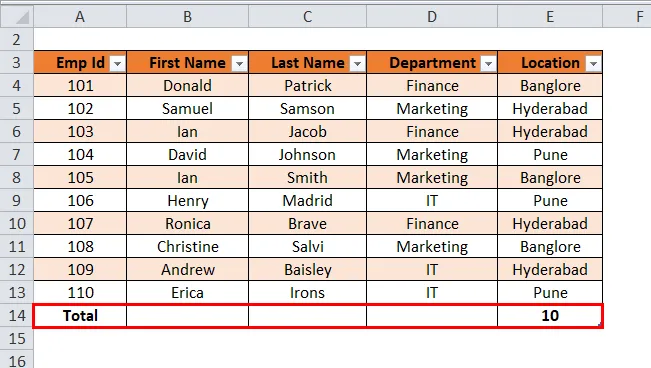
- Napsauta Yhteensä. Se näyttää avattavan luettelon erilaisista matemaattisista operaatioista.
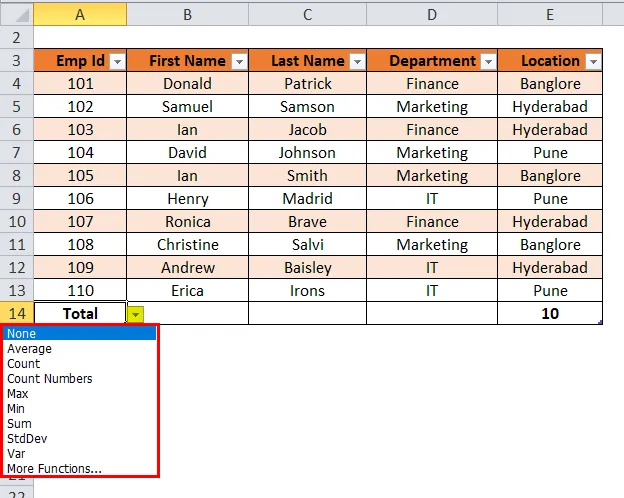
Huomaa: Esimerkissämme ei ole numeerista tietoa, joten se näyttää kokonaismäärän. tietueiden taulukosta.
- Excel-taulukon avulla voimme helposti luoda Pivot-taulukon. Napsauta mitä tahansa taulukon kohtaa ja valitse Työkalut-osiossa Yhteenveto Pivot-taulukolla -vaihtoehto. Katso alla oleva kuvakaappaus:
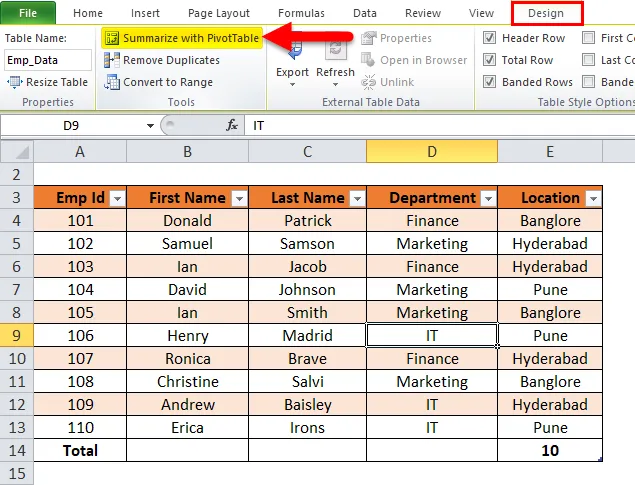
- Napsautuksen jälkeen se avaa valintaikkunan ”Luo kääntötaulu”.
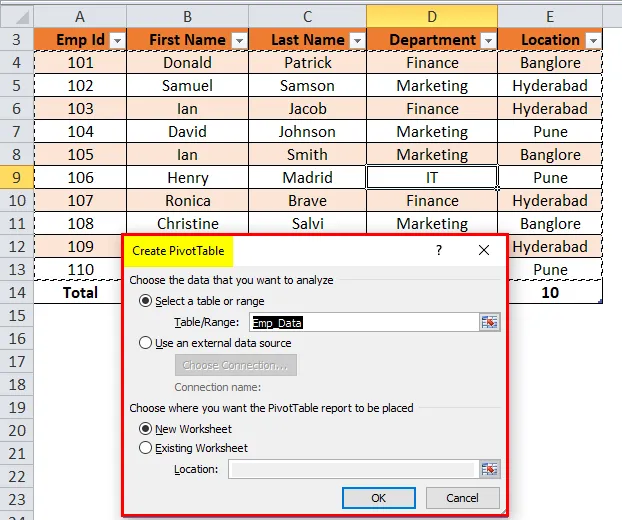
Se tarjoaa kaikki Pivot Table -palvelut.
Muistettavat tiedot Excel-taulukoista
Taulukon nimeä määritettäessä on pidettävä mielessä alla olevat kohdat.
- Taulukon nimessä ei tulisi olla välilyöntiä.
- Taulukon nimi voi olla sanakombinaatio, mutta vain alaviivaa voidaan käyttää sanojen yhdistämisen yhteydessä.
- Taulukon nimen ei pitäisi alkaa millään erikoismerkillä.
- Taulukon nimen tulisi olla yksilöivä, jos taulukoita on enemmän kuin kaksi.
- Sen pitäisi alkaa aakkosilla ja enimmäispituuden on oltava 255 merkkiä.
Suositellut artikkelit
Tämä on opas taulukkoihin Excelissä. Tässä keskustellaan sen käytöstä, eduista ja kuinka luoda Excel-taulukoita sekä esimerkki ja ladattava Excel-malli. Voit myös käydä läpi muiden ehdottamiemme artikkeleidemme -
- Hyödyllinen opas Excel-taulukomuotoon
- Excel GETPIVOTDATA -toiminto
- Innovatiiviset tavat muotoilla taulukot
- Suosittuja asioita, jotka on tiedettävä Pivot-taulukosta