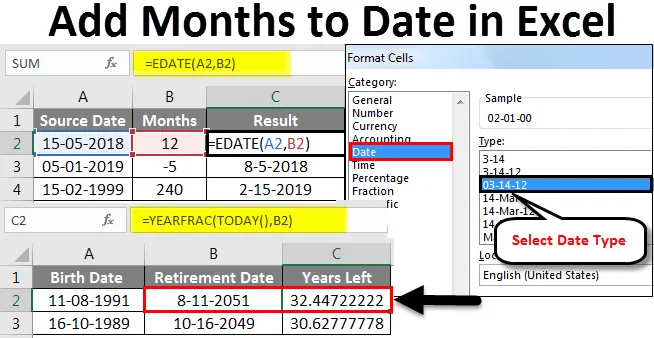
Excel Lisää kuukausia päivämääriin (sisällysluettelo)
- Lisää kuukaudet päivämääriin Excelissä
- Kuinka käyttää EDATE-toimintoa kuukausien lisäämiseen päivämääriin Excelissä?
Lisää kuukaudet päivämääriin Excelissä
Kuukausien lisääminen päivämäärään Excelissä on erittäin helppoa, kun käytämme ”MUOKKAA” -toimintoa. Se on sisäänrakennettu toiminto, jota voidaan käyttää lisäämään kuukausia mihin tahansa päivämäärään.
Mikä on EDATE-toiminto Excelissä?
EDATE on sisäänrakennettu toiminto Excelissä. Se kuuluu Excelin päivämäärä- ja aika-toimintoihin. Joten mitä käytetään, on saada sama päivä Y-kuukausina tulevaisuudessa tai menneisyydessä. Joten periaatteessa se palauttaa päivämäärän sarjanumeron, joka on määritetty määrä kuukausia ennen mainittua aloituspäivää tai sen jälkeen. EDATE-toiminto tulee erittäin hyödylliseksi laskettaessa tuotteiden vanhenemispäiviä, vakuutusten maturiteettipäiviä tai muun tyyppisiä eräpäivämääriä. Jos haluat saada päivämäärän tulevaisuudesta, anna vain positiivinen kuukauden arvo ja saadaksesi päiväyksen menneisyydestä, anna vain negatiivinen kuukauden arvo.
EDATE-toiminnon syntaksi Excelissä
EDATE-syntaksi on esitetty alla:

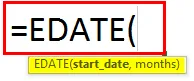
EDATE-toiminnolle Excelissä on kaksi perustetta. Molemmat väitteet ovat pakollisia.
- aloituspäivä: Tämän on oltava kelvollinen päivämäärä, joka edustaa aloituspäivää. Sen on oltava kelvollisessa Excel-sarjanumeromuodossa.
- Kuukaudet: Tämä on argumentti, joka ilmaisee kuukausien määrän joko menneisyydessä tai tulevaisuudessa aloituspäivästä lähtien sen perusteella, onko sillä positiivinen vai negatiivinen arvo.
Kuinka käyttää EDATE-toimintoa kuukausien lisäämiseen päivämääriin Excelissä?
EDATE-funktio Excelissä on tyypillinen laskentataulukko-funktio, kuten kaikki laskentataulukko-toiminnot, myös EDATE voidaan syöttää laskentataulukon soluun osana kaavaa. Ymmärtäkäämme kuinka lisätä kuukausia päivämääriin Excelissä joidenkin esimerkkien avulla.
Voit ladata tämän Lisää kuukausi Päivämäärä Excel -malliin täältä - Lisää kuukausi Päivämäärä Excel -malliinJokainen esimerkki yrittää tutkia erilaista käyttötapausta, joka toteutetaan EDATE-toiminnolla.
Lisää kuukaudet päivämääriin Excelissä - esimerkki # 1
Hanki sama päivä kahden kuukauden ajan tulevaisuudessa
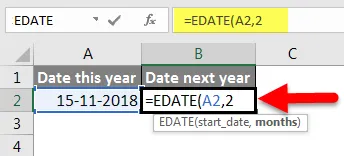
Yllä oleva esimerkki osoittaa, että EDATE (A2, 2) antaa meille kahden kuukauden arvon tulevaisuuteen suhteessa solussa A2 annettuun aloituspäivään. Solun A2 päivämäärä on 15. marraskuuta 2018.
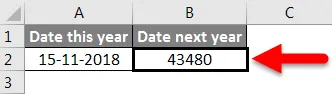
Kahden kuukauden tulevaisuus johtaisi meidät 15. tammikuuta 2019. Mutta tällä hetkellä meillä on sarjanumero, joka ei ole helposti ymmärrettävissä. Siksi yritämme nyt muuttaa tämän päivämääräarvon muotoa.
Valitse ensin tämä solu B2 ja napsauta sitten hiiren kakkospainikkeella. Valitsemme avautuvassa valikossa Alusta solu -vaihtoehdon.
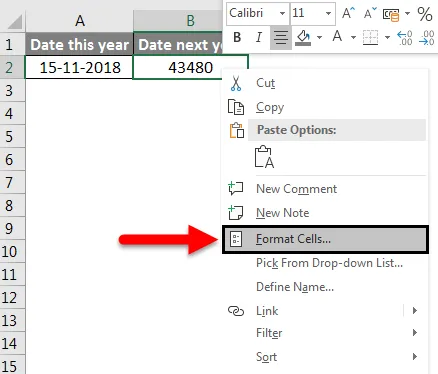
Seuraavaksi napsautamme luokka-osiossa Päivämäärä ja valitse sitten haluamasi päivämäärätyyppi ja napsauta OK ottaaksesi muutokset käyttöön.

Nyt muutoksemme tulisi heijastua, ja saamme EDATE-tuloksen alla esitetyssä muodossa.
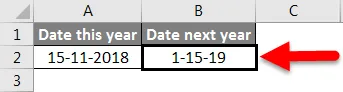
Juuri tämän olemme laskeneet teoreettisesti. Meillä on 15. tammikuuta 2019, joka on 2 kuukautta ilmoitetun aloituspäivän jälkeen.
Lisää kuukaudet päivämääriin Excelissä - esimerkki 2
Kuukausien lisääminen annettuun päivämäärään
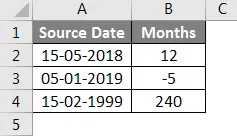
Yllä olevassa esimerkissä meillä on lähteen päivämäärät, jotka on määritelty sarakkeessa A (A2: sta A4: ään). Lähdepäivämäärä on muodossa KK / PP / VVVV, joka on kelvollinen Excel-päivämäärä.
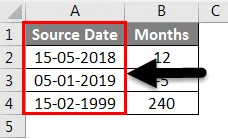
Meillä on "kuukaudet", jotka lisätään tai vähennetään menemään menneisyyteen tai tulevaisuuteen, jotka on määritelty sarakkeessa B (B2: sta B4).
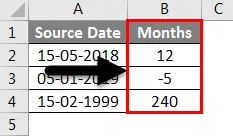
Nyt meillä on tulokset sarakkeessa C (soluista C2 C4). Käytämme EDATE-toimintoa tulosten laskemiseen.
Kussakin tapauksessa käytetty kaava on esitetty alla:
- C2: = EDATE (A2, B2)
- C3: = EDATE (A3, B3)
- C4: = EDATE (A4, B4)
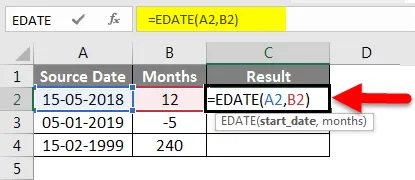
Mutta tällä hetkellä meillä on sarjanumero, joka ei ole helposti ymmärrettävissä.
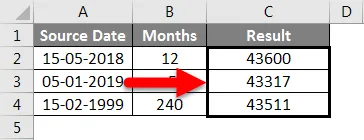
Siksi yritämme nyt muuttaa tämän päivämääräarvon muotoa.
Ensin valitsemme tämän solun C2 ja napsauta sitten hiiren kakkospainikkeella. Valitsemme avautuvassa valikossa Alusta solu -vaihtoehdon.
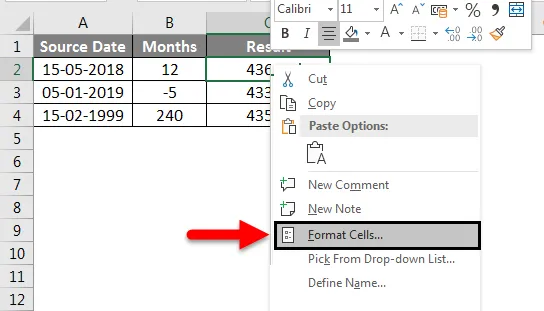
Seuraavaksi napsautamme luokka-osiossa Päivämäärä ja valitse sitten haluamasi päivämäärätyyppi ja napsauta OK ottaaksesi muutokset käyttöön.

Nyt muutoksemme tulisi heijastua, ja saamme EDATE-tuloksen alla esitetyssä muodossa.
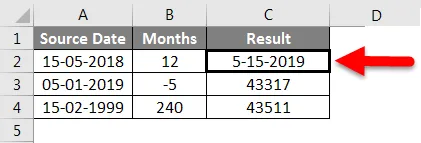
Nyt vetämme tämän muodon jäljellä oleviin tulossoluihin (C3, C4) napsauttamalla Muotoile maalaaja, kun olemme valinneet solun C2 ja liittämällä sitten muodon soluihin C3 ja C4.
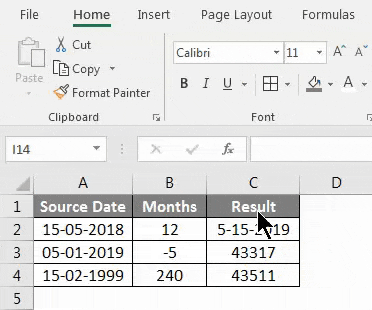
Joten näemme tulosten olevan odotuksiemme mukaisia. Solun C2 arvioidaan arvoon 5-15-2019, joka on 12 kuukautta lähteen päivämäärästä 5-15-2018. Samoin solu C3 arvioitiin arvoon 8-5-2018, joka on 5 kuukautta ennen lähtöpäivää 1-5-2019. Solu C4 arvioidaan 2-15-2019, joka on 240 kuukautta tai 20 vuotta lähteen päivämäärästä 2-15-1999.
Lisää kuukaudet päivämääriin Excelissä - esimerkki 3
Selvitä eläkepäivä syntymäpäivästä
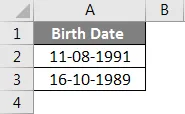
Yllä olevassa esimerkissä meillä on syntymäaika, joka on määritelty sarakkeessa A (A2: sta A3: een). Syntymäpäivä on muodossa KK / PP / VVVV, joka on kelvollinen Excel-päivämäärä. Eläkepäivän laskemiseksi käytämme EDATE-toimintoa alla esitetyllä tavalla
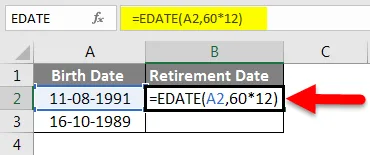
Täällä olemme ottaneet 60 vuotta eläkeikänä vuosina ja kerrottamalla se 12: lla saadaksesi lisättävien kuukausien lukumäärä. Nyt ensimmäisessä tapauksessa 60 * 12 antaa meille 720 kuukautta, joka lisätään syntymäaikaan eli 8.11.1991. Tämä antaa meille 11.8.2010.
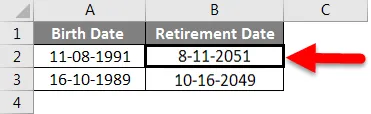
Eläkkeelle jäämiseen kuluneiden vuosien laskemiseksi käytämme YEARFRAC-toimintoa
YEARFRAC palauttaa vuosijakeen, joka edustaa kokonaisten päivien lukumäärää lopetuspäivän ja aloituspäivän välillä. YEARFRAC hyväksyy kaksi argumenttia - aloituspäivä ja lopetuspäivä.
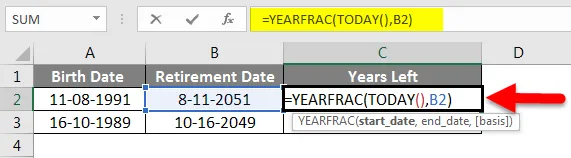
Tässä tapauksessa aloituspäivämäärä on tämän päivän päivämäärä ja lopetuspäivämme on eläkkeelle siirtymispäivä sarakkeessa B (solut B2, B3). Excel-toiminto TÄNÄÄN () palauttaa tänään päivämäärän päivämäärämuodossa. Käytämme siis TODAY () aloituspäivänä ja lopetuspäivänä eläkkeelle jäämispäivänä.
Sen jälkeen YEARFRAC antaa meille eron murto-osissa, mikä ensimmäisessä tapauksessa on: 2/15/2019 (miinus) 8/11/2051 eli 32 vuotta ja 5 kuukautta ja 27 päivää tai 32.455 vuotta.
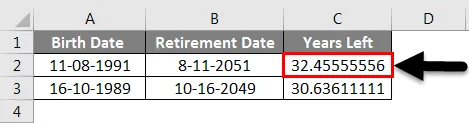
Yllä esitetyssä esimerkissä meillä on lähdepäivä, ts. Sarakkeessa A määritellyt syntymäajat (soluista A2 - A3). Meillä on eläkkeelle siirtymispäivä laskettu sarakkeessa B (soluista B2 - B3) ja lopulta meillä on eläkkeelle jäämiseen kuluneiden vuosien lukumäärä laskettu sarakkeessa C (soluista C2 - C3).
Lisää kuukaudet päivämääriin Excelissä - esimerkki 4
Laske viimeinen käyttöpäivämäärä
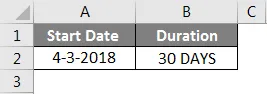
Yllä olevassa esimerkissä meillä on aloituspäivä määritetty sarakkeessa A (solu A2). Kesto on määritelty sarakkeessa B (solu B2). Kesto on 30 päivää tai 1 kuukausi.
Viimeinen voimassaolopäivä on siis kuukausi kuukauden alkamispäivästä 4. maaliskuuta 2018 (3. huhtikuuta 2018), joka on 3. toukokuuta 2018. Saamme tämän tuloksen käyttämällä EDATE-toimintoa, kuten alla on esitetty:
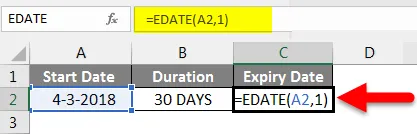
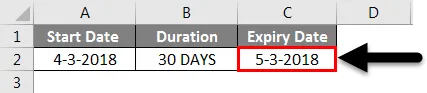
Muistettavat asiat
- Tämän EDATE-toiminnon toisen argumentin on oltava aina positiivinen.
- EDATE palauttaa arvon #VALUE! virhe, jos aloituspäivä on virheellinen.
- Jos ”kuukaudet” ei ole kokonaislukua, katkaistu kokonaislukuarvo otetaan huomioon.
- Excel tallentaa päivämäärät oletusarvoisesti sarjanumeroina. Tämä tehdään, jotta päivämäärien käyttäminen laskelmiin olisi helpompaa. Oletusarvoinen aloituspäivämäärä on 1. tammikuuta 1900, jonka sarjanumero on 1. Kaikilla tämän jälkeen olevilla päivämäärillä on lisäysarvot. Esimerkiksi - 1. tammikuuta 2001 on 36892.
Suositellut artikkelit
Tämä on opas kuukausien lisäämiseen päivämääriin Excelissä. Tässä keskustelimme kuinka Kuukausien lisääminen päivämääriin Excelissä ja miten kuukausien lisääminen päivämääriin on Excelissä, sekä käytännön esimerkkejä ja ladattavaa Excel-mallia. Voit myös käydä läpi muiden ehdottamiemme artikkeleidemme -
- Kuinka käyttää Excel-osoitetoimintoa?
- Kuinka lajitella päiväyksen mukaan Excelissä?
- Päivämäärätoiminnon käyttö Excelissä
- Kuinka käyttää muotoilijaa Excelissä?