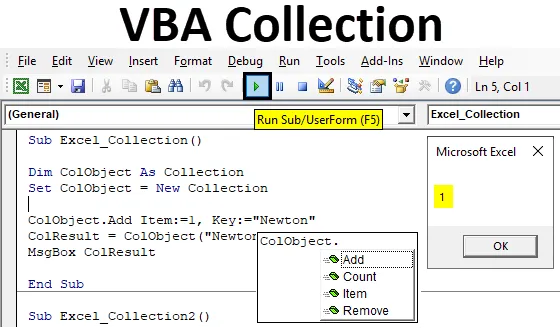
Excel VBA -kokoelmaobjekti
Olemme nähneet VBA-sanakirjan ja VBA-ryhmän olevan molemmilla samanlainen yhteys VBA-kokoelmaan. VBA-kokoelmassa voimme luoda oman ryhmäkokoelman ja toimittaa tuotteen ja avaimen, jotta sen alle tallennettu arvo saadaan. Kun taas VBA-sanakirjassa meillä oli tapana luoda itse sanakirja VBA: ssa, joka luo oman sanakirjamme, jolla on sanan ja arvon määritelmä kuin normaalilla sanakirjalla. Ja sama myös VBA-ryhmässä, jossa luimme tavanomaisen kokoelmaobjektin, jonka koko on rajoitettu.
VBA-kokoelman etuna on, että meidän ei tarvitse laajentaa minkään tässä määrittelemämme objektin kokoa. Millä tahansa objektilla VBA-kokoelma luodaan, sillä ei ole rajoituksia. Ja meidän ei tarvitse muuttaa minkään esineen kokoa kuin luulemme sen vaativan.
Lisää kokoelma -objektin luomisen ohella voimme käyttää myös Laske, Kohde ja Poista kokoelmakohteita.
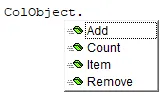
Kuinka luoda kokoelmaobjekti Excel VBA: ssa?
Alla on erilaisia esimerkkejä kokoelmaobjektin luomiseksi Excelissä VBA-koodilla.
Voit ladata tämän VBA Collection Excel -mallin täältä - VBA Collection Excel TemplateExcel VBA -kokoelma - esimerkki # 1
Tässä esimerkissä näemme kuinka luoda objektikokoelma VBA: ssa. Tätä varten noudata seuraavia vaiheita:
Vaihe 1: Siirry VBA-ikkunaan, Lisää valikko -välilehdessä Moduuli alla olevan kuvan mukaisesti.

Vaihe 2: Kirjoita VBA-kokoelman alaluokka samaan nimeen tai voimme valita minkä tahansa muun nimen mukavuutemme mukaan.
Koodi:
Ala Excel_Collection1 () Loppu alaosa
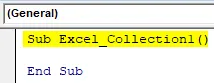
Vaihe 3: Määritä nyt muuttuja kokoelmaksi missä tahansa nimessä alla olevan kuvan mukaisesti.
Koodi:
Sub Excel_Collection1 () Dim ColObject kokoelmana loppuun Sub

Voimme valita minkä tahansa sanan, tekstin tai nimen muuttujan määrittelemiseksi, mutta on suositeltavaa määritellä se ensin toiminnon suorittamisprosessissa.
Vaihe 4: Aseta määritetty muuttuja uudeksi kokoelmaksi. Tämä auttaa aktivoimaan ja asettamaan jo määritellyn objektin kokoelmaksi uudeksi kokoelmaksi.
Koodi:
Sub Excel_Collection1 () himmentää ColObject kokoelmajoukkona ColObject = Uusi kokoelma lopeta alaosa
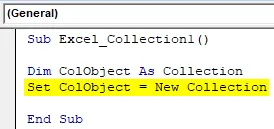
Vaihe 5: Olemme havainneet erilaisten keräysobjektien kuvauksessa Lisää, Muista , Laske ja Poista . Nyt käytämme kaikkia näitä esineitä uuden sisällön tallentamiseen. Ensinnäkin, lisäämällä, me määrittelemme ADD määritellylle muuttujalle ColObject .
Koodi:
Sub Excel_Collection1 () himmentää ColObject kokoelmajoukkona ColObject = Uusi kokoelma ColObject.Lisää loppuosa
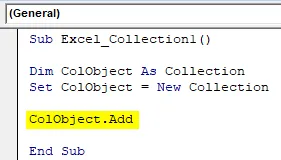
Vaihe 6: Nyt kohtaan ITEM valitaan järjestysnumero, joka voi olla mikä tahansa. Tässä valitaan se yhdeksi.
Koodi:
Sub Excel_Collection1 () himmentää ColObject kokoelmajoukkona ColObject = Uusi kokoelma ColObject.Lisää tuote: = 1, loputa alaosa
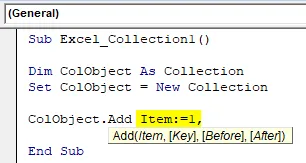
Vaihe 7: VBA-kokoelman syntaksissa on syötettävä avain, jolle voimme osoittaa KOHDAN. Täällä voimme myös valita minkä tahansa lisättävän VBA-arkistoon. Olemme pohtineet sanaa Newton täällä.
Koodi:
Sub Excel_Collection1 () himmentää ColObject kokoelmajoukkona ColObject = Uusi kokoelma ColObject.Lisää kohde: = 1, avain: = "Newton" End Sub
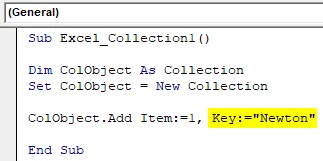
Vaihe 8: Voimme ohittaa syntaksin ennen ja jälkeen -osan. Nyt sen jälkeen me määrittelemme avaimen Collection Object -muuttujalle.
Koodi:
Sub Excel_Collection1 () himmentää ColObject kokoelmajoukkona ColObject = Uusi kokoelma ColObject.Lisää kohde: = 1, avain: = "Newton" ColResult = ColObject ("Newton") End Sub
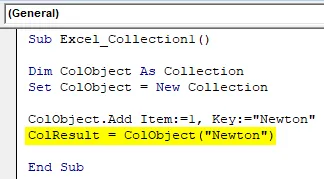
Vaihe 9: Käytä viestiruutua nähdäksesi kokoelmaobjektimuuttujaan tallennetun arvon.
Koodi:
Sub Excel_Collection1 () himmentää ColObject kokoelmajoukkona ColObject = Uusi kokoelma ColObject.Lisää kohde: = 1, avain: = "Newton" ColResult = ColObject ("Newton") MsgBox ColResult End Sub
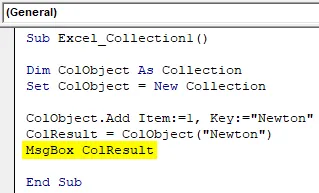
Vaihe 10: Käännä nyt koodi ja suorita se napsauttamalla valikkopalkin alla olevaa Toista-painiketta.
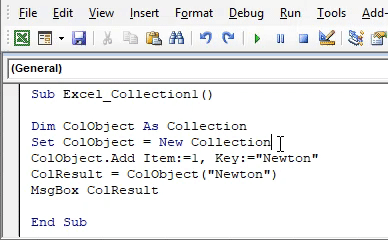
Saamme viestin numerolla 1. Mikä tarkoittaa, että avaimen Newton kohdalla kohta sijaitsee 1. sijainnissa.
Excel VBA -kokoelma - esimerkki 2
On olemassa toinen menetelmä tai tapa, jolla voimme nähdä, minkä nimikkeen numero on annettu avaimelle. Voimme myös laskea VBA Collection -objektissa täytettyjen avainten määrän. Tämä prosessi on melko samanlainen kuin prosessissa, jonka olemme nähneet esimerkissä-1. Tätä varten noudata seuraavia vaiheita:
Vaihe 1: Kirjoita VBA-kokoelman alaluokka alla olevan kuvan mukaisesti.
Koodi:
Ala Excel_Collection2 () Loppu alaosa
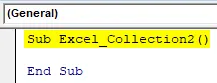
Vaihe 2: Harkitse samaa muuttujaa, jonka olemme nähneet esimerkissä 1, kokoelmana ja aseta se uudeksi kokoelmaksi ColObject-arvoksi.
Koodi:
Sub Excel_Collection2 () himmentää ColObject kokoelmajoukkona ColObject = Uusi kokoelma lopeta alaosa
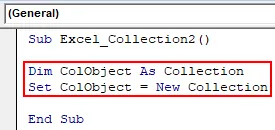
ColObject on tässä esimerkissä ainoa muuttuja, jonka avulla näemme määritetyn kohteen ja avaimen lukumäärän tai järjestyksen.
Vaihe 3: Määritä nyt määriteltyyn kokoelmaobjektiin ADD-toiminto ja valitse mikä tahansa arvo valintasi mukaan. Tässä valitsemme 10.
Koodi:
Sub Excel_Collection2 () himmentää ColObject kokoelmajoukkona ColObject = Uusi kokoelma ColObject.Lisää 10 Loppu alaosaan
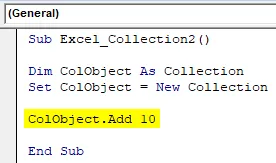
Vaihe 4: Lisää vastaavasti 2 tai 3 lisää keräysobjekteja alla olevan kuvan mukaisesti.
Koodi:
Sub Excel_Collection2 () himmentää ColObject kokoelmajoukkona ColObject = Uusi kokoelma ColObject.Add 10 ColObject.Add 20 ColObject.Add 30 End Sub

Vaihe 5: Jos haluat tietää kokoelmaobjektissa käytettyjen esineiden lukumäärän, käytämme Debug-tulostusta.
Koodi:
Sub Excel_Collection2 () himmentää ColObject kokoelmajoukkona ColObject = Uusi kokoelma ColObject.Add 10 ColObject.Add 20 ColObject.Add 30 Debug.Print End Sub
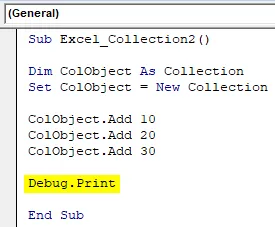
Tärkein lisäkohta, kun käytät virheen tulostamista täällä viestiruudun sijasta, on, että pystymme saamaan laskennan virheestä, jos sellaista on. Kaikista virheistä saadaan tulos nollana, kun taas oikean prosessin tapauksessa saamme todellisen arvon.
Vaihe 6: Saadaksesi muuttujan ColObject lukumäärän, käytämme Laske-toimintoa, joka on osa luettelossa olevaa sisäänrakennettua toimintoa.
Koodi:
Sub Excel_Collection2 () himmentää ColObject kokoelmajoukkona ColObject = Uusi kokoelma ColObject.Add 10 ColObject.Add 20 ColObject.Add 30 Debug.Print ColObject.Count End Sub
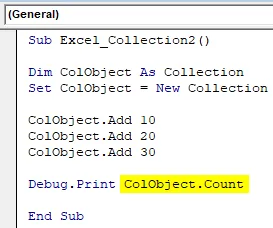
Vaihe 7: Valitse Näytä- valikosta Välitön-ikkuna alla olevan kuvan mukaisesti. Tai voimme käyttää pikavalintanäppäintä Ctrl + G saadaksesi tämän ikkunan.

Täällä näemme tulosteen Debug-tulostusta käyttämällä.
Vaihe 8: Käännä nyt koodi ja suorita se napsauttamalla valikkopalkin alla olevaa Toista-painiketta. Näemme välittömässä ikkunassa, että kokonaiskohteiden kokoelmien lukumäärä on 3 .
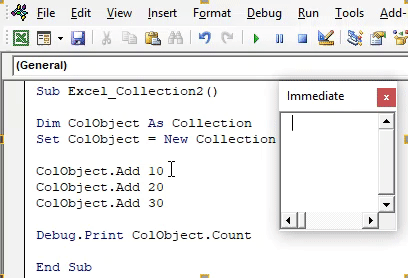
Nyt testataksesi onko saatu laskelma oikein vai ei, poistamme yhden keräysobjektirivin tai muunnamme sen tekstiksi asettamalla apostrofi (') ja ajamme koodin uudelleen.
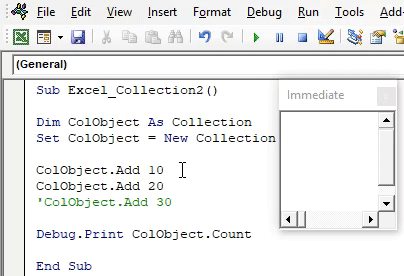
Saamme päivitetyn määrän 2, joka on keräyskohteen 10 ja 20 tuotenumero. Ja voimme huomata, että 3. keräysobjektin rivi on värjätty vihreäksi ja tämä on merkki koodin muuttamisesta tekstiksi.
Plussat Excel VBA -kokoelmasta
- Meidän ei tarvitse muuttaa määrittelemämme objektin kokoa.
- Voimme käyttää erilaisia kokoelmaobjekteja, jotka on sisäänrakennettu excel VBA -kokoelmaan. Näitä esineitä ei näy muissa toiminnoissa, kuten VBA Dictionary tai VBA Array.
- VBA-kokoelmalla pystymme myös kaikenlaisiin asiakas- tai tuotetietokantoihin.
Muistettavat asiat
- On suositeltavaa käyttää vianetsintää viestiruudun sijasta. Tämän avulla voisimme nähdä virheen ja korjata sen.
- VBA-kokoelmalla pystymme erityyppisiä objekteja ja lisäämään minkä kokoisia tietoja tahansa.
- Tuoteobjektitoiminnossa voimme määritellä minkä tahansa luvun valintamme mukaan. Se voi olla tuotekoodi, sekvenssi tai hinta, jonka haluamme nähdä.
- Tiedoston tallentaminen makroon antaa Excel: n mahdollistaa koodin säilyttämisen edelleen.
Suositellut artikkelit
Tämä on opas VBA-kokoelmaan. Tässä keskustellaan siitä, miten luodaan kokoelmaobjekti Excelissä käyttämällä VBA-koodia yhdessä käytännön esimerkkien ja ladattavan Excel-mallin kanssa. Voit myös käydä läpi muiden ehdottamiemme artikkeleidemme -
- Opas VBA-taulukon pituuden käyttämiseen
- Kuinka laskea alue Excelissä?
- Oppaat VBA-soluissa
- PowerPivot Excelissä