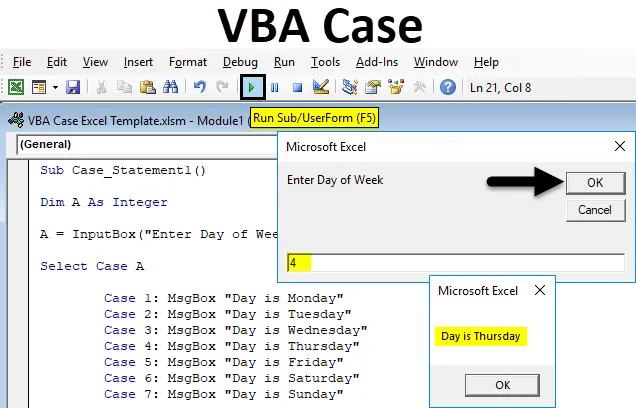
Excel VBA-tapaus
Excelissä ei ole suoraa säännöstä soittaa lauseelle tai lauseelle etsimällä mitään sanaa tai numeroa. Tämä voidaan tehdä lisäystoimintojen avulla, mutta se vie liikaa argumentteja. VBA-tapausta kutsuttiin yhtä tai mitä tahansa lauseiden ryhmää varten, mikä riippuu lausekkeen arvosta. Jos lausekkeella tai tapauksella on määritellyt arvot tai lause, niin jos annamme tapausnumeron, saamme arvot tai lauseen, joka on määritelty kyseiselle numerolle tai aakkoselle.
Alla on seuraava syntaksi, jota tarvitaan pääasiassa;
- Valitse tapaus - Valitse tapaus on käytetty tekstilauseke, joka voi olla numeerinen tai merkkijono.
- Case - Casella on ekspressionisti-n ja lausunto-n, mikä tarkoittaa ekspressionistia, jos jotain esiintyy, ja lause-n on valinnainen, jos testilausekkeet vastaavat jotain ekspressionistista-n.
- Muu lausunto - Jos testilauseke ei vastaa mitään tapauslauseketta, esiin tulee muu lausunto.
Kuinka käyttää Excel VBA -lauseketta?
Opimme käyttämään Excel VBA -tapauslausetta muutamalla esimerkillä.
Voit ladata tämän VBA Case Excel -mallin täältä - VBA Case Excel TemplateExcel VBA -tapaus - esimerkki # 1
Luomme VBA-tapauksen tekstilausekkeelle numeroilla viikon eri päiviksi. Noudata alla olevia vaiheita käyttääksesi tapauslausetta VBA: ssa.
Vaihe 1: Siirry VBA-ikkunaan ja avaa uusi moduuli valitsemalla Lisää- valikko-välilehdeltä Moduuli alla olevan kuvan mukaisesti.
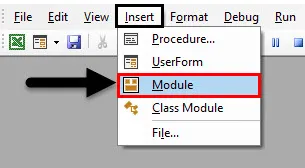
Vaihe 2: Kun teemme sen, saamme uuden moduulin auki. Kirjoita nyt alaluokka toimivaan nimeseen tai millä tahansa muulla nimellä valitsemallasi tavalla, kuten alla on esitetty.
Koodi:
Sub Case_Statement1 () End Sub
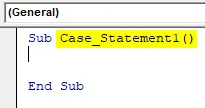
Vaihe 3: Luodessamme tapauslausetta numeroineen, määritä ensin kokonaisluku alla olevan kuvan mukaisesti.
Koodi:
Sub Case_Statement1 () Dim A Ingerger End Sub
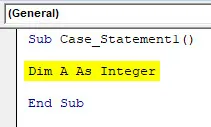
Vaihe 4: Määritä nyt syöttöruutu määriteltylle kokonaisluvulle ja syötä laatikon nimi ” Syötä viikonpäivä ” alla olevan kuvan mukaisesti. Se ilmoittaa meille, että annamme tapauksen numeron tähän kenttään saadaksesi vastauksen.
Koodi:
Sub Case_Statement1 () himmentää A kokonaislukuna A = InputBox ("Syötä viikonpäivä") End Sub
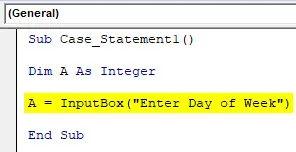
Vaihe 5: Nyt integroida määritelty kokonaisluku Case-tapaan käyttämällä Select-komentoa alla olevan kuvan mukaisesti. Se antaa Case: n kokonaislukuna.
Koodi:
Sub Case_Statement1 () himmentää A kokonaislukuna A = InputBox ("Syötä viikonpäivä") Valitse tapaus A loppu Sub
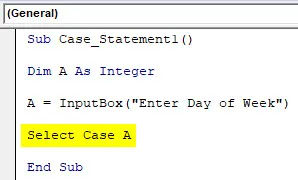
Vaihe 6: Koska meillä on 7 päivää viikossa, niin maanantaista lähtien, kun tapaus 1 otetaan huomioon maanantaina, on ensimmäinen työpäivä viikon viimeiseen päivään, joka on sunnuntaina tapauksena 7 . Ja kaikkien tapausten tulostamiseksi viestiruutuun käytämme MsgBox- komentoa kaikissa tapauksissa 1-7 erikseen jokaiselle viikonpäivälle alla esitetyllä tavalla.
Koodi:
Sub Case_Statement1 () Himmennetään A kokonaislukuna A = InputBox ("Syötä viikonpäivä") Valitse tapaus 1: MsgBox "Päivä on maanantai" Tapaus 2: MsgBox "Päivä on tiistai" Tapaus 3: MsgBox "Päivä on keskiviikko" Tapaus 4: MsgBox "Päivä on torstai" Tapaus 5: MsgBox "Päivä on perjantai" Tapaus 6: MsgBox "Päivä on lauantai" Tapaus 7: MsgBox "Päivä on sunnuntai" End Sub
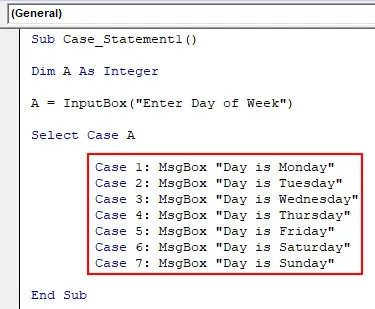
Vaihe 7: Nyt tulee tapauksen Else Statement -osa, jossa kirjoitamme, jos jokin määritellyistä tapauksista ei ole Tosi, niin saamme Else Case -sanoman viestin " Väärä päivä ". Ja tässäkin, käytämme MsgBoxia ja End Select it.
Koodi:
Sub Case_Statement1 () Himmennetään A kokonaislukuna A = InputBox ("Syötä viikonpäivä") Valitse tapaus 1: MsgBox "Päivä on maanantai" Tapaus 2: MsgBox "Päivä on tiistai" Tapaus 3: MsgBox "Päivä on keskiviikko" Tapaus 4: MsgBox "Päivä on torstai" Tapaus 5: MsgBox "Päivä on perjantai" Tapaus 6: MsgBox "Päivä on lauantai" Tapaus 7: MsgBox "Päivä on sunnuntai" Tapaus muu: MsgBox "Virheellinen päivä" End Select End Sub
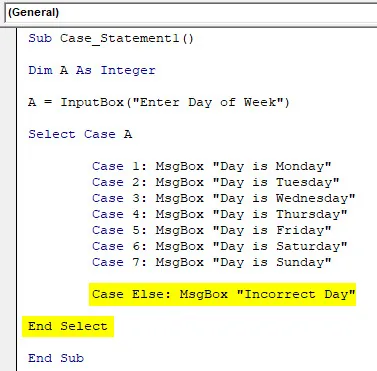
Vaihe 8: Kun olet valmis, käännä ja suorita koodi. Saamme viestiruudun, jossa pyydetään ilmoittamaan viikonpäivä alla esitetyllä tavalla. Kirjoita tähän tapausnumero välillä 1 - 7. Syötetään 5 ja katsotaan mitä tulee. Saimme viestin, että päivä on perjantai, joka osoitettiin tapaukselle 5.
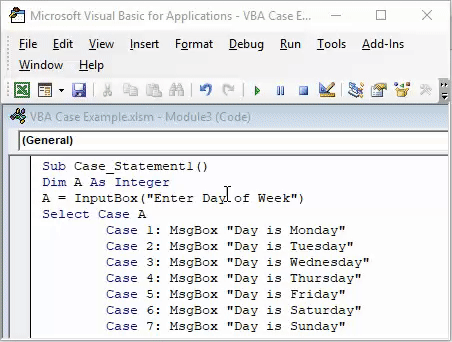
Vaihe 9: Nyt syötetään mikä tahansa muu luku kuin välillä 1-7. Olkoon se 9. Kun olemme tehneet, saamme viestin " Väärä päivä ", kuten alla on esitetty, koska viikossa on vain 7 päivää. Muu arvo antaa alla virhesanoman, jonka määrittelimme muissa tapauksissa.
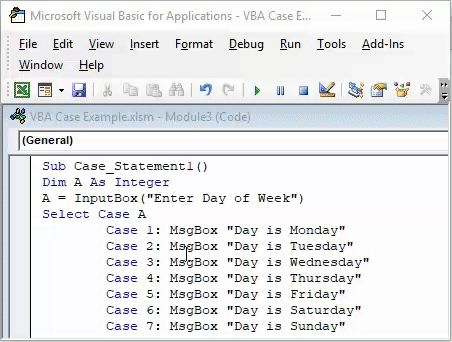
Excel VBA -tapaus - esimerkki 2
Käytämme tässä esimerkissä samalla tavalla VBA-tapausta tulostaaksesi tekstiviestin Stringin avulla. Käytämme Case-tapaa tulostaaksesi eri sananlaskut tekstitiedoksi.
Vaihe 1: Tätä varten avaa uusi moduuli Lisää-välilehdeltä ja kirjoita alaluokka suoritetun toiminnon nimeen alla olevan kuvan mukaisesti.
Koodi:
Sub Case_Statement2 () End Sub
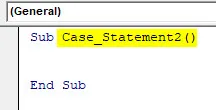
Vaihe 2: Määritä nyt merkkijono, johon tallennamme tekstiarvot alla esitetyllä tavalla.
Koodi:
Sub Case_Statement2 () himmentää merkkijonona loppuosa
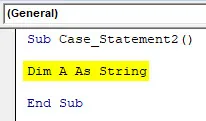
Vaihe 3: Määritä nyt syöttöruutu määriteltyyn merkkijonoon lauseella ” Syötä valintasi sana ”.
Koodi:
Sub Case_Statement2 () himmentää A merkkijonona A = InputBox ("Kirjoita valintasi sana") End Sub
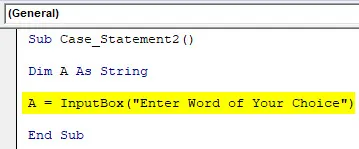
Vaihe 4: Avaa nyt Select Case -silmukka ja päätä End Select määritellylle merkkijonolle A.
Koodi:
Sub Case_Statement2 () himmentää A merkkijonona A = InputBox ("Kirjoita valintasi sana") Valitse tapaus A Loppu Valitse loppu Sub

Vaihe 5: Nyt kirjoita merkkijono A : n Select Case -silmukan sisäpuolelle sananruudulla kaikki sananlaskut ponnahdusikkunaan. Tässä olemme valinneet 3 sananlaskua tapauksesta 1 - 3 viestiruudun MsgBox komennolla alla olevan kuvan mukaisesti.
Koodi:
Sub Case_Statement2 () Dim A Kuten merkkijono A = InputBox ("Kirjoita valintasi sana") Valitse tapaus tapaus 1: MsgBox "Tällainen on elämäntapa" Tapaus 2: MsgBox "Mikä käy ympäri, tulee ympärille" Tapaus 3: MsgBox "Tit Tat" End Valitse End Sub
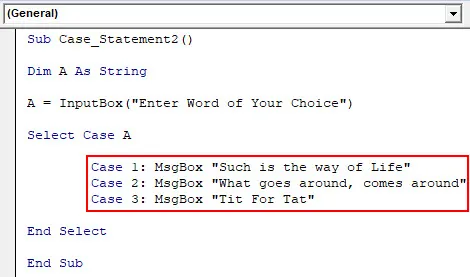
Vaihe 6: Nyt yllä oleva lause on TOSI vain tapausten 1-3 numeroiden välillä. Näiden lukujen lisäksi meidän on määriteltävä myös FALSE-lause myös muissa olosuhteissa, kuten alla on esitetty.
Koodi:
Sub Case_Statement2 () Dim A Kuten merkkijono A = InputBox ("Kirjoita valintasi sana") Valitse tapaus tapaus 1: MsgBox "Tällainen on elämäntapa" Tapaus 2: MsgBox "Mikä käy ympäri, tulee ympärille" Tapaus 3: MsgBox "Tit for Tat" Muu tapaus: MsgBox "Mitään ei löydy" End Valitse End Sub
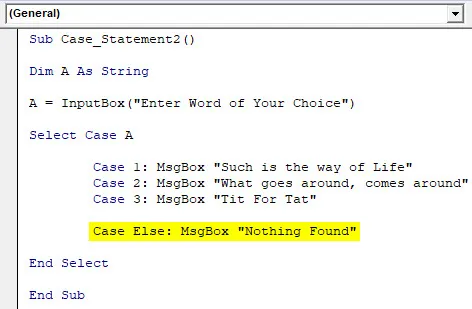
Vaihe 7: Käännä ja suorita nyt koodi. Saamme viestin, jossa se pyytää syöttämään minkä tahansa valitsemasi sanan.
Kuten olemme jo määritellyt eräitä tapauksia yllä numeroilla, kirjoitamme tässä minkä tahansa luvun välillä 1 - 3. Annetaan 2 ja katsotaan mitä tulee.
Kuten yllä näemme, tapaukseen 2 tallennetut sananlaskut näytetään viestiruudussa.
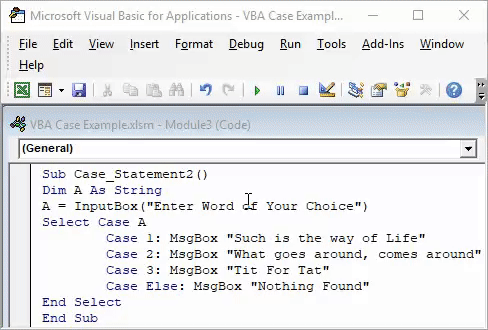
Vaihe 8: Nyt testataan jollain muulla numerolla tai aakkosella kuin 1-3. Otetaanpa A. Koska emme määritteleneet mitään A: lle, saimme virheilmoituksen Ei mitään löytynyt .
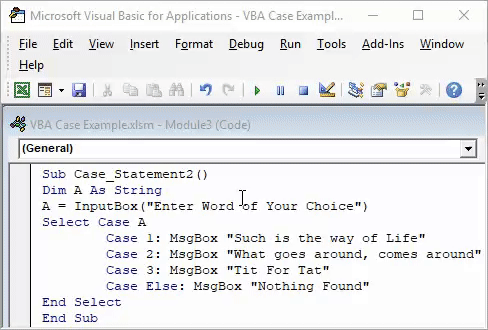
Hyödyt VBA-tapauksen lausunnosta
- Sinun ei tarvitse kirjoittaa isoa lisäysfunktiota lauseketta Exceliin VBA-tapauksen sijaan.
- Se on melko hyödyllistä luotaessa kyselylomake, jossa syötteet syötetään lyhyesti.
- Nopein ja helpoin tapa tapalausekkeen lisäämiseen.
- Vähemmän mahdollisuuksia saada virhe.
Muistettavat asiat
- Muista tallentaa Excel-tiedosto Macro-Enabled Excel -sovelluksena, jonka avulla voimme käyttää luotua koodia useita kertoja.
- Select Case -silmukassa voimme käyttää myös aakkosia numeroiden sijasta String-komennon avulla.
- Määritä aina muu lausunto siten, että puuttuvan pisteen merkitys on selvä.
- Monimutkaisia kyselylomakkeita voidaan myös muodostaa useiden ja erilaisten komentojen avulla.
Suositellut artikkelit
Tämä on opas Excel VBA -tapahtumaan. Täällä keskustelimme kuinka käytät Excel VBA -tapausta sekä joitain käytännöllisiä esimerkkejä ja ladattavaa Excel-mallia. Voit myös käydä läpi muiden ehdottamiemme artikkeleidemme -
- Excel VBA MsgBox
- Täydellinen opas VBA-virheestä
- Alusta numerot VBA-numeromuodolla
- Kuinka käyttää VBA TRIMiä?