
Excel-muotoilija (Sisällysluettelo)
- Muotoile maalari Excelissä
- Missä Excel-muotoilija-vaihtoehto on?
- Kuinka käyttää muotoilijamaalaa Excelissä?
Muotoile maalari Excelissä
Joskus Excelissä sinun on käytettävä tietyntyyppisiä muotoiluja muissa soluissa tai solualueissa. Joten voit suorittaa muotoilun vaatimuksesi mukaisesti. Solujen muotoilu on erittäin tärkeä ominaisuus Excelissä, joka on käyttäjäystävällinen ja antaa raportille esiteltävän ilmeen.
Joskus sinun on esitettävä raportti vähemmässä ajassa oikein muotoiltuina. Solujen muotoilu esittää asiaankuuluvaa tietoa erittäin kätevästi ja tehokkaasti.
Kopiointimuotoilu on helpoin tapa tehdä tämä. Excel-muotoinen maalari auttaa sinua kopioimaan muotoilun yhdestä solusta ja soveltamaan sitä muihin soluihin.
Määritelmä
Se on sisäänrakennettu Excel-työkalu, jonka avulla voit kopioida muotoilun yhdestä solusta tai solualueesta ja soveltaa sitä muihin soluihin. Voimme myös soveltaa sitä muihin taulukkoihin / työkirjoihin.
Tämä Excel-asetus säästää paljon aikaa ja käyttää muotoilua nopeasti.
Missä Excel-muotoilija-vaihtoehto on?
Seuraa alla olevia vaiheita:
- Siirry KOTI- välilehteen.
- Vasemmassa kulmassa olevassa Leikepöytä-osiossa on Format Painter -vaihtoehto, kuten näet alla olevasta kuvakaappauksesta.
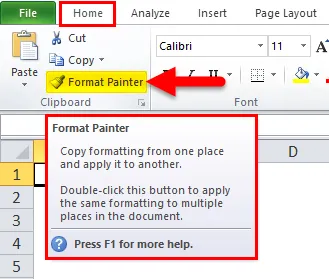
Kuinka käyttää muotoilijamaalaa Excelissä?
Ymmärretään excel-muodon maalareiden työskentely muutamilla esimerkeillä.
Voit ladata tämän Format Painter Excel Template täältä - Format Painter Excel TemplateEsimerkki # 1
Olemme antaneet joitain tietoja:
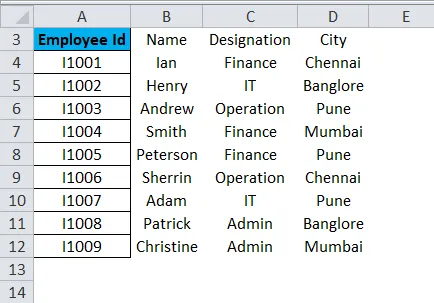
Olemme tehneet jonkin verran muotoilua ensimmäisessä sarakkeessa, kuten yllä on esitetty, ja nyt haluamme käyttää samaa muotoilua muihin tietoihin.
Tätä varten noudata seuraavia vaiheita:
- Valitse koko sarakkeen A tiedot, jonka haluat kopioida, ja napsauta Muotoile maalaus -vaihtoehtoa alla olevan kuvakaappauksen osoittamalla tavalla.
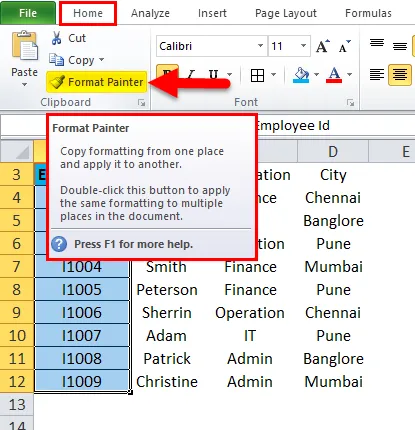
- Se kopioi sarakkeen A koko muotoilun ja muuntaa osoittimen siveltimeksi.
- Valitse sitten solualue tai sarake, johon haluat käyttää samaa muotoilua kuin alla olevassa kuvakaappauksessa.

Esimerkki 2
Ota nyt toinen esimerkki.

Kuten yllä olevassa kuvakaappauksessa voidaan nähdä, tietojoukossa 1 on jonkin verran muotoilua alueen solusta A17: C22. Sama muotoilu, jota haluamme käyttää tietojoukossa 2 solualueelta A25: C30.
- Valitse koko data kohdasta A17: C22 ja napsauta Muotoile maalari.
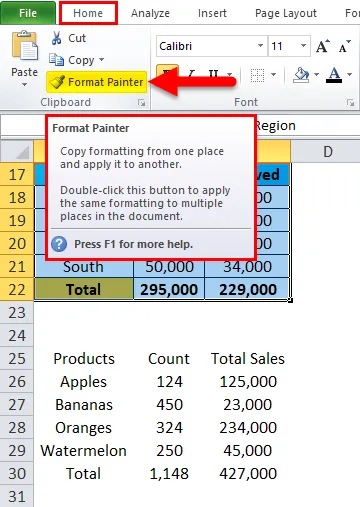
- Se kopioi muotoilun ja valitse sitten koko tietojoukon, jota haluat käyttää. Tulos näkyy alla:
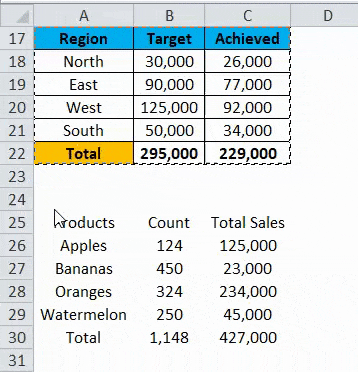
Esimerkki 3
Otetaan toinen esimerkki.
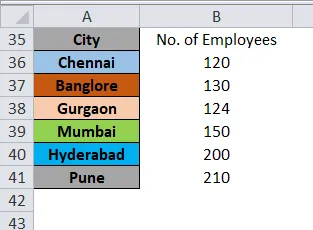
Haluamme käyttää samoja muotoiluja kuin sarakkeessa A sarakkeessa B. Käytä samaa prosessia kuin valitse sarake A ja napsauta Muotoile maalaaja.
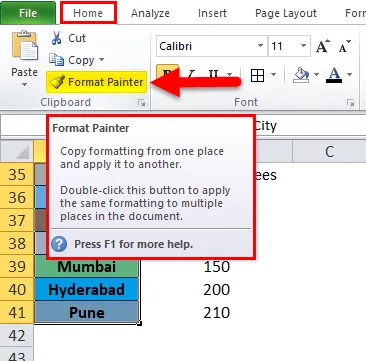
Tulos näkyy alla:
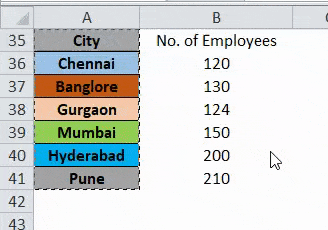
Format Painter -ominaisuuden pikavalintanäppäin:
Muotoilijalle on pikavalintanäppäin, paina näppäimiä ALT + H + F + P. Seuraa alla olevia vaiheita:
- Valitse solualue tai solu, josta haluat kopioida muotoilun, ja paina tätä pikanäppäintä.
- Nyt voit käyttää tätä muotoilua useisiin soluihin tai useita kertoja.
Muistettavat tiedot Format Painter -ohjelmassa Excel
- Formaattimaalari kopioi vain solun tai solualueen muotoilun. Se ei muuta solun arvoa.
- Alusta maalari -vaihtoehdolla voit muuttaa solujen väriä, solujen kohdistusta, numeroiden muotoilua, reunuksia jne.
- Voit käyttää myös Muotoile maalari -vaihtoehtoa ehdollisen muotoilutoiminnon kanssa.
- Kun haluat käyttää muotoilijamaalausvaihtoehtoa vierekkäisissä soluissa, sinun on kaksoisnapsautettava Alusta maalari -painiketta.
Suositellut artikkelit
Tämä on opas muotoilijalle Excelissä. Tässä keskustellaan siitä, kuinka Format Painter -sovellusta voidaan käyttää Excelissä, sekä käytännön esimerkkejä ja ladattavaa Excel-mallia. Voit myös käydä läpi muiden ehdottamiemme artikkeleidemme -
- Automaattisen alustamisen ominaisuuden käyttäminen Excelissä
- Ohjeet Excel-tietojen muotoiluun
- Excel-kaavojen huijari
- Mikä on Osoitetoiminto Excelissä
- Kuinka käyttää VBA-muotoa Excelissä?