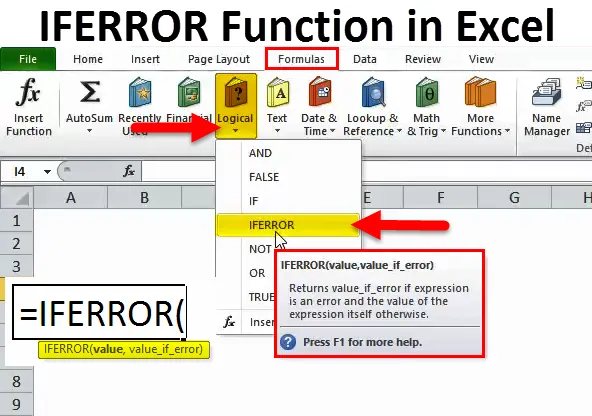
IFERROR Excelissä (sisällysluettelo)
- IFERROR Excelissä
- IFERROR-kaava Excelissä
- Kuinka käyttää IFERROR-toimintoa Excelissä?
IFERROR Excelissä
"Kauneus on katsojan silmissä", mutta useimmat ihmiset ovat yhtä mieltä siitä, että soluissa, joissa on jokin alla luetelluista virhetyypeistä, ei ole niin visuaalisesti houkuttelevaa:
 jne.
jne.
Se ei todellakaan näytä kovin hyvältä, ja valitettavasti se on yksi yleisimmistä ongelmista, joita ihmiset kohtaavat kirjoittaessasi ja käyttäessäsi monimutkaisia kaavoja Excelissä. Aina kun Excel kohtaa jotain odottamatonta, joka ei sovi hyvin alla olevan kaavan kanssa, se palauttaa arvon, joka on edellä esitetyn kaltainen virheen muoto. Siksi on aina hyvä idea peittää lausekkeesi tai kaavasi käsittelemään niitä häiritseviä nurkkatapauksia, jotka johtavat virheisiin. Kuten kaikissa muissakin ohjelmointiympäristöissä, Excel tarjoaa erinomaisen tavan käsitellä virheitä IFERROR: n avulla.
IFERROR on helppo ja jäsennelty tapa tallentaa ja käsitellä virheitä turvautumatta monimutkaisiin IF-lauseisiin. Toivottavasti tämän artikkelin loppuun mennessä tiedät kaiken, mitä sinun on tiedettävä IFERROR-toiminnon käytön aloittamiseksi Excel-taitojesi parantamiseksi. IFERROR kuuluu Excelin loogisten funktioiden alaan - kuten nimestä voi päätellä, tämä toimintoryhmä käyttää tuloina tai lähtöinä loogisia arvoja, kuten TOSI ja VÄÄRIN. Jos ymmärrät oikein, mitä IFERROR tekee, olisi ehkä apua, jos tarkastellaan ensin, miten IF-toiminto toimii.
IF-toiminto on yksi yksinkertaisimmista loogisista funktioista ja se suorittaa seuraavat:
- Se testaa tilan.
- Edellä olevan testin tulosten perusteella se suorittaa toimenpiteen.
- Se tarjoaa myös vaihtoehtoisen toimintatavan, jos ehtoa ei täytetä.
IFERROR-toiminto toimii myös samalla tavalla. Mutta tässä tapauksessa se testaa, arvioiko kaava tai lauseke oikein vai johtaisiinko siihen virhe, ja palauttaa jotain tämän testin tuloksesta riippuen.
IFERROR-kaava Excelissä
IFERROR-toiminnon kaava Excelissä on seuraava:
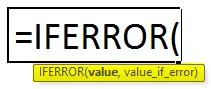
Joten yhteenvetona, IFERROR-toiminto Excelissä toimisi seuraavasti:
- Testaa Excel-kaava tai lauseke.
- Jos lauseke tai kaava arvioi virheen, se antaa sinulle mahdollisuuden palauttaa mukautettu arvo, joka voi olla lauseke tai kaava.
- Jos lauseke tai kaava ei johda virheeseen, se menisi eteenpäin ja palauttaisi tämän kaavan tai lausekkeen tuloksen.
IFERRORia voidaan käyttää käsittelemään kaikkia mahdollisia Excel-virheitä, mukaan lukien # N / A, #VALUE !, #REF !, # DIV / 0!, #NUM!, #NIMI? ja #NULL!
Esittääksesi tämän vuokaavion muodossa, se näyttää tältä:
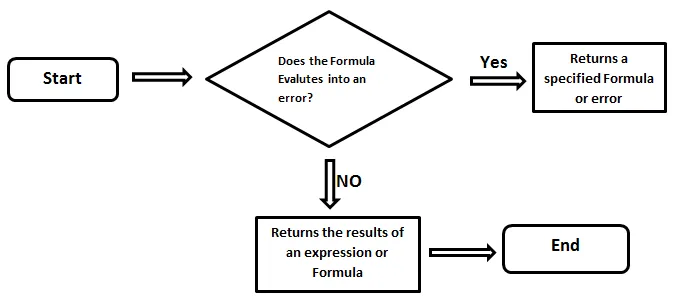
Perustavoitteena on tarttua virheisiin, käsitellä niitä tehokkaasti ja siten nostaa yleistä käyttökokemusta - ja se on päätavoite.
Kuinka käyttää IFERROR-toimintoa Excelissä?
IFERROR-toiminto Excelissä on erittäin yksinkertainen ja helppo käyttää. Antakaa ymmärtää IFERRORin toiminta Excelissä jollain esimerkkeillä.
Voit ladata tämän IFERROR Function Excel -mallin täältä - IFERROR Function Excel TemplateIFERROR Excel-esimerkissä # 1 - Käsittely nro / virhe:
Oletetaan, että meillä on kaksi työntekijäluetteloa sarakkeessa A ja B. Sarakkeessa B on joitain työntekijöitä, joita ei ole siellä sarakkeessa A. Haluamme selvittää niiden työntekijöiden nimet, joita ei ole sarakkeessa A.
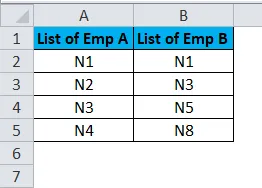
Joten käytämme VLOOKUP-kaavaa sarakkeen B oikealla puolella. VLOOKUP-kaava on esitetty alla.
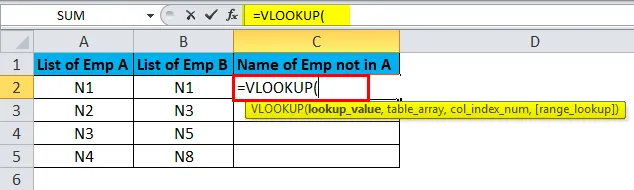
Me kirjoitamme kaavan solulle C2.
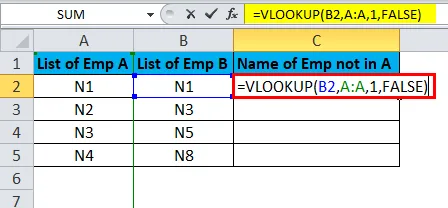
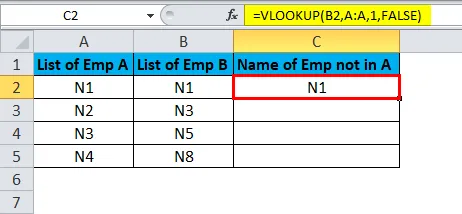
Napsauta sitten hiiren vasemmalla painikkeella, pidä ja vedä hiirtä vetääksesi kaavaa loput luettelosta.
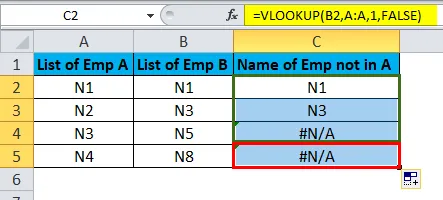
Kuten voimme nähdä, joitain nimiä, joita ei löytynyt sarakkeesta A. Siksi VLOOKUP aiheutti virheen # N / A näille riveille.

Jos nyt haluamme, että # N / A korvataan jollakin muulla arvolla, kuten ”Tätä arvoa ei ole luettelossa A”, käytämme IFERROR-toimintoa.
Joten välitämme VLOOKUP-kaavan ensimmäisenä argumenttina IFERROR-funktiossa - arvossa.
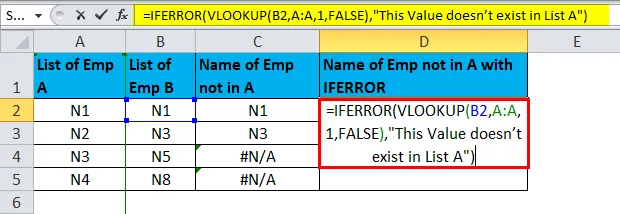
Seuraavaksi välitämme ”Tätä arvoa ei ole luettelossa A” arvoksi_if_virhe.

Tulos on:
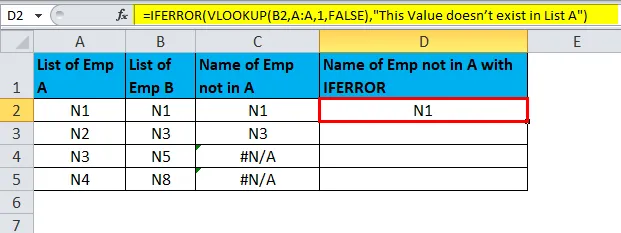
Tämän jälkeen hiiren vasemmalla painikkeella ja pitämällä hiiriä vetämällä kaava koko sarakkeeseen. Tämä kopioi kaava muihin riveihin ja antaa tulokset.

IFERROR Excel-esimerkissä 2 - Käsittely #NULL! Virhe
Oletetaan, että soluissa G2, G3 ja G4 on 3 arvoa. Tavoitteenamme on summata ne soluun G5.
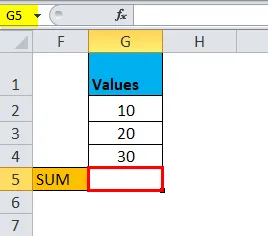
Joten aloitamme kaavan kirjoittamisen käyttämällä + -operaattoria numeroiden lisäämiseen.

Yleensä teemme tämän näin:
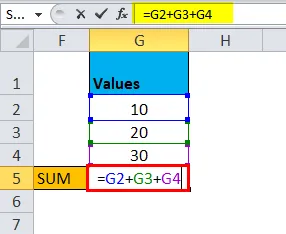
Ja tämä antaa seuraavan tuloksen:
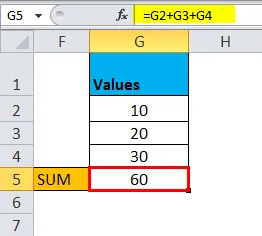
Oletetaan nyt, että '+': n sijasta syötimme välilyönnin tai painoimme mitä tahansa muuta väärää näppäintä tässä kaavassa.
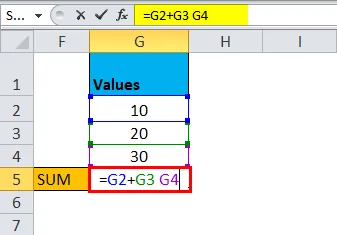
Se johtaa virheeseen.
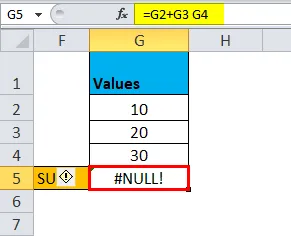
Joten tämän virheen korjaamiseksi, voimme käyttää IFERROR-toimintoa siirtämällä summauskaavan ensimmäiseen argumenttiin - arvoon.

Seuraavaksi välitämme oikean kaavan arvo_if_error-argumentissa.

Tämä on oikea yllä oleva virhe ja antaa oikean tuloksen.

Se palauttaa tuloksen seuraavasti:
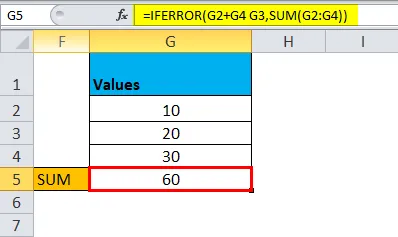
IFERROR Excel-esimerkissä 3
Kuvittelkaamme skenaario ymmärtääksesi tätä paremmin. Oletetaan, että olet johtaja suurelle lahjakauppaketjulle, jolla on myyntipisteitä ympäri maata. Saat kuukausittain raportin, joka sisältää joitain perustietoja kaikissa eri valtioissa saavutetusta kokonaismyynnistä jakautuneena viiden yrityksen myyntimiesten kesken. Sinun tehtäväsi on tarkistaa tämä raportti ja välittää se sitten kollegoillesi hallituksessa, jotta voit yhdessä analysoida tietoja ja laatia suunnitelman laskujen torjumiseksi tai muiden mahdollisuuksien kaappaamiseksi.
Jos avaat yhden tällaisen raportin, näet jotain tällaista:
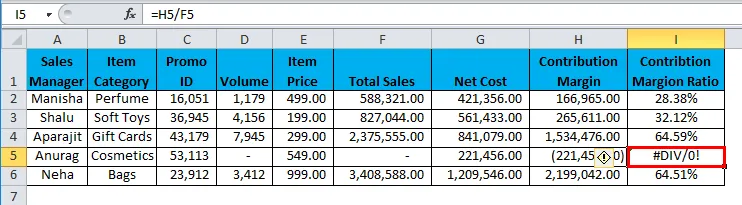
Näyttääkö hyvältä lähettää tämä raportti sellaisena kuin se on muulle hallitukselle?
En haluaisi. # DIV / 0! näyttää siltä, että kipeä peukalo ja korkean vaarnan tapaamisissa on suora häpeä saada nämä visuaaliset haavat Excel-raporttiin. Joten miten tämä puhdistetaan? Täällä IFERROR-toiminto tulee pelastustasi. IFERROR-toiminnon avulla voit korvata kaikki edellä mainitut virheet sopivalla arvolla, lausekkeella tai toiminnolla. Edellä kuvatussa skenaariossa voit valita, että solu jätetään mustana käyttämällä IFERROR-kaavaa.
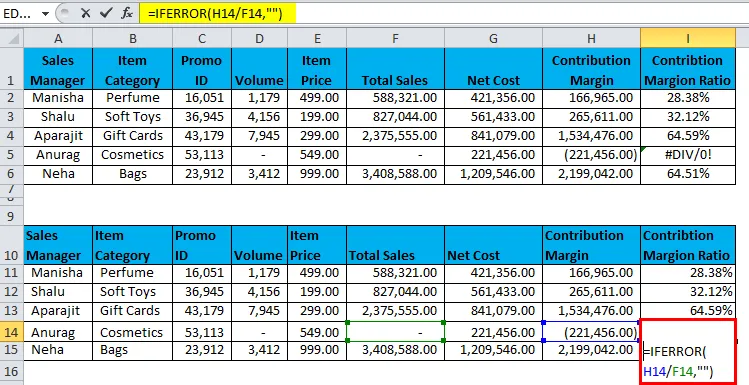
IFERROR-toiminto antaa tuloksen seuraavasti:
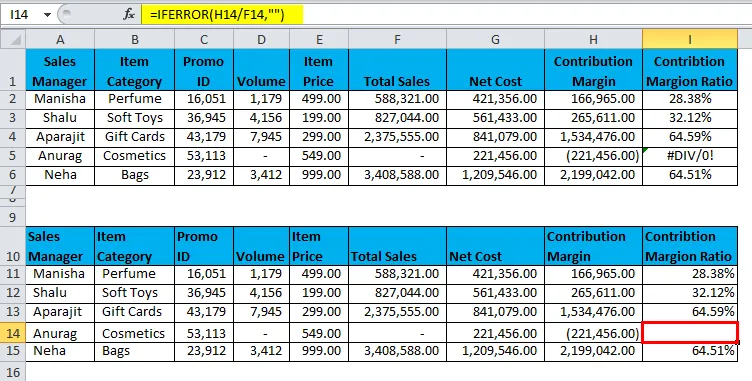
Yllä kuvatussa skenaariossa käytämme IFERROR-toimintoa # DIV / 0! virhe. Tämä virhe aiheutuu, kun jompikumpi seuraavista:
- jakamalla luvulla 0 tai
- jakamalla solulla, jolla ei ole arvoa.
Tämän taulukon viimeisessä sarakkeessa ”Maksuasteen suhde” jaetaan myyntipäällikön maksuosuusprosentti kokonaismyynnillä. Edellä mainitussa tapauksessa myyntipäällikkö Anurag ei myynyt kyseistä kuukautta. Siten tässä tapauksessa maksuerä jaetaan luvulla 0 ja # DIV / 0! virhe on aiheutunut. Kuten yllä olevassa esimerkissä esitetään, voimme käyttää IFERROR-toimintoa # korjataksesi # DIV / 0! virhe. Tämä on yksi yleisimmistä tilanteista, joihin excel-käyttäjä kohtaa. Toinen yleinen tilanne, jossa useimmat käyttäjät kohtaavat virheen, on VLOOKUP-toiminnon käyttö, joka palauttaa arvon #, kun se ei löydä etsimäänsä arvoa. Siksi on hyvä idea käyttää IFERROR-toimintoa sellaisissa tapauksissa raportin yleisen ilmeen parantamiseksi.
Nyt on totta, että tähän on muita vaihtoehtoja, mutta IFERROR on ehkä yksinkertaisin ja monipuolisin niistä. Keskustelemme siitä, miksi IFERROR on yksinkertaisin kaikista muista Excelissä käytettävissä olevista vaihtoehdoista. Jos IFERRORia ei jostain syystä ole saatavana käytettäväksi (ja se ei ole niin epätodennäköistä, koska IFERROR otettiin käyttöön jo vuonna 2007!).
Tällöin meidän olisi käytettävä yhdistelmää muita kaavoja saavuttaaksemme saman tuloksen, joka on paitsi monimutkaisempi, myös melko vaivalloista kirjoittaa.
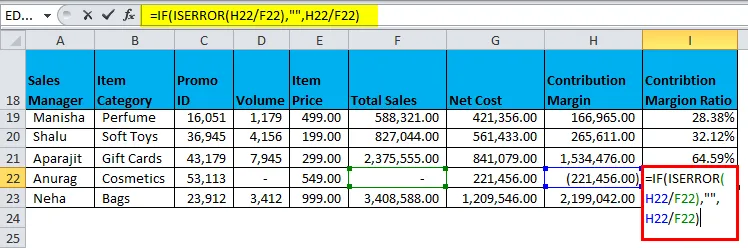
Tulos on:
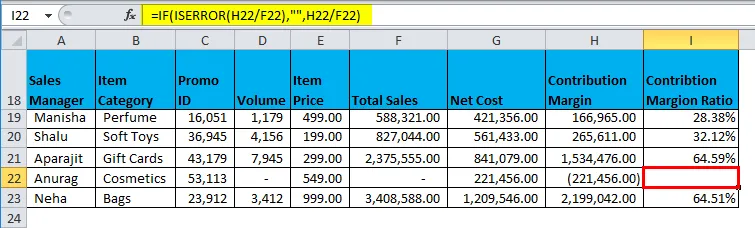
Joten mikä kaava näyttää puhtaammalta ja helpompaa kirjoittaa?
IFERROR ei vain näytä tyylikkämmältä, vaan tarjoaa myös erittäin yksinkertaisen tavan käsitellä näitä tilanteita.
Muistettavat tiedot IFERROR-toiminnosta Excelissä
- Käytä IFERRORia muiden toimintojen kanssa kattamaan tapaukset, joissa toiminnot voivat palauttaa virheen. On aina parasta ottaa huomioon nämä poikkeukset.
- IFERROR arvioi toiminnon, jonka se hyväksyy argumenttina, ja palauttaa vaihtoehtoisen tuloksen virheen sattuessa.
- IFERROR korvaa kaiken tyyppisten virheiden arvot, ts. Saat saman mukautetun arvon kaikentyyppisille virheille.
- Jos haluat näyttää vaihtoehtoisen arvon vain # N / A: lle, harkitse IFNA-toiminnon käyttöä IFERROR: n sijaan.
- IFERROR ei ole saatavana vanhoissa Excel-versioissa (ennen vuotta 2007).
Suositellut artikkelit
Tämä on opas IFERRORiin Excelissä. Tässä keskustellaan IFERROR-kaavasta Excelissä ja kuinka käyttää IFERROR-toimintoa Excelissä yhdessä excel-esimerkin ja ladattavien Excel-mallien kanssa. Voit myös tarkastella näitä hyödyllisiä toimintoja excelissä -
- COMBIN-toiminnon käyttö Excelissä
- Excel VLOOKUP -toiminto
- TÄRKEÄÄ Toiminto Excelissä
- SUM-funktio Excelissä