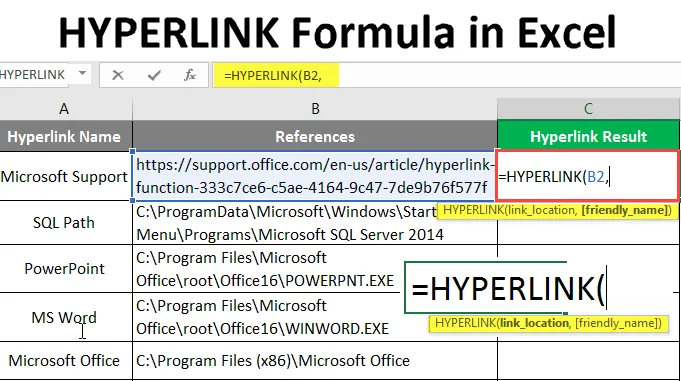
HYPERLINK-kaava Excelissä (sisällysluettelo)
- HYPERLINK-kaava Excelissä
- Kuinka käyttää HYPERLINK-kaavaa Excelissä?
HYPERLINK-kaava Excelissä
- Hyperlinkitoiminto on yksi tärkeimmistä MS Excel -sovelluksen sisäisistä toiminnoista. Se siirtyi polulle työkirjassa, asiakirjassa tai verkkosivuilla. Sitä käytetään palauttamaan hyperlinkki, joka on pikakuvaus annetulle työkirjan viitteelle tai URL: lle. Käyttäjä voi antaa ystävällisen nimen tälle hyperlinkin pikavalinnalle. Käyttäjä voi navigoida kyseiseen työkirjaan tai URL-osoitteeseen napsauttamalla pikakuvaketta, joka aiemmin oli sinisellä värillä ja alleviivattu.
- Se on yksi haku- ja referenssitoiminnoista.
Syntaksi:
HYPERLINK () - Se palauttaa annettujen työkirjan viitteiden tai URL-osoitteen pikakuvakkeen, joka oli aiemmin sininen ja alleviivattu. Parametreja on kaksi - (linkkikohta ja (ystävällinen_nimi)).

Hyperlink-toiminnon argumentti:
- link_location : Se on pakollinen parametri, tiedosto- tai työkirjan viite, joka on avattava.
- Ystävällinen_nimi : Se on valinnainen parametri, toiminnon luoman hyperlinkin nimi. Oletuksena se käyttää Linkin sijaintia ystävällisenä nimenä.
Kuinka käyttää HYPERLINK-kaavaa Excelissä?
HYPERLINK-kaava Excelissä on erittäin yksinkertaista ja helppoa. Ymmärretään kuinka käyttää HYPERLINK-kaavaa Excelissä muutamien esimerkkien avulla.
Voit ladata tämän HYPERLINK Formula Excel -mallin täältä - HYPERLINK Formula Excel TemplateEsimerkki # 1 - Hyperlinkin perustoiminnon käyttö
Tarkastellaan kuinka Hyperlink-toimintoa voidaan käyttää Excel-työkirjaviitteissä. Jotkut käyttäjän antamat viitteet sisältävät hyperlinkin nimen. Hän haluaa luoda hyperlinkin kaikille samassa työkirjassa oleville viitteille.
Katsotaan kuinka Hyperlink-toiminto voi ratkaista tämän ongelman. Avaa MS Excel, siirry taulukkoon1, jossa käyttäjä haluaa luoda hyperlinkin kaikille viittauksille.
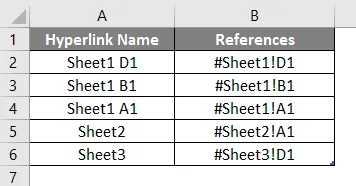
Luo yksi sarakkeen otsikko hyperlinkin tulokselle, jotta funktion tulos näytetään C-sarakkeessa.

Napsauta solua C2 ja käytä Hyperlink Formula.

Nyt se kysyy linkin sijaintia, valitse B-sarakkeessa annettu viite, valitse solu C2.
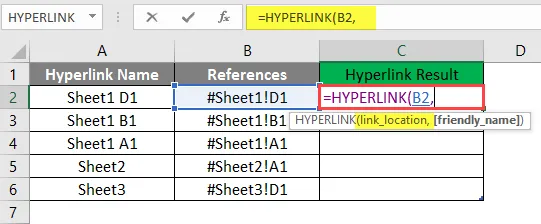
Nyt se pyytää ystävällistä nimeä, jonka käyttäjä haluaa antaa Hyperlinkin nimellä, joka on saatavana A2-solussa, kirjoittaa C2-soluun.
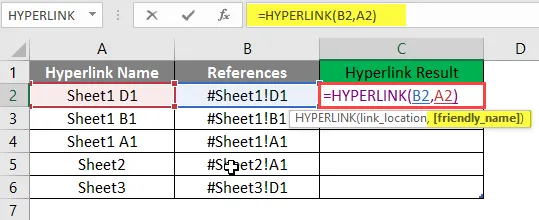
Paina Enter-näppäintä.
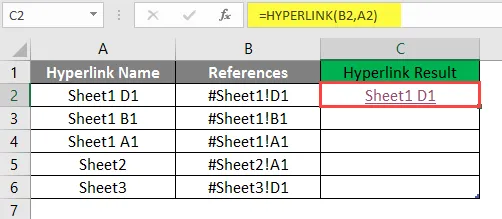
Vedä sama kaava C-sarakkeen toiseen soluun saadaksesi hyperlinkin tuloksen.
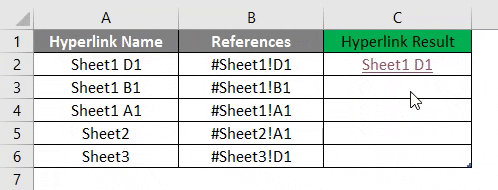
Yhteenveto esimerkistä 1:
Koska käyttäjä haluaa luoda HYPERLINK kaikille annetuille viitteille, samoin kuin Hyperlink-toiminnolla saavutetun käyttäjän kanssa. Mikä on saatavana D-sarakkeessa hyperlinkin tuloksena.
Esimerkki 2 - Hyperlink-toiminto ulkopuolisiin työkirjaviitteisiin
Otetaan selville, kuinka Hyperlink-toimintoa voidaan käyttää ulkopuolisissa työkirjaviitteissä, kuten URL-osoitteissa ja Excel-kansiopolkuissa. On joitain käyttäjän antamia viitteitä hyperlinkin nimen nimellä, joka on joko URL tai kansiopolku. Hän haluaa luoda hyperlinkin kaikille viitteille, jotka ovat työkirjan ulkopuolella.
Katsotaan kuinka Hyperlink-toiminto voi ratkaista tämän ongelman. Avaa MS Excel, siirry Sheet2-kohtaan, jossa käyttäjä haluaa luoda hyperlinkin kaikille viittauksille.
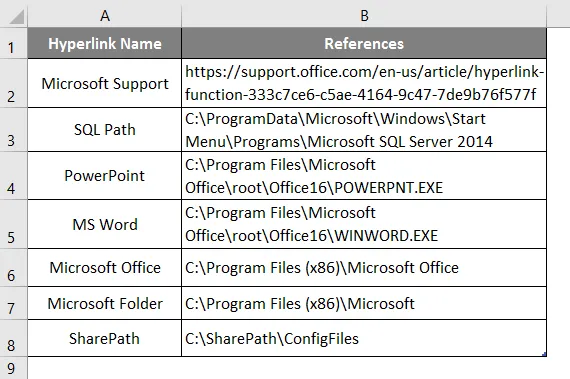
Luo yksi sarakkeen otsikko hyperlinkin tulokselle, jotta funktion tulos näytetään sarakkeessa C.
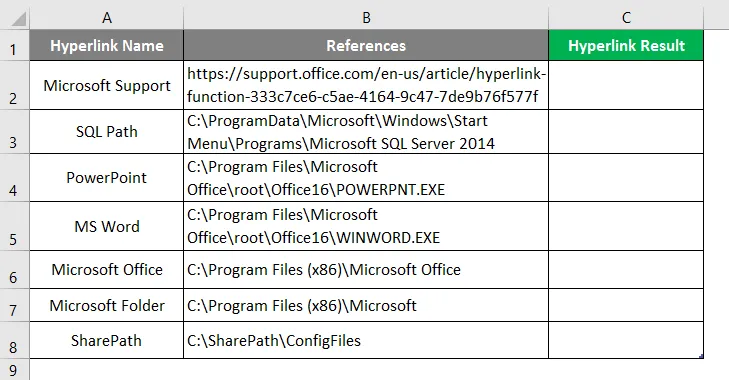
Napsauta C2-solua ja käytä Hyperlink Formula.
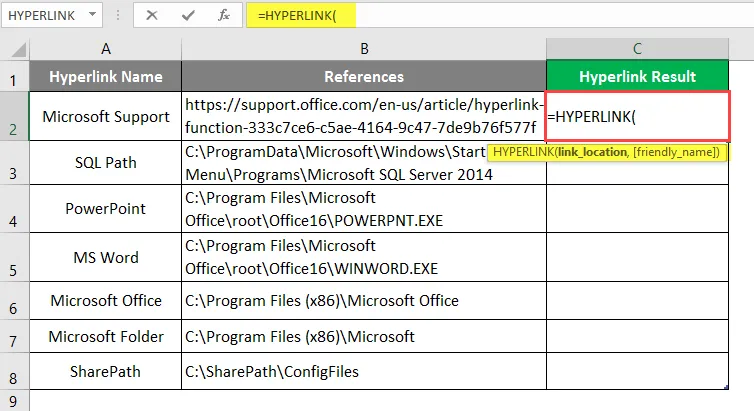
Nyt se kysyy linkin sijaintia, valitse sarakkeessa B annettu viite, valitse solu B2.
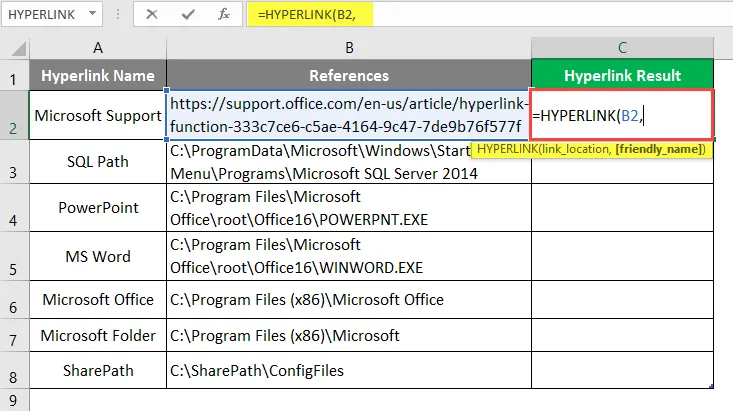
Nyt se kysyy ystävällistä nimeä, jonka käyttäjä haluaa antaa hyperlinkin nimellä.
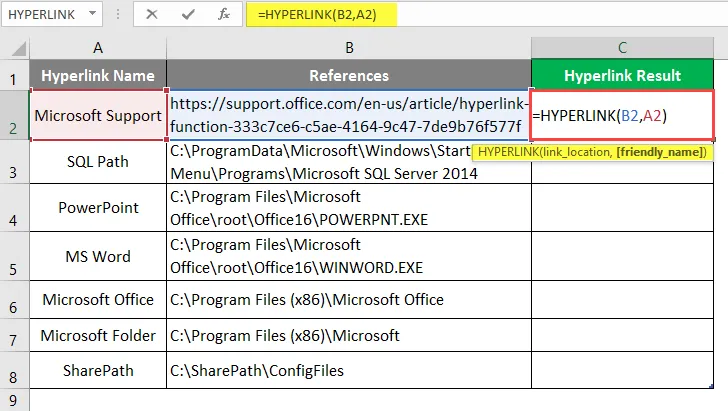
Paina Enter-näppäintä.
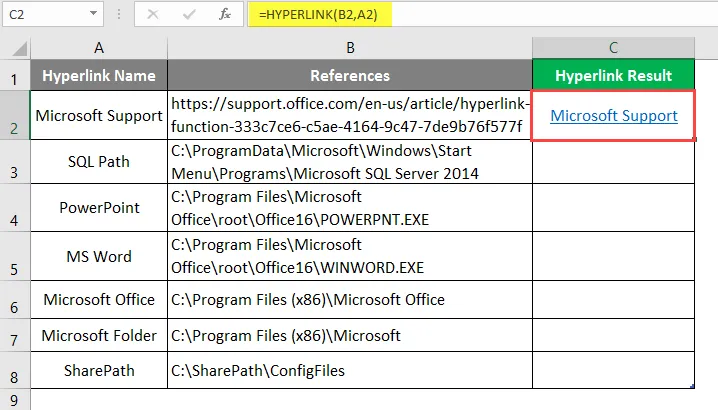
Vedä sama toiminto sarakkeen C toiseen soluun saadaksesi selville HYPERLINK-tuloksen.

Yhteenveto esimerkistä 2:
Koska käyttäjä haluaa luoda HYPERLINK kaikille annetuille viitteille, samoin kuin Hyperlink-toiminnolla saavutetun käyttäjän kanssa. Mikä on saatavana sarakkeessa D hyperlinkin tuloksena.
Esimerkki 3 - Hyperlink-toiminnon käyttäminen sähköpostien lähettämiseen
Otetaan selville, kuinka Hyperlink-toimintoa käytetään sähköpostien lähettämiseen jollekin Excelille.
Eräs MS Health -yritys haluaa luoda hyperlinkin tervetuliaisviestin lähettämiseksi napsauttamalla hyperlinkkiä Excelissä. Heillä on yksi tervehdyspostin muoto, jota he käyttivät lähettäessään jokaiselle uudelle työntekijälle, joka liittyi MS Heath Pvt Ltd.
Katsotaan kuinka Hyperlink-toiminto voi ratkaista tämän ongelman. Avaa MS Excel, siirry sivulle3, jossa käyttäjä haluaa luoda hyperlinkin kaikille viitteille.
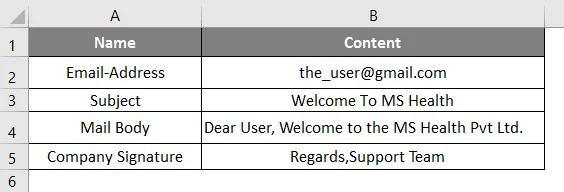
Luo yksi sarakkeen otsikko liitettäessä postisisältö A6-soluun.
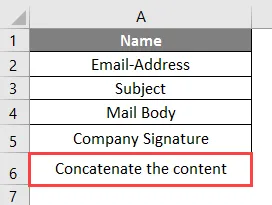
Napsauta solua B6 ja hakeudu CONCATENATE Function -toimintoon liittyäksesi kaiken postisisällön, kuten sähköpostitunnuksen, aiheen, sähköpostin rungon ja allekirjoituksen.

Huomautus:
- ”Mailto:” -komento postin lähettämiseksi;
- “? Subjekti =” komento kirjoittaa aihe;
- ”& Body =” - komento kirjoittaa postin rungon teksti;
Napsauta solua B7 ja käytä Hyperlink-kaavaa.
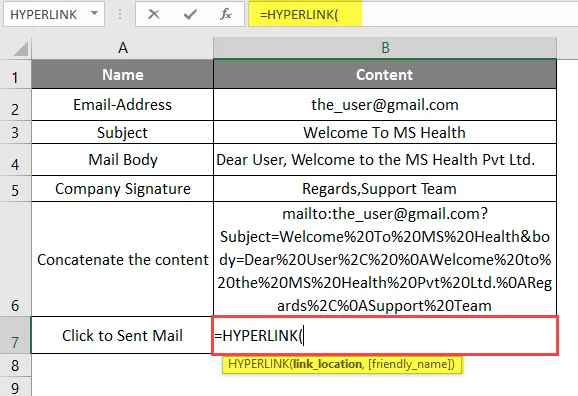
Nyt se kysyy linkin sijaintia, valitse viite B6-solussa.
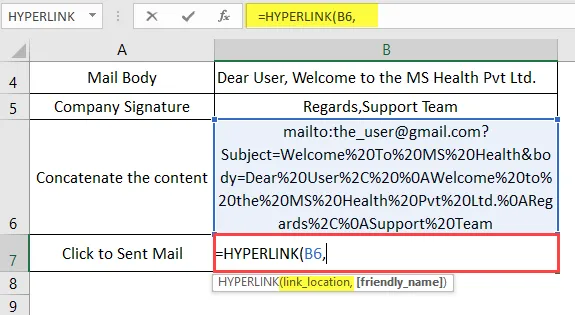
Nyt se pyytää ystävällistä nimeä, jonka käyttäjä haluaa antaa hyperlinkin nimellä, saatavana cellA7: ssä ja solussa B7.
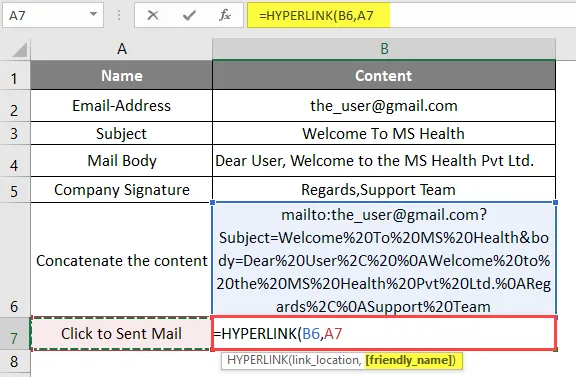
Paina Enter-näppäintä. Napsauta nyt linkkiä saadaksesi selville HYPERLINK-tuloksen.
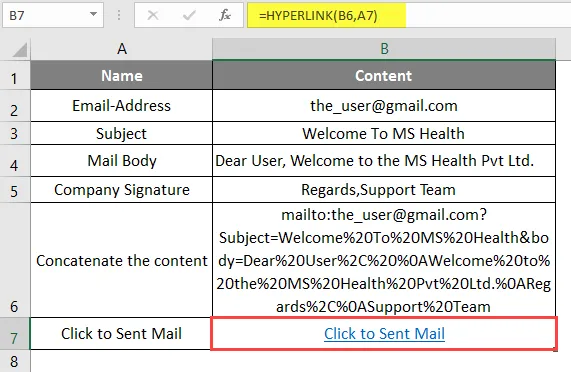
Ikkuna aukeaa alla olevan kuvan mukaisesti.
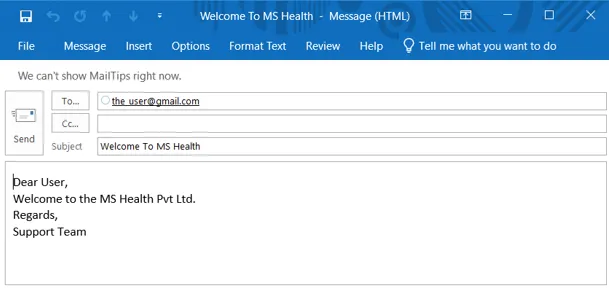
Yhteenveto esimerkistä 3: Koska MS Health -yritys haluaa luoda hyperlinkin tervetulosähköpostin lähettämiseksi napsauttamalla Excel-muodossa olevaa hyperlinkkiä tervetulopostiksi, jota he käyttivät lähettääkseen jokaisen uuden MS Heathiin liittyvän työntekijän Pvt Ltd. Sama työkalu yllä olevassa esimerkissä nro 3.
Muistettavat tiedot HYPERLINK-kaavasta Excelissä
- Hyperlinkkitoiminto palauttaa hyperlinkin, joka on pikakuvaus annetulle työkirjan viitteelle tai URL-osoitteelle, joka oli aiemmin sinisellä värillä ja alleviivattu.
- Oletuksena se käyttää Linkin sijaintia ystävällisenä nimenä.
- Jos käyttäjä haluaa valita kaikki hyperlinkit menemättä linkittämättä sijaintia, käytä vain nuolinäppäimiä näppäimistöltä ja valitse hyperlinkin solut.
- Excel-tiedostossa on joitain komentoja sähköpostisisällön kirjoittamiseen: “Mailto:” -komento sähköpostin lähettämiseen; “? Subjekti =” komento kirjoittaa aihe; ”& Body =” - komento kirjoittaa teksti.
Suositellut artikkelit
Tämä on opas HYPERLINK-kaavaan Excelissä. Tässä keskustellaan siitä, kuinka HYPERLINK-kaavaa käytetään Excelissä, sekä käytännön esimerkkejä ja ladattavaa Excel-mallia. Voit myös käydä läpi muiden ehdottamiemme artikkeleidemme -
- Kuinka käyttää TAI kaavaa Excelissä?
- Etsi ulkoisia linkkejä Excelistä
- Aloita 3D-kartat Excelissä
- Poista hyperlinkit Excelistä