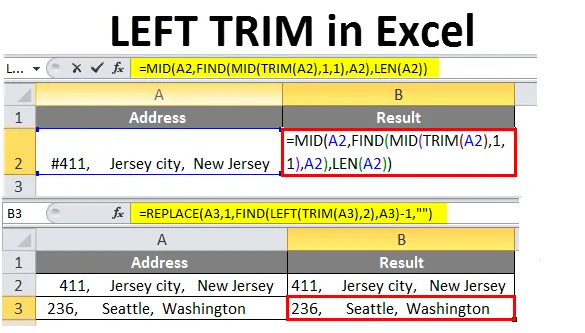
Vasen TRIM Excelissä (Sisällysluettelo)
- Vasen TRIM Excelissä
- Kuinka poistaa ylimääräiset johtavat tilat Excelistä?
Vasen TRIM Excelissä
Excel LEFT -toiminto purkaa tietyn määrän merkkejä tekstimerkkien vasemmasta reunasta. Excelin TRIM-toiminto poistaa ylimääräisiä välilyöntejä tekstistä. Se poistaa kaikki välilyönnit ja välilyönnit väliin paitsi yhden sanan tai välilyönnin.
Johtavat tilat:
- Ylimääräisiä välilyöntejä ennen tekstimerkkijonoja soluissa kutsutaan johtaviksi välilyönteiksi (ylimääräiset välilyönnit vasemmalle puolelle)
- Kun kopioit tekstiä ulkopuolisista lähteistä, kuten verkkosivuilta, tietokannoista tai mistä tahansa ulkoisesta lähteestä, ja liität se excel-tiedostoon, se sisältää johtavaa tilaa, mikä on erittäin vaikea osoittaa paljaalla silmällä.
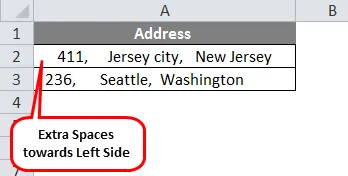
- Yleensä, kun käytämme leikkaustoimintoa, se poistaa ylimääräisiä välilyöntejä oikealta, vasemmalta puolelta ja myös ylimääräisiä välilyöntejä sanojen välillä ehjänä.
- Tietyissä tilanteissa haluat poistaa vain solun sanasta tai tekstistä vain etupisteet (ts. Vasemmanpuoleiset välilyönnit). Kuten nyt, tällä hetkellä ei ole Excel-kaavaa, joka poistaisi nimenomaisesti tai vain välilyönnit pitämällä useita välilyöntejä sanojen välillä ehjinä.
- Vain Excel VBA: llä on mahdollisuus LTRIM- ja RTRIM-toimintoihin, jotka joko poistavat kaikki välilyönnit vasemmalta (johtavilta) tai oikealta (oikealta).
- Meidän on luotava kaava excel-tiedostossa, jotta poistetaan vain tekstin johtava tila. Tällä hetkellä olen luonut kaksi kaavaa, joissa se poistaa vain johdattavat tilat riippumatta jäljelle jäävistä välilyönteistä ja ylimääräisistä välilyönneistä siinä.
1. Voimme päästä eroon vain tekstiä johtavasta avaruudesta FIND-, MID-, TRIM & LEN excel -toimintojen avulla tai niiden yhdistelmällä.
= MID (A2, ETSI (MID (TRIM (A2), 1, 1), A2), LEN (A2))
2. TRIM-toimintoa käytetään yhdessä LEFT, FIND ja REPLACE -toimintojen kanssa vain johtavien välilyöntien poistamiseksi.
= VAIHDA (A2, 1, FIND (VASEN (TRIM (A2), 2), A2) -1, ””))
Kuinka poistaa ylimääräiset johtavat tilat Excelistä?
Keskustelemme siitä, kuinka tekstimerkkijonon ylimääräiset johtavat välilyönnit voidaan poistaa solusta FIND, MID, TRIM & LEN excel -toimintojen tai yhdistelmän avulla tai yhdistelmällä vasemmalle, FIND, REPLACE & TRIM .
Voit ladata tämän Left Trim Excel Template täältä - Left Trim Excel TemplateEsimerkki # 1
- Jäljempänä mainitussa esimerkissä minulla on A-sarakkeessa tietojoukko eli osoite solussa “A2”, joka se sisältää erityyppisiä lisätiloja, johtavia välilyöntejä, jäljellä olevia välilyöntejä ja ylimääräisiä välilyöntejä, tässä minun on poistettava vain johtavat välilyönnit (eli välilyönnit vasemmalle puolelle) sanassa tai tekstissä solussa.
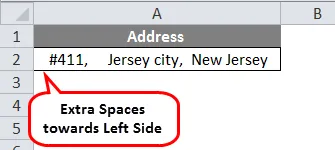
- Yllä olevassa esimerkissä osoite solussa “A2” sisältää kaksois- ja kolmoisväliä sanan välissä, joten on järkevää lukea tietosi paremmin ja esittää ne.
- Minun on poistettava vain johtava lisätila (eli välilyöntejä vasemmalle puolelle) pitämällä ylimääräiset välit sanan välissä
- Kaavojen yhdistelmän käyttäminen eroon vain tekstin edeltävästä avaruudesta FIND-, MID-, TRIM & LEN -toimintojen avulla tai yhdistelmällä.
Tarkastellaan yllä olevan kaavan hajoamista, miten se toimii?
- FIND-, MID- ja TRIM-toiminnot excelissä auttavat laskemaan merkkijonon ensimmäisen tekstimerkin sijainnin. Ja myöhemmin, kun syötät numeron toiseen MID-funktioon, se palauttaa koko tekstimerkkijonon (LEN-funktio laskee merkkijonon pituuden) alkaen ensimmäisen tekstimerkin kohdasta. Mikä poistaa vain tekstin etupinnan.
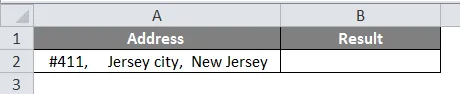
- Käytä kaavaa soluun “B2”.
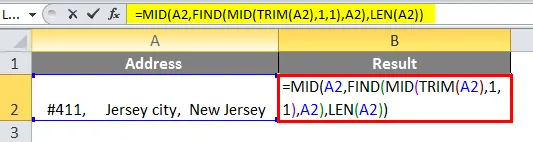
- Kun olet käyttänyt tätä kaavaa, saatu tulos näkyy alla.
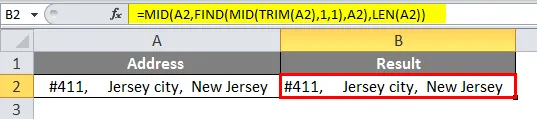
Solun B2 tuloksessa tai tuloksessa vain etupinta ennen tekstin poistamista säilyttää ylimääräiset välit sanan väliin.
Esimerkki 2
- Alla olevassa esimerkissä minulla on aineisto sarakkeessa A, osoite soluissa “A2” ja “A3”, joka sisältää erityyppisiä lisätiloja, johtavia välilyöntejä, loppuväliä ja ylimääräisiä välilyöntejä.
- Täältä voidaan poistaa vain solun sanan tai tekstin etusivut (eli välilyöntejä vasemmalle puolelle).
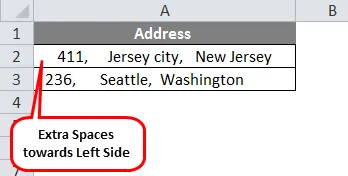
- Voin käyttää kaavan yhdistelmää päästäksesi eroon vain tekstin johtavasta tilasta.
- TRIM-toimintoa käytetään yhdessä VASEMMALLE, Etsii ja Korvaa -toimintojen kanssa vain johtavien välilyöntien poistamiseksi.
Tarkastellaan yllä olevan kaavan hajoamista, miten se toimii?
FIND, LEFT ja TRIM -toiminto excelissä auttaa laskemaan merkkijonon ensimmäisen välilyönnin sijainnin (eli välilyöntejä vasemmalle puolelle). Ja myöhemmin, kun toimitat tämän vaihtoehtona VAIHDA, se korvaa välilyönnin ilman tyhjää vaihtoehtoa ja poistaa siten vain tekstin etummaisen tilan.
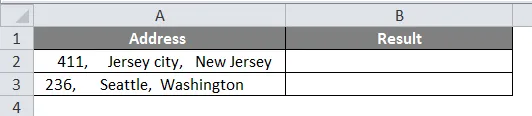
- Levitä kaava solussa “B2”
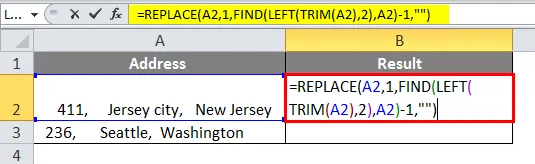
- Kun olet käyttänyt tätä kaavaa, saatu tulos näkyy alla.
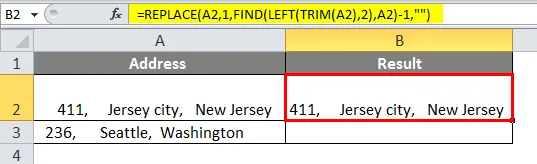
- Samoin tätä kaavaa sovelletaan soluun B3 vain solun A3 johtavan tilan poistamiseksi.
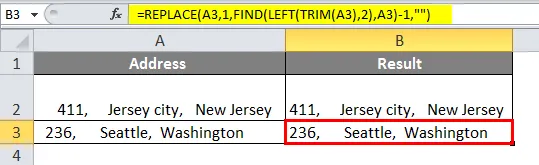
- Tuloksena olevassa merkkijonossa, voit tarkkailla, se on poistanut vain välilyönnit vasemmalta puolelta. säilyttää ylimääräisiä välilyöntejä sanan väliin.
Muistettavat tiedot vasemmasta leikkauksesta Excelissä
- Näiden eri kaavayhdistelmien lisäksi voit luoda oman tekstin arvon luonteen ja muodon perusteella
- Oletetaan, että tekstiarvo, joka sisältää vain johtava välilyönnin (Se ei sisällä mitään takaväliä ja ylimääräisiä välilyöntejä sanassa tai tekstissä), tämän tyyppisissä tiedoissa voit käyttää TRIM-toimintoa, joka poistaa kaikki ylimääräiset tekstin tai sanan välilyönnit.
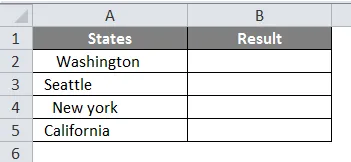
- Edellä mainitussa taulukossa voit havaita A- sarakkeessa, toisin sanoen Yhdysvaltojen osavaltion tiedoissa, jotka sisältävät vain johtavat välilyönnit, ei ole muita ylimääräisiä välilyöntejä tai jälkimmäisiä välilyöntejä.
- Käytä TRIM-toimintoa solussa “A2 ”, eli = TRIM (A2).
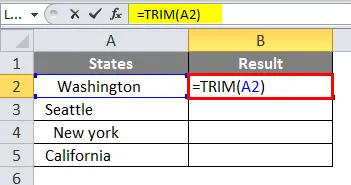
- Kun olet käyttänyt tätä kaavaa, saatu tulos näkyy alla.
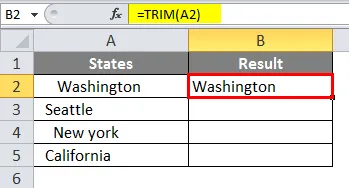
- Vedä solu A2: sta A5: een.

- Tulosmerkkijonossa, ts. Solussa “A2”, voit tarkkailla, että Trim-toiminto on poistanut ylimääräiset etäisyydet sanasta “Washington”.
Suositellut artikkelit
Tämä on opas Left Trim -sovelluksesta Excelissä. Tässä keskustellaan siitä, kuinka tekstimerkkijonojen johtavia alueita voidaan poistaa, sekä käytännön esimerkkejä ja ladattavaa Excel-mallia. Voit myös käydä läpi muiden ehdottamiemme artikkeleidemme -
- Vaihda teemat Excelissä
- Kuinka käyttää LEN-kaavaa Excelissä?
- Liittäminen Exceliin | Vinkkejä
- Sisällytetty IF-kaava Excelissä