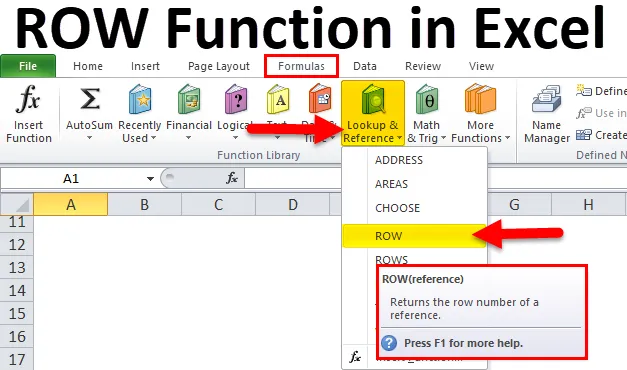
Excel ROW -toiminto (sisällysluettelo)
- ROW Excelissä
- ROW-kaava Excelissä
- Kuinka käyttää ROW-toimintoa Excelissä?
ROW Excelissä
- ROW-toiminto on valmiiksi integroitu excel-toiminto, joka luokitellaan haku- ja referenssitoimintoihin.
- ROW-toiminto Excelissä määrittää määrittämäsi alueen rivinumero ja yksittäisen solun rivinumero.
- ROW-toimintoa Excelissä käytetään sarjanumeroiden luomiseen taulukkoon. vain sinun on syötettävä rivitoiminnot ilman mitään argumentteja ensimmäiseen soluun ja vetämällä se viimeiseen soluun. Joten se antaa sarjanumerot.
Määritelmä
ROW-toiminto Excelissä palauttaa annetun soluviittauksen rivinumeron.
ROW-kaava Excelissä
Alla on ROW-kaava Excel:
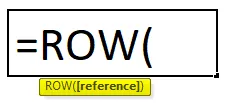
ROW-funktiossa Excelissä on alla mainitut argumentit:
- (viite): (valinnainen argumentti) Se on solualue tai soluviittaus, jolle haluat rivinumeron. ROW-toiminto palauttaa aina numeerisen arvon
Huomautus:
- Jos (viite) argumentti jätetään tyhjäksi tai sitä ei syötetä tai jätetään pois, funktio palauttaa nykyisen solun rivinumero (ts. Se on solu, johon rivitoiminto syötetään).
- Useita viitteitä tai osoitteita voidaan lisätä tai sisällyttää ROW-toimintoon.
- Jos viiteargumentti syötetään taulukkona, niin Rivin toiminto Excelissä palauttaa taulukon kaikkien rivien rivinumeroiden.
Kuinka käyttää ROW-toimintoa Excelissä?
ROW-toiminto Excelissä on erittäin yksinkertainen ja helppo käyttää. Katsotaan nyt, kuinka tätä ROW-toimintoa käytetään Excelissä joidenkin esimerkkien avulla.
Voit ladata tämän ROW Function Excel -mallin täältä - ROW Function Excel TemplateROW Excel-esimerkissä # 1 - Nykyisen solun ROW-numeron selvittäminen
Jos syötät = ROW () mihin tahansa excel-soluun, se palauttaa kyseisen solun rivinumero. Katsotaanpa tätä. Seuraavassa esimerkissä solulle “B8” minun on selvitettävä solun rivinumero ROW-toiminnon avulla.
Käytämme ROW-toimintoa solussa “B8”, valitse solu “B8”, jossa ROW-funktiota on käytettävä.
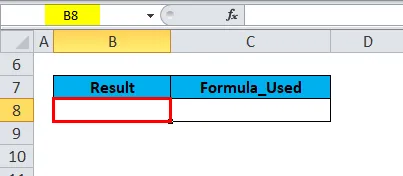
Napsauta lisäystoimintopainiketta (fx) kaavatyökalurivin alla, valintaikkuna tulee näkyviin. Kirjoita hakusana ”rivi” toimintokenttään, ROW-toiminto tulee näkyviin Valitse toiminto -ruutuun. Kaksoisnapsauta ROW Function -painiketta.
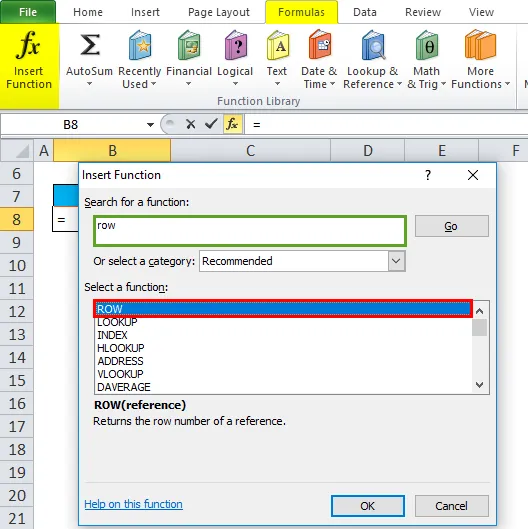
Näyttöön tulee valintaikkuna, jossa ROW-toiminnon argumentit on täytettävä tai syötettävä, eli = ROW ((viite)).
(viite) : (valinnainen argumentti) Se on soluviite, jolle haluat rivinumeron. Täällä se jätetään tyhjäksi tai tätä argumenttia ei syötetä, koska haluamme nykyisen solun rivinumeron (ts. Rivitoiminto syötetään soluun). Napsauta OK .

= ROW () ilman viiteargumenttia palauttaa sen solun rivinumero, johon syötit rivitoiminnon eli 8 .
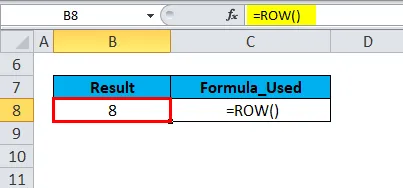
ROW Excel-esimerkissä # 2 - Määritetyn solun ROW-numeron selvittäminen
Jos mainitset soluviittauksen ROW-toiminnolla, se palauttaa kyseisen soluviitteen rivinumeron. Katsotaanpa tätä täällä.
Seuraavassa esimerkissä Data-sarake sisältää ”B13” solussa B13, minun on selvitettävä kyseisen solun rivinumero ROW-toiminnon avulla.
Käytämme ROW-toimintoa solussa “C13”, valitse solu “C13”, jossa ROW-funktiota on käytettävä.

Napsauta lisäystoimintopainiketta (fx) kaavatyökalurivin alla, valintaikkuna tulee näkyviin. Kirjoita hakusana ”ROW” toimintokenttään, ROW-toiminto tulee näkyviin Valitse toiminto -ruutuun. Kaksoisnapsauta ROW-toimintoa.
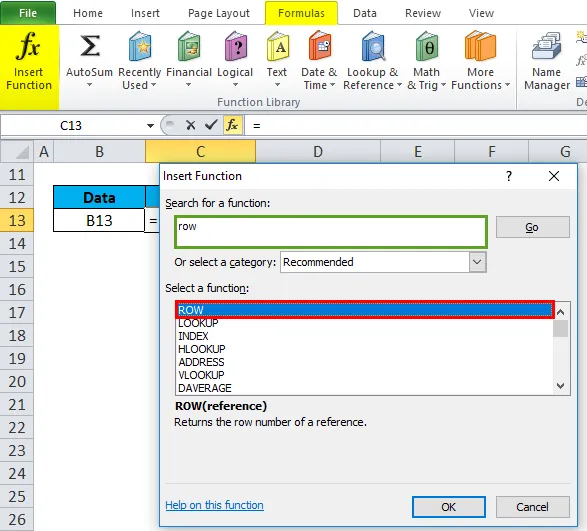
Näyttöön tulee valintaikkuna, jossa ROW-toiminnon argumentit on täytettävä tai syötettävä, eli = ROW ((viite))
(viite) : Se on soluviite, jolle haluat rivinumeron. Tässä se on “B13”. Napsauta ok. syötettyäsi referenssiargumentin rivitoimintoon eli = ROW (B13).
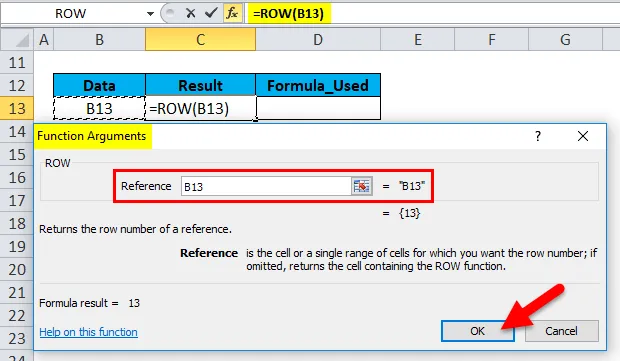
= ROW (B13) palauttaa määritetyn soluviittauksen rivinumeron eli 13.
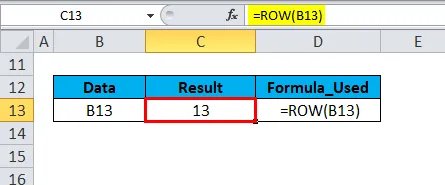
Esimerkki 3 - Rivinumeroiden selvittäminen solualueelle
Kun sovellamme Rivitoimintoa tietylle alueelle excel-muodossa, se palauttaa määritetyn alueen ylimmän rivin rivinumeron. Katsotaanpa tätä tästä.
Seuraavassa esimerkissä taulukko sisältää opiskelijoiden pisteet sarakkeessa F ja heidän pisteet pylväässä G. Se on alueella F7: G11, minun on selvitettävä määritetyn alueen ylin rivi (F7: G11) ROW-toiminnon apu.
Käytämme ROW-toimintoa solussa “G14”, valitse solu “G14”, jossa ROW-funktiota on käytettävä.

Napsauta lisäystoimintopainiketta (fx) kaavatyökalurivin alla, valintaikkuna tulee näkyviin. Kirjoita hakusana ”rivi” toimintokenttään, ROW-toiminto tulee näkyviin Valitse toiminto -ruutuun. Kaksoisnapsauta ROW-toimintoa.

Näyttöön tulee valintaikkuna, jossa ROW-toiminnon argumentit on täytettävä tai syötettävä, eli = ROW ((viite))
(viite) : on solu tai solualue, jolle haluamme rivinumeron.
Otamme tässä syöttöviittauksen solualueeksi, ts. F7: G11. Napsauta ok. syötettyäsi referenssiargumentin (F7: G11) rivitoimintoon eli = ROW (F7: G11).
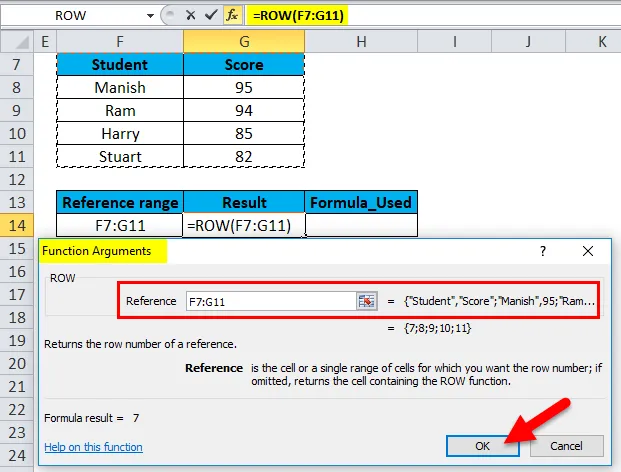
= ROW (F7: G11) palauttaa määritetyn alueen ylimmän rivin rivinumero, ts. 7.
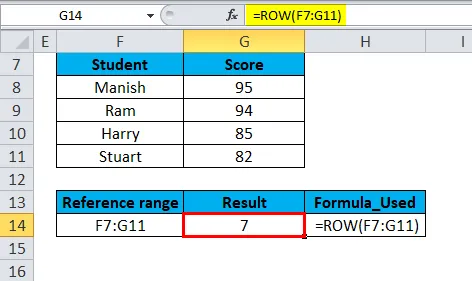
Muistettavat ROW- toiminnot Excelissä
- ROW-funktio Excel hyväksyy argumentin tyhjän arvon, viite- ja aluearvon.
- ROW Function -argumentti on valinnainen, eli = ROW ((viite)) Aina kun hakasulke () on excel-funktion argumentissa, se osoittaa, että argumentti on valinnainen parametri. Missä voit ohittaa tai jättää tyhjäksi.
- Rivifunktiota käytetään sisäkkäisenä funktiona muiden excel-toimintojen kanssa, ts. Sitä käytetään yleisesti yhdessä muiden excel-toimintojen kanssa, kuten OSOITE, IF (loogiset toiminnot) ja muut, useilla kriteereillä varustetut toiminnot.
- ROW-toiminnolla on rajoituksia, ROW-funktio ottaa huomioon vain yhden syötteen, joten emme voi syöttää useita viitteitä tai osoitteita riviargumenttiin.
- ROW-toiminnossa voimme joko syöttää solujen viite- tai aluearvot argumentteihin. Jos yritämme käyttää tai lisätä jotain muuta referenssiä kyseisen alueen kanssa, ROW Function tuottaa #NAME? virhe.
Seuraavaan esimerkkiin, tässä olen lisännyt “B8” -solun viittauksen yhdessä aluearvon “F7: G11” kanssa, eli = ROW (F7: G11B8)
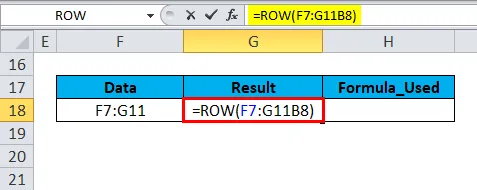
= ROW (F7: G11B8) johtaa tai palauttaa #NAME? virhe.
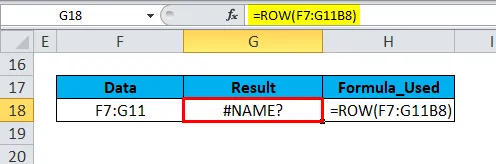
Suositellut artikkelit
Tämä on opas ROW: iin Excelissä. Tässä keskustellaan ROW-kaavasta Excelissä ja kuinka ROW-toimintoa käytetään Excelissä sekä käytännön esimerkkejä ja ladattavaa Excel-mallia. Voit myös käydä läpi muiden ehdottamiemme artikkeleidemme -
- Opas Excel SUMIF -toimintoon
- MS Excel: OIKEA toiminto
- Paras esimerkki SUBTOTAL-toiminnosta
- Kuinka käyttää Excel RATE -toimintoa?