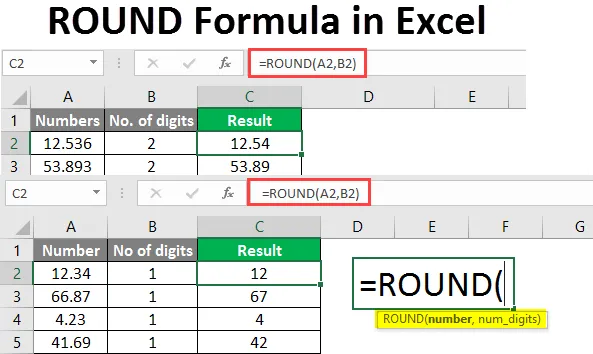
Kierroksen kaava Excelissä (sisällysluettelo)
- Johdatus RUND-kaavaan Excelissä
- Kuinka käyttää ROUND-kaavaa Excelissä?
Johdatus RUND-kaavaan Excelissä
Pyöreä toiminto Excelissä palauttaa toimitetun numeron pyöristetyn arvon tiettyyn desimaalin tarkkuudella. Yksinkertaisesti sanottuna tämä toiminto pyöristää luvun tiettyyn numeroon. Tämä toiminto on läsnä kaikissa MS Excel -versioissa. Pyöreä toiminto Excelissä kuuluu ”Matematiikka ja trigonometria” -kaavoihin. Tätä toimintoa voidaan käyttää laskentatapahtumana.
Syntaksi:
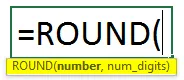
argumentit:
- Numero: numero, jonka haluamme pyöristää.
- Numeroiden lukumäärä: Onko numeron arvo. Se on desimaalin tarkkuuden numeroiden lukumäärä, jonka haluamme pyöristää.
Kuinka käyttää ROUND-kaavaa Excelissä?
Opimme käyttämään toimintoa ja kuinka tämä helpottaa numeron tai valuutan laskemista. Tässä muutamia esimerkkejä.
Voit ladata tämän ROUND Formula Excel -mallin täältä - ROUND Formula Excel TemplateEsimerkki # 1 - Pyöristä numero
Tässä haluamme pyöristää luvun yhdeksi numeroksi. Joten käytämme ROUND-kaavaa solussa C2.
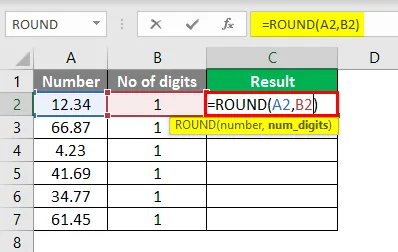
Tämän kaavan käytön jälkeen vastaus on esitetty alla.
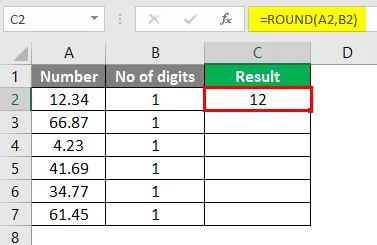
Vedä sama kaava solussa C2 soluun C7.
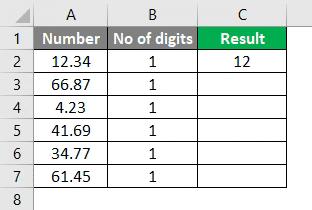
Tässä toiminto pyöristää numeron yhdeksi numeroksi desimaalin oikealla puolella. Yli 5: n numerot pyöristetään ylöspäin ja alle 5-luvut muuttuvat muuttumattomina.
Esimerkki 2 - Pyöristetyn numeron löytäminen
Pyöristetyn luvun selvittämiseksi, kun numeroiden määrä on 0. Käytämme ROUND-kaavaa solussa C2.
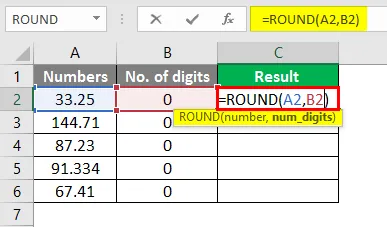
Tämän kaavan käytön jälkeen vastaus on esitetty alla.
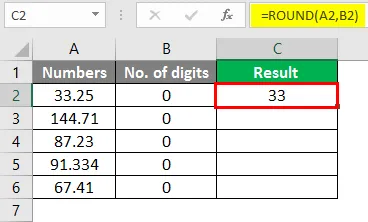
Vedä sama kaava solusta C2 soluun C7.

Meillä on alla numeroita ja näemme kuinka numero pyöristetään, kun nolla ei ole numeroita. Numerot pyöristetään lähimpään kokonaislukuun, kun numeroiden määrä on 0.
Kuten yllä on osoitettu, numero 33, 25 pyöristetään arvoon 33, 144, 71 pyöristetään 145: ksi, kun ensimmäinen numero desimaalin jälkeen on 7. Ja muut jäljellä olevat numerot pyöristetään lähimpään kokonaislukuun.
Esimerkki 3 - ROUND-kaavan käyttö
Jos numeroiden lukumäärä on 2, numerot pyöristetään alla olevan kuvan mukaisesti. Käytämme ROUND-kaavaa solussa C2.
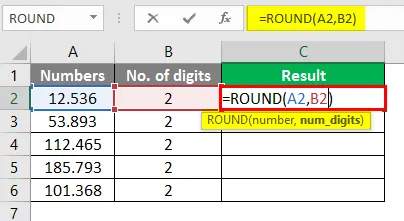
Tämän kaavan käytön jälkeen vastaus on seuraava.
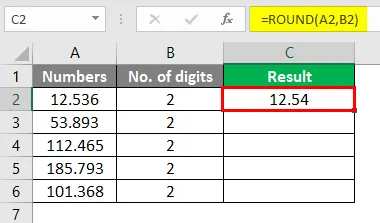
Meillä on numeroitaulukko, jonka haluamme pyöristää 2 desimaalin tarkkuudella. Vedä sama kaava solussa C2 soluun C6.
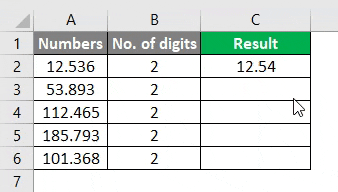
Tässä numero pyöristetään kahden desimaalin tarkkuudella. Kuten 12.539, pyöristetään numeroon 12, 54 ja numero 112.465 pyöristetään numeroon 112.47, koska viimeinen numero desimaalin jälkeen on 5 tai suurempi kuin 5, jolloin pyöristetään edellinen numero.
Esimerkki 4 - pyöristämällä lähimpään arvoon
Kun numeroiden lukumäärä on -1, numero pyöristetään alla esitetyllä tavalla. Käytämme ROUND-kaavaa solussa C2.

Tämän kaavan käytön jälkeen vastaus on seuraava.
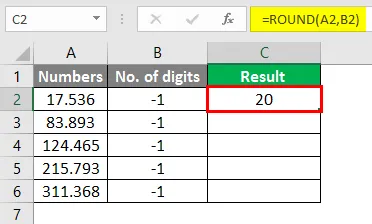
Vedä sama kaava solusta C2 soluun C6.
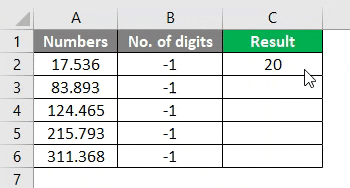
Numerot pyöristetään lähimpään kymmenenteen arvoon, kun se on -1 desimaalin tarkkuudella. 17, 536 pyöristetään 20: ksi, 83, 893 pyöristetään 80: ään ja siten 124. 465, 215.793 ja 311.368
Pyöristetään lähimpään kymmenesosaan.
Esimerkki 5 - Negatiivisen luvun pyöristäminen
Kuinka negatiivinen luku pyöristetään, kun numeroiden lukumäärä on 1? Näemme tämän alla olevassa taulukossa. Käytämme ROUND-kaavaa solussa C2.
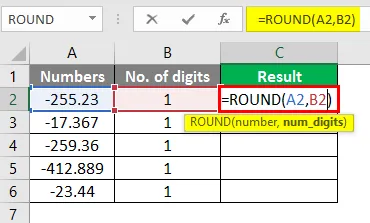
Tämän kaavan käytön jälkeen vastaus on esitetty alla.
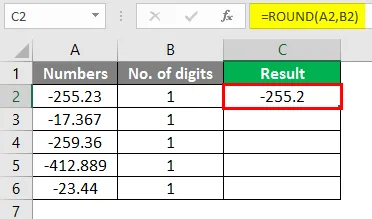
Vedä sama kaava solussa C2 C6: ksi.

Tässä luvut pyöristetään yhden desimaalin tarkkuudella, koska se olisi ollut positiivinen luku. Nämä olivat joitain esimerkkejä Excelin ROUND-toiminnosta, joka osoittaa kuinka numero pyöristetään numeroiden lukumäärästä riippuen. Pyöristetyt numerot on helppo laskea.
Tässä on esimerkki kuinka numeron pyöristys toimii laskelmassa.
Esimerkki 6 - Laske palkkiotuotot
Täällä on meille tietotaulukko, joka näyttää joidenkin myyntipäälliköiden myynnit, ja meidän on laskettava kyseisestä myynnistä aiheutuva palkkio.

Tämän kaavan käytön jälkeen vastaus on esitetty alla.
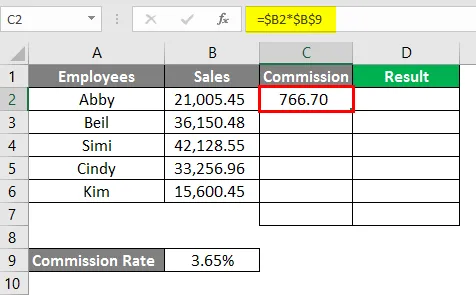
Solussa C7 käytämme SUM-kaavaa.

Tämän kaavan käytön jälkeen vastaus on esitetty alla.
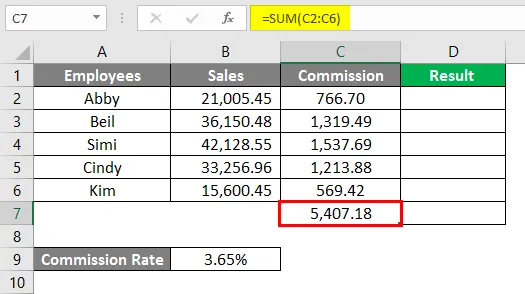
Solussa C2 käytämme ROUND-kaavaa.
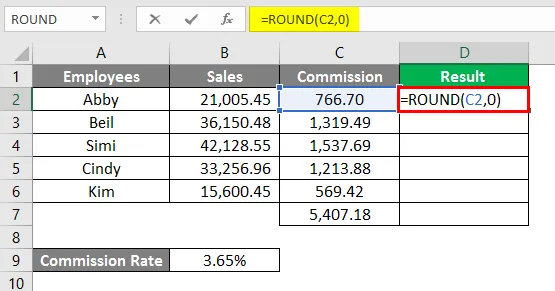
Tämän kaavan käytön jälkeen vastaus on esitetty alla.

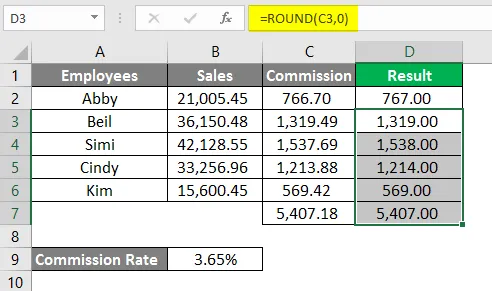
Yllä olevassa esimerkissä palkkio lasketaan 2 desimaalin tarkkuudella. Kun pyöristimme arvot nollaan, arvot pyöristettiin ja ovat helppotajuisia ja ne voidaan myös kommunikoida helposti.
Esimerkki # 7 - Numeroiden pyöristäminen solun muotoilulla
Voimme pyöristää numeron myös muuttamalla solumuotoa. Voit tehdä tämän seuraavissa vaiheissa:
- Valitse solu, joka sisältää numeron, jonka haluat pyöristää.
- Avaa muotoilun valintaikkuna painamalla CTRL + 1, siirry sitten numero- tai valuutta-välilehteen ja kirjoita sitten desimaalilukko, jonka haluat nähdä.
- Napsauta Ok ja sulje valintaikkuna.

Sitten,

Valitse desimaalit.

Paina OK-näppäintä. Näet numeron pyöristettynä kuten alla.
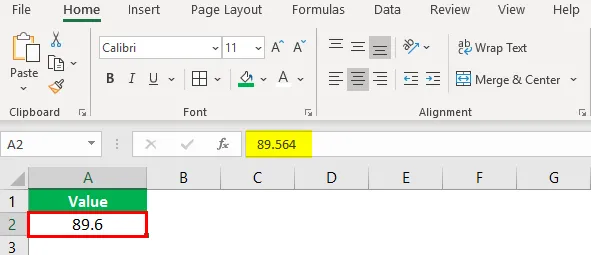
Tämä on myös vaihtoehtoinen menetelmä numeroiden pyöristämiseen.
ROUND-toimintoja on myös kaksi muuta muotoa:
- ROUNDUP - Tämä toiminto pyöristää numeron ylöspäin määritetyn numeromäärän mukaisesti.
- RUNDALLINEN - Tämä toiminto pyöristää numeron alaspäin määritetyn numeromäärän mukaan.
Ylläolevien esimerkkien läpi ymmärrät ROUND-toiminnon ja sen käytön Excelissä. Se on yleisesti käytetty toiminto laskelmissa ja numeerisen datan esittämisessä.
Muistettavat RUND-kaavasta Excelissä
- ROUND-toiminto kuuluu matematiikan ja trigonometrian funktioon.
- Toiminto pyöristää luvun määritettyjen numeroiden lukumäärän mukaan.
- Joissakin tapauksissa ROUNDUP- ja ROUNDDOWN-toiminnot sopivat paremmin kuin ROUND-toiminnot.
- Kun numeroiden lukumäärä on 1-4 desimaalin jälkeen, ROUND-toiminto pyöristää numeron alas. Ja kun numero on välillä 5-9, funktio pyöristää luvun ylöspäin.
- Jos numeroiden lukumäärä on suurempi kuin 0, numero pyöristetään määrätyksi numeroksi numeroksi desimaalin oikealla puolella.
- Jos numeroiden lukumäärä on pienempi kuin 0, numero pyöristetään määrätyn määrän numeroita desimaalin vasemmalla puolella.
- Jos numeroiden lukumäärä on 0, numero pyöristetään lähimpään kokonaislukuun.
Suositellut artikkelit
Tämä on opas ROUND Formulaan Excelissä. Tässä keskustellaan kuinka ROUND Formulaa voidaan käyttää Excelissä yhdessä käytännön esimerkkien ja ladattavan excel-mallin kanssa. Voit myös käydä läpi muiden ehdottamiemme artikkeleidemme -
- JOS VLOOKUP-kaava Excelissä
- MIRR-kaava Excel-muodossa
- Excel-mediaani-kaava
- NPER Excelissä | Kaava, esimerkki