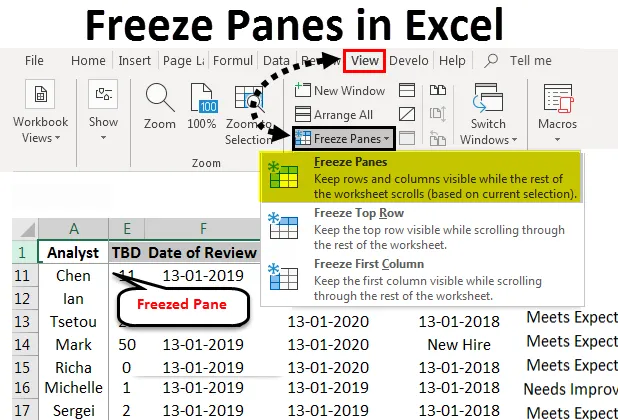
Excel-jäädytysruudut (sisällysluettelo)
- Pysäytä ruudut Excelissä
- Kuinka jäädyttää ruudut Excelissä?
Pysäytä ruudut Excelissä
Excel on yksi suosituimmista laskentataulukko-ohjelmista 90-luvun puolivälistä lähtien. Osa suosioista on ominaisuuksien tuki, jotka mahdollistavat nopean analysoinnin ja useiden tietojoukkojen käsittelyn samanaikaisesti. Excelillä on monia ominaisuuksia, jotka tukevat tehokasta tietojen analysointia. Yksi sellainen ominaisuus, joka erottaa excelin monista muista taulukkolaskentaohjelmista, on kyky jäädyttää ruudut työskennellessään.
Jäädyttävät ruudut helpottavat tietojen vertailua työskenneltäessä. Tämä on erityisen hyödyllistä, kun käsittelemme suurta määrää yritystiedoista tyypillistä tietoa. Jäädyttämisruutujen ominaisuuksien avulla voimme jakaa työkirjan useisiin osiin, samoin kuin jäädyttää yksittäiset solut, rivit tai sarakkeet tietojen vertailun ja analysoinnin helpottamiseksi.
- Jäädytetty ylärivi tietääksesi mitä parametreja tarkastelemme tarkastelun aikana:
Ennen ylärivin jäädyttämistä.
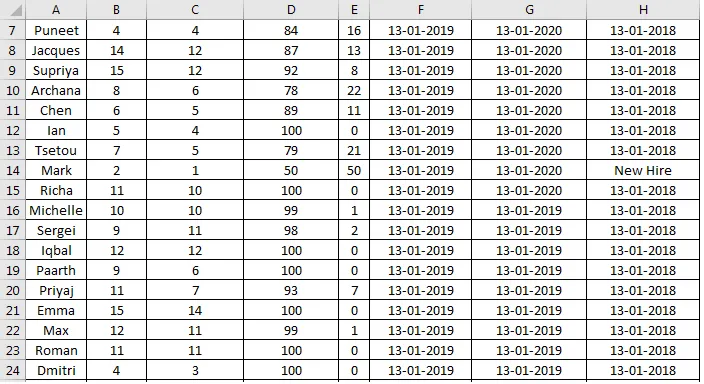
Ylärivin jäädyttämisen jälkeen.
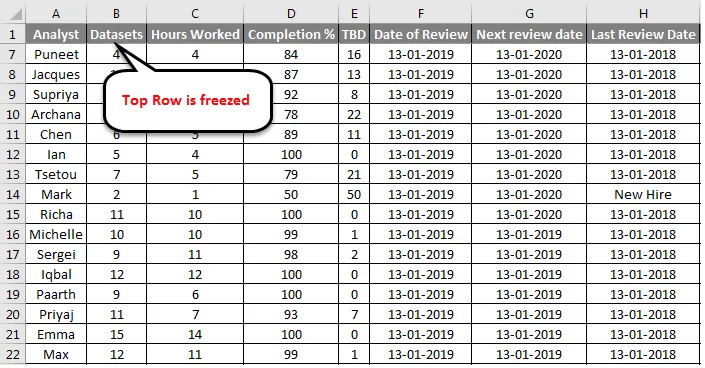
Tämä näyttää kuinka sama tietojoukko näyttää jäädytetyn rivin kohdalla. Tämän avulla on helppo tietää, mihin parametriin viitataan, kun yritämme analysoida tietoja työkirjan muutaman ensimmäisen tietueen ulkopuolella.
- Jäädytetty ensimmäinen sarake tietää, mitä tietuetta arvioimme tietylle parametrille.
Ennen ensimmäisen kolonnin jäädyttämistä:
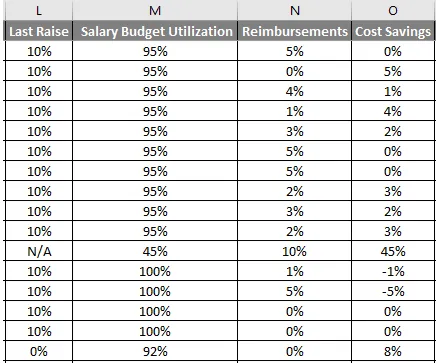
Ensimmäisen sarakkeen jäädyttämisen jälkeen:
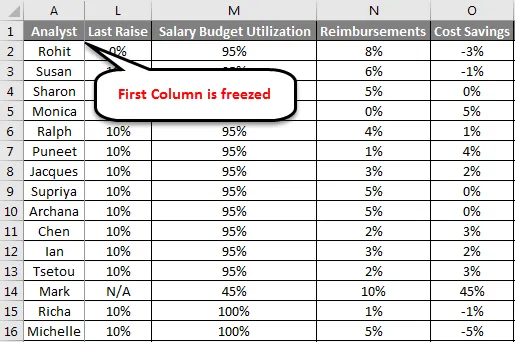
Yllä olevassa kuvassa verrataan samaa tietojoukkoa ensimmäisen sarakkeen kanssa ja ilman sitä pakastettuna paikalleen. Jäädyttämisruudut antavat myös meille mahdollisuuden jakaa aineisto useisiin osiin analysoinnin helpottamiseksi:
Laskentataulukko jaetaan eri osiin, joita voidaan selata itsenäisesti. Laskentataulun keskellä olevat harmaat viivat osoittavat, missä rivit ja sarakkeet on jäädytetty paikoilleen.
Kuinka jäädyttää ruudut Excelissä?
Pysäytä paneelit -ominaisuuden käyttö ei ole kovin monimutkaista, jos tiedämme työskentelemämme tietokannan. Muutamassa seuraavassa kappaleessa opimme käyttämään jäädyttämisruutuihin liittyviä ominaisuuksia ja niiden käyttöä analysointiin.
Tässä on muutama esimerkki Excel-paneelien jäädyttämisestä:
Voit ladata tämän Freeze Panes Excel Template täältä - Freeze Panes Excel TemplatePysäytä ruudut Excelissä - esimerkki # 1
Pysäytä ylärivi:
Tätä varten meidän on suoritettava seuraavat vaiheet:
- Valitse Näytä Excel-työkaluriviltä. Valitse Näkymävaihtoehdoista Pysäytä paneelit . Tämä avaa pudotusvalikon, jossa on vaihtoehtoja valita rivit tai sarakkeet, jotka haluamme jäädyttää. Valitse Pysäytä ylärivi , tämä jäädyttää aktiivisen laskentataulukon ylärivin paikallaan ja antaa meille mahdollisuuden selata loput tiedot häiritsemättä yläriviä.
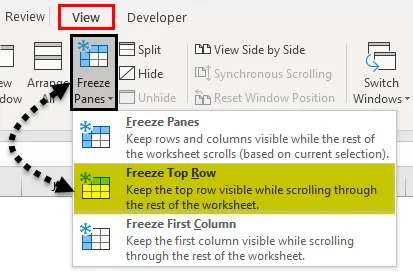
- Pieni harmaa suora viiva näkyy heti ensimmäisen rivin alla. Tämä tarkoittaa, että ensimmäinen rivi on lukittu tai jäädytetty.
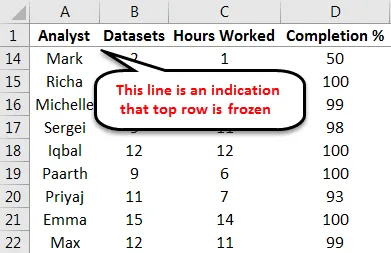
Pysäytä ruudut Excelissä - esimerkki 2
Jäädyttää ensimmäinen sarake:
Seuraavaksi tarkastellaan seuraavaa yleisimmin käytettyä toimintoa Jäädyytä paneeli -toiminnossa, jäädyttäen ensimmäinen sarake. Tämä voidaan tehdä seuraavien vaiheiden avulla:
- Valitse Näytön vaihtoehdoista Pysäytä paneelit. Valitse avattavasta valikosta Pysäytä ensimmäinen sarake ja tämä jäädyttäisi ensimmäisen sarakkeen paikoillaan, jotta voimme selata loput tiedot häiritsemättä ensimmäistä saraketta.
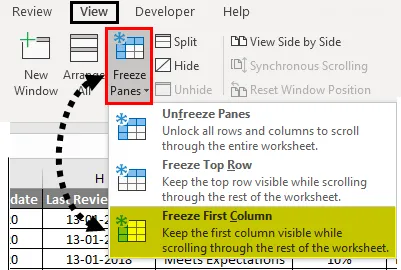
Pieni harmaa suora viiva ilmestyy heti ensimmäisen sarakkeen alle. Tämä tarkoittaa, että ensimmäinen sarake on lukittu tai jäädytetty.
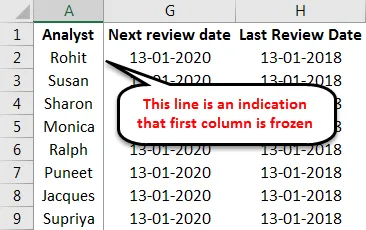
Näitä molempia ominaisuuksia voidaan käyttää samanaikaisesti ja niiden avulla on helpompaa analysoida tietoja. Kuten olemme nähneet esimerkeissä, taulukon perusrakenteen tunteminen auttaa meitä päättämään, mitä haluamme jäädyttää.
Pysäytä paneelit Excelissä - esimerkki 3
Jäädyttää ensimmäinen rivi ja ensimmäinen sarake:
Tässä on esimerkki harjoittelutaulukosta, jossa ensimmäinen rivi ja ensimmäinen sarake on jäädytetty.
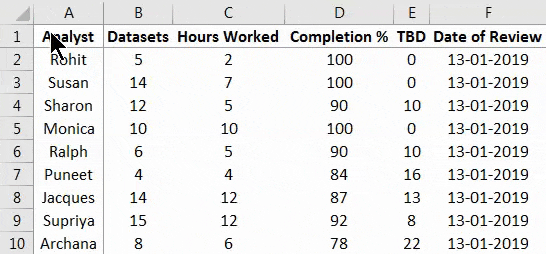
Nyt tämä tuo meidät hyödyllisimpiin toimintoihin jäädyttämisruutujen ominaisuudessa, joka on useiden sarakkeiden ja rivien jäädyttäminen paikoillaan.
Tätä toimintoa en halua käyttää eniten, koska sen avulla käyttäjä voi jäädyttää rivit ja jäädyttää rivit ja sarakkeet minkä tahansa määrän parametreja riippuen siitä, mikä on taulukon tietojen rakenne.
Ensimmäisen rivin ja ensimmäisen sarakkeen jäädyttämiseksi meidän on suoritettava seuraavat vaiheet:
- Valitse solu B2 laskentataulukosta
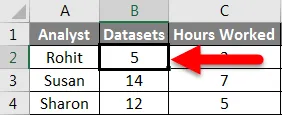
- Valitse nyt näkymävaihtoehdoista Pysäytä paneelit. Valitse ilmestyvästä avattavasta avattavasta pudotusikkunasta ensimmäinen vaihtoehto
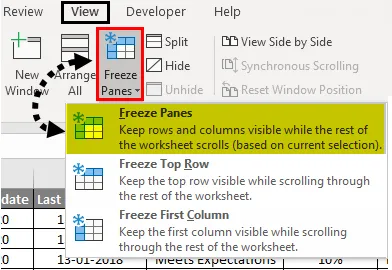
Nämä toiminnot jäädyttävät ensimmäisen rivin ja ensimmäisen sarakkeen paikoilleen.
Pysäytä ruudut Excelissä - esimerkki 4
Pysäytä useita sarakkeita:
Voimme käyttää samanlaisia vaiheita useiden rivien ja sarakkeiden jäädyttämiseen. Seuraavat vaiheet kuvaavat tätä:
- Valitse mikä tahansa solu, jonka yläpuolella rivien ja sarakkeiden on pysyttävä paikoillaan:

- Toista edellisen kuvan vaiheet 2 ja 3 jäädyttääksesi kaikki rivit ja sarakkeet valitun solun yläpuolella ja vasemmalla puolella.
Näkyvät kiinteät harmaat viivat osoittavat, että arkin vasemmassa yläkulmassa olevat rivit ja sarakkeet ovat jäätyneet. Voimme myös valita joko kokonaisen rivin, jonka yläpuolella tarvitsemme tietoja pysyäkseen paikoillaan, tai sarakkeen.
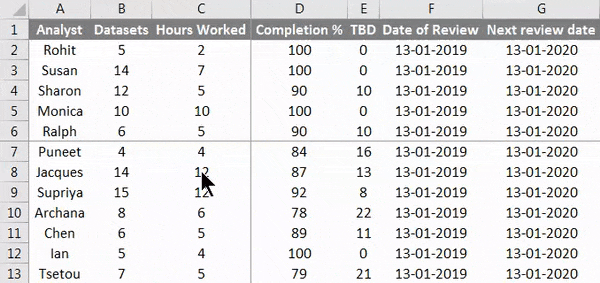
Rivien ja sarakkeiden jäädyttäminen oletustilaansa on hyvin yksinkertaista. Meidän on vain mentävä pudotusvalikoiden pudotusvalikkoon ja napsauttamalla Jäädyttävät ruudut alla olevaa kuvaa osoittamalla:
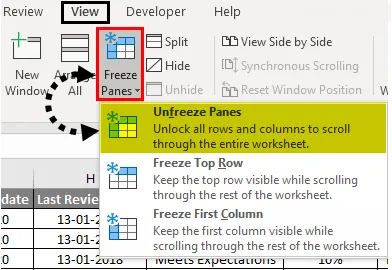
Jäädyttää ruudut excelissä on vaihtoehto, joka tekee meille erittäin helpon vertailla suurissa tietojoukkoissa olevia tietoja. Itse asiassa Excel-jäädyttämisruudut ovat niin hyödyllisiä, että on ohjelmistojen tarjoajia, jotka tarjoavat lisäominaisuuksia, jotka perustuvat kokonaan Excel-jäähdytysruutuihin. Yksi tällainen esimerkki on kyky jäädyttää ja jäädyttää useita laskentataulukoita ja taulukoita kerralla, jonka monet ohjelmistotoimittajat tarjoavat tuotteena.
Muistettavat asiat
- Pysäytysruudut eivät toimi, kun muokkaamme jotain solun sisällä, joten on noudatettava varovaisuutta valitsemalla haluttu solu jäädytetyn tiedon rajaksi. Älä koskaan kaksoisnapsauta kyseistä solua ennen tietojen jäädyttämistä.
- Pysäytä ruudut excel-muodossa on oletuskokoonpano, joka voi jäädyttää tiedot rajapylvään vasemmalla puolella tai rajarivin yläpuolella sen mukaan, mitä rajaksi valitsemme. Eri ohjelmistotoimittajilta on saatavana lisäosia näiden parantamiseksi.
Suositellut artikkelit
Tämä on opas Pysäytä paneelit Excelissä. Tässä keskustelimme kuinka Paneelien jäädyttäminen Excelissä ja Erilaiset menetelmät paneelien jäädyttämiseksi Excelissä sekä käytännön esimerkkejä ja ladattava Excel-malli. Voit myös käydä läpi muiden ehdottamiemme artikkeleidemme -
- Pysäytä paneelit ja jaetut ruudut Excelissä
- Kuinka yhdistää kaksi taulukkoa Excelissä?
- Opas Excel-solujen yhdistämiseen
- Kuinka siirtää sarakkeita Excelissä?
- Kuinka jäädyttää sarakkeet Excelissä?