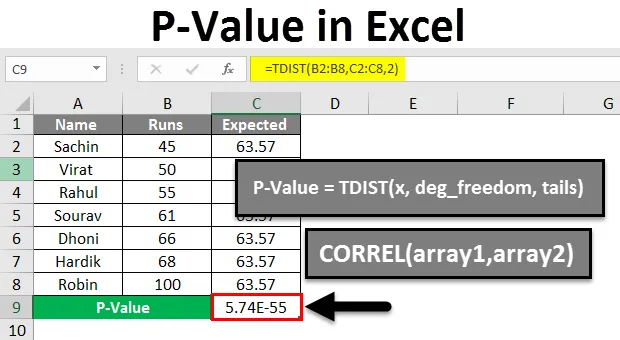
Excel P-arvo (sisällysluettelo)
- P-arvo Excelissä
- Kuinka laskea P-arvo Excelissä?
P-arvo Excelissä
- Excelin P-arvoja voidaan kutsua todennäköisyysarvoiksi, sitä käytetään ymmärtämään havainnon staattinen merkitys.
- P-arvoa käytetään nollahypoteesin paikkansapitävyyden testaamiseen. Jos nollahypoteesia pidetään P-arvon mukaan epätodennäköisenä, johtaa meidät siihen, että vaihtoehtoinen hypoteesi saattaa olla totta. Periaatteessa se antaa meille mahdollisuuden, ovatko toimitetut tulokset sattuman takia vai osoittavatko nämä, että testaamme kahta toisiinsa liittymätöntä asiaa. Joten P-Value on tutkija eikä tuomari.
- P-arvo on luku välillä 0 ja 1, mutta on helpompaa ajatella niitä prosentteina (ts. 0, 05-arvo Pvalue on 5%. Pienempi arvo johtaa nollahypoteesin hylkäämiseen.
- P-arvon löytäminen korrelaatiolle excelissa on suhteellisen suoraviivainen prosessi, mutta tehtävällä ei ole yhtä toimintoa, näemme myös saman esimerkin.
- P-arvon laskentakaava on TDIST (x, deg_freedom, hännät)

Nollahypoteesi:
- Kun vertaamme kahta asiaa toisiinsa, nollahypoteesi on oletus, että kahden asian välillä ei ole yhteyttä.
- Ennen kuin verrataan kahta asiaa toisiinsa, meidän on todistettava, että näiden kahden välillä on jonkinlainen yhteys.
- Kun P-arvo hylkää nollahypoteesin, voimme sanoa, että sillä on hyvät mahdollisuudet molemmilla vertaamillamme asioilla on jonkinlainen suhde toisiinsa.
Kuinka laskea P-arvo Excelissä?
Ymmärretään kuinka P-arvo lasketaan Excelissä käyttämällä joitain esimerkkejä.
Voit ladata tämän P-Value Excel -mallin täältä - P-Value Excel TemplateP-arvo Excelissä - esimerkki # 1
Tässä esimerkissä lasketaan P-arvo Excel-muodossa annetulle tiedolle.
- Näyttöruudun mukaisesti, kuten alla näemme, olemme keränneet tietoja joihinkin krikettimistä tietyn sarjan suorittamiin ajoihin nähden.
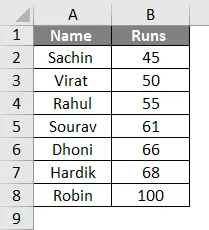
- Nyt, tarvitsemme uuden häntä, joudumme saamaan odotetut juoksut, jotka jokaisen lyöjä oli pistänyt.
- Odotettujen ajojen sarakkeesta löydämme kunkin pelaajan keskimääräiset ajot jakamalla lukumäärän summa ajojen summalla seuraavasti.
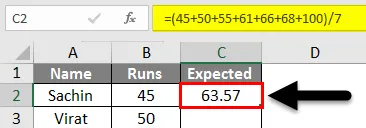
- Täältä olemme löytäneet odotetun arvon jakamalla lukumäärän summa juoksumäärillä. Pohjimmiltaan keskimääräinen ja tässä tapauksessa se on 63, 57 .
- Kuten taulukosta voidaan nähdä, olemme lisänneet sarakkeen odotettavissa oleville ajoille vetämällä solussa C3 käytettyä kaavaa.
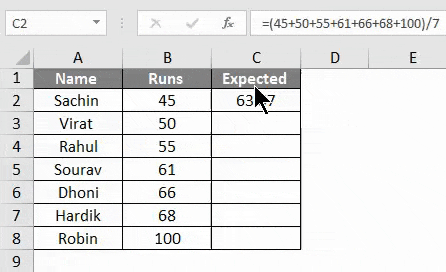
Nyt löytää P-arvo tälle lausekkeelle, sen kaava on TDIST (x, deg_freedom, hännät).
Joten tässä,
- x = suoritettujen tietojemme alue
- deg_freedom = odotusarvojemme tietoalue.
- hännät = 2, koska haluamme vastauksen kahdelle hännelle.
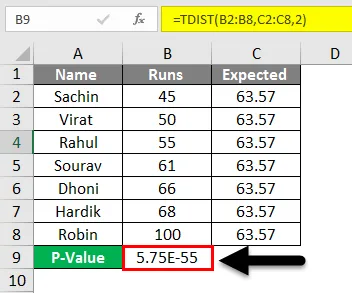
- Yllä olevasta kuvasta voidaan nähdä, että saamme tulokset ovat lähes 0.
- Joten tässä esimerkissä voidaan sanoa, että meillä on vahvaa näyttöä nollahypoteesin tukemiseksi.
P-arvo Excelissä - esimerkki 2
- Oletetaan tässä joitain arvoja määritettäessä tukea todisteiden kvalifioinnille.
- Kaavallamme = TDIST (x, vapautumisaste, hännät).
- Jos tässä otetaan x = t (testitilastot), deg_freedom = n, tail = 1 tai 2.
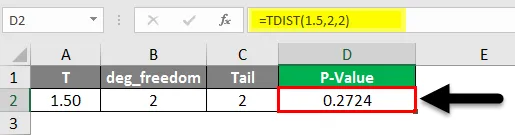
- Kuten voimme nähdä tulokset, jos voimme nähdä prosentteina, se on 27, 2%.
Samoin voit löytää tämän menetelmän P-arvot, kun x, n ja hännän arvot on annettu.
P-arvo Excelissä - esimerkki 3
Täällä näemme kuinka voidaan laskea P-arvo excel-muodossa korrelaatiota varten.
- Vaikka excelissa ei ole kaavaa, joka antaisi korrelaatioon liittyvän P-arvon suoran arvon.
- Joten meidän on saatava P-arvo korrelaatiosta, korrelaatio on r -arvo P-arvolle, kuten olemme aiemmin puhuneet, löytääksemme P-arvoarvo, joka meidän on löydettävä saatuaan korrelaatio annettuille arvoille.
- Korrelaation löytämiseksi kaava on CORREL (taulukko1, taulukko2)
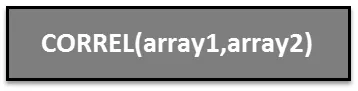
- Korrelaatioyhtälöstä löydämme testitilastot r. Löydämme t : n P-arvoon.
- Johdannaan t r: stä kaavalla t = (r * sqrt (n-2)) / (sqrt (1-r 2)
- Oletetaan nyt, että n (havainnointimäärä) on 10 ja r = 0, 5
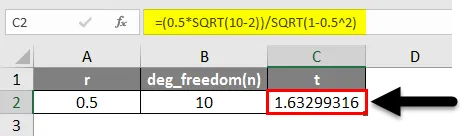
- Yllä olevasta kuvasta olemme löytäneet t = 1.6329…
- Nyt arvioidaksesi t: hen liittyvä merkitsevyysarvo, käytä TDIST-toimintoa.
= t.dist.2t (t, vapauden aste)
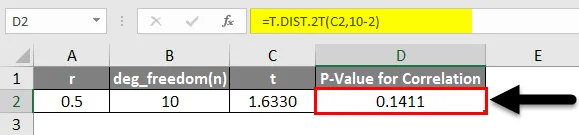
- Joten P-arvo, jonka olemme löytäneet annetulle korrelaatiolle, on 0, 1411.
- Tästä menetelmästä voimme löytää P-arvon korrelaatiosta, mutta kun korrelaatio on löydetty, meidän on löydettävä t ja sitten sen jälkeen kun pystymme löytämään P-arvon.
A / B-testaus:
- A / B-testaus on pikemminkin säännöllinen esimerkki kuin erinomainen esimerkki P-arvosta.
- Tässä on esimerkki teleyrityksen järjestämästä tuotelanseeraustapahtumasta:
- Aiomme luokitella tiedot tai houkutella ihmisiä historiallisiin ja havaittuihin tietoihin. Historialliset tiedot odotettujen ihmisten merkityksessä aiempien käynnistystapahtumien mukaisesti.
Testi: 1 Odotettu tieto :
Vierailijoita yhteensä: 5000
Sitoutunut: 4500
Vasen: 500
Testi: 2 havaittua tietoa :
Vierailijoita yhteensä: 7000
Sitoutunut: 6000
Vasen: 1000
- Nyt löytääksesi x 2: n on käytettävä chi-neliökaavaa, matemaattisesti sen lisäämisellä (havaittu tieto - odotettu) 2 / odotettu
- Havainnoillemme sen x 2 = 1000

- Jos nyt tarkistamme tuloksemme chi-neliötaululla ja vain juoksemme läpi, chi-neliön pistemäärämme 1000 on vapauden asteella 1.
- Yllä olevan chi-neliön taulukon mukaisesti ja ajatuksena on, että siirrymme vasemmalta oikealle, kunnes löydämme pisteet vastaavat pisteitämme. Arvioitu P-arvo on silloin P-arvo taulukon yläosassa, joka on yhdenmukaistettu sarakkeesi kanssa.
- Testissämme pistemäärä on erittäin korkea kuin annetun taulukon korkein arvo 10.827. Joten voimme olettaa, että testimme P-arvo on ainakin alle 0, 001.
- Jos ajamme pistemääriä GraphPadin kautta, näemme, että sen arvo on noin alle 0, 00001.
Muistettavat tiedot P-arvosta Excelissä
- P-arvo sisältää kaiken tutkimuksen muodostavien asioiden mittaamisen, vertaamisen ja testaamisen.
- P-arvot eivät ole kaikkea tutkimusta, se auttaa sinua vain ymmärtämään tulosten todennäköisyyden sattuman kautta muuttuvissa olosuhteissa.
- Se ei oikeastaan kerro syistä, suuruudesta tai muuttujien tunnistamisesta.
Suositellut artikkelit
Tämä on opas P-arvoon Excelissä. Tässä keskustelimme kuinka P-arvo lasketaan Excelissä, sekä käytännön esimerkkejä ja ladattavaa excel-mallia. Voit myös käydä läpi muiden ehdottamiemme artikkeleidemme -
- Kuinka käyttää SUM-ohjelmaa Excelissä?
- MS Excel: AVERAGE-toiminto
- Parhaat esimerkit SUMIF-toiminnosta
- Opas Excel LARGE -toimintoon