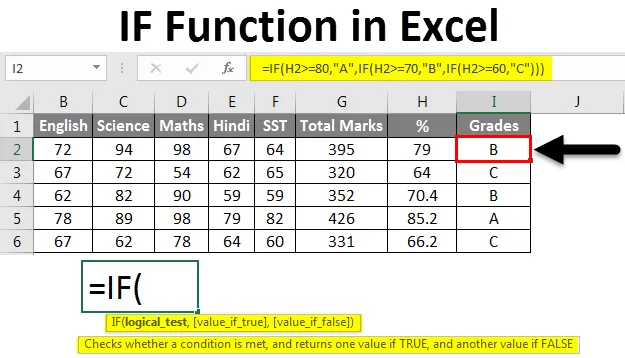
Excel IF -toiminto (sisällysluettelo)
- IF-toiminto Excelissä
- Kuinka käyttää IF-toimintoa Excelissä?
IF-toiminto Excelissä
IF-toiminto on Excelin suosituin funktio, ja sen avulla voidaan tehdä loogisia vertailuja arvon ja odotettavissa olevan tuloksen välillä. Tiedämme kaikki, että Exceliä käytetään erityyppisissä raporteissa. Jotkut raportit voivat sisältää valtavia tietoja, joissa on paljon kenttää. Mutta voi käydä niin, että raportti ei ehkä anna sinulle toivottua tulosta, joka perustuu raportin tiettyihin kenttiin. Tässä käytetään ehdollisia kaavoja. Jos tarvitset kriteeriin perustuvaa tulosta, joka riippuu raportissa käytettävissä olevasta kentästä, voit käyttää excelin ehdollisia kaavoja.
Excelissä on saatavana monia ehdollisia kaavoja. esim. IF, OR tai AND jne., mutta käsittelemme tässä IF-funktion.
IF-toiminto on Excelissä sisäänrakennettu toiminto, joka luokitellaan loogiseksi funktioksi.
Kuinka käyttää IF-toimintoa Excelissä?
IF-toimintoa voidaan käyttää taulukkolaskentafunktiona Excelissä, mikä tarkoittaa, että se voidaan syöttää kaavan osana laskentataulukon soluun. IF Function antaa lopputuloksen kentän ehdollisten kriteerien perusteella.
IF-toiminnon syntaksi Excelissä on:
IF (Ehto, Arvo_ jos_ totta, (Arvo _ jos vääri))
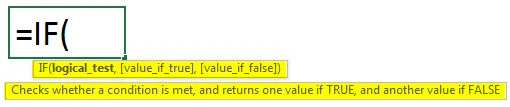
Esimerkki # 1
Ymmärretään, miten IF-toimintoa käytetään Excelissä käyttämällä joitain esimerkkejä.
Voit ladata tämän IF Function Excel -mallin täältä - IF Function Excel TemplateAlla on tiedot vastaavien työntekijöiden myyntitavoitteista ja todellisesta myynnistä.
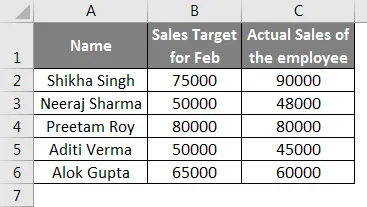
Ryhmässäsi on 5 henkilöä sarakkeessa A ja olet antanut heille kuukauden myyntitavoitteen sarakkeessa B ja heidän todellinen myynti tapahtuu sarakkeessa C, joten annettujen tietojen avulla sinun on arvioitava, mikä henkilö on saavuttanut tavoitteen ja joka ei ole saavuttanut tavoitetta sarakkeessa D
Nyt syötetään kaava työntekijä Shikhalle sarakkeeseen D2- = IF (C2> = B2, ”tavoite saavutettu”, “tavoite ei täyty”).
Jakaamme kaava kolmeen osaan ymmärtääksesi paremmin.
- Kunto
- Arvo JOS TOSI
- Arvo, jos väärä
Nyt esimerkissämme,
Ehto - C2> = B2
Arvo JOS Totta - Kohde Met
Arvo, jos väärä - tavoitetta ei saavutettu
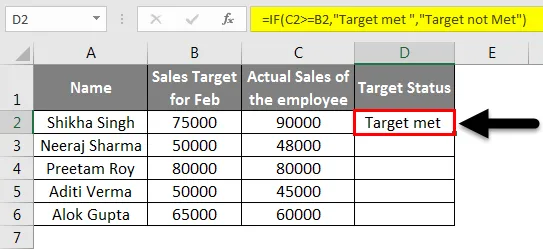
Vedämällä C2-solua C6-soluun, saat tuloksen kaikille työntekijöille.
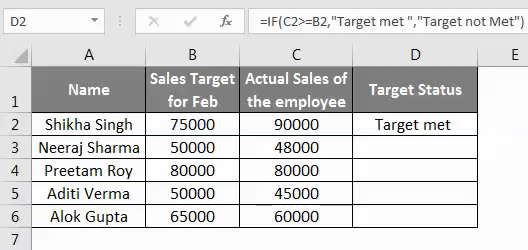
Joten voit nähdä, että sarakkeiden B ja C tietojen perusteella saimme tietää, millä työntekijällä on MET TARGET ja jolla EI ole MET TARGET.
Pesitetyt IF-lausunnot
IF-funktio voi olla ”sisäkkäinen”, joka viittaa kaavaan, jossa ainakin yksi IF-funktio on sisäkkäin toisen sisällä, jotta voidaan testata useampaa kuin yhtä tilaa, mikä puolestaan antaa enemmän mahdollisia tuloksia. Joten ”sisäkkäisissä IF-lauseissa” sinun on oltava erittäin varovainen, koska jokainen IF-lausunto on asetettava sisäkkäiseen toisen sisälle, joten logiikka on oikea. Voit viitata alla olevaan esimerkkiin, joka näyttää Nested IF -kaavan käytön.
Esimerkki 2
Tässä esimerkissä meillä on 5 opiskelijaa ja heidän vastaavat arvosanansa viidessä aineessa, mikä antaa meille kunkin opiskelijan kokonaispistemäärä ja heidän prosenttimääränsä.
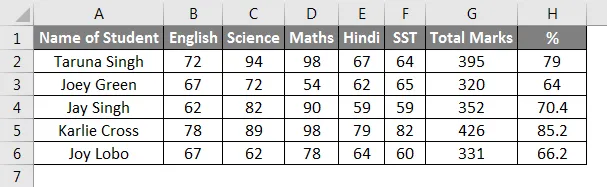
Nyt kun tiedät jokaisen opiskelijan arvosanat, käytämme IF-toimintoa käyttämällä heidän% -merkintää. Haluamme antaa opiskelijoille 3 astetta-A, B ja C.
Käytämme kaavaa I2-sarakkeessa = = IF (H2> = 80, ”A”, IF (H2> = 70, ”B”, IF (H2> = 60, “C”))).
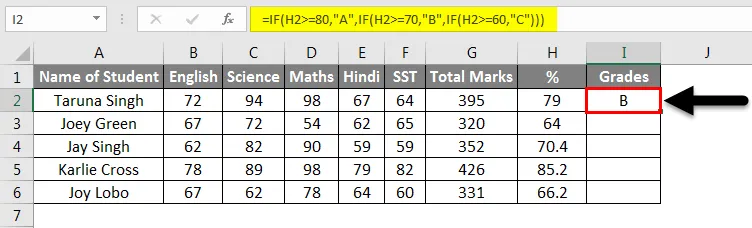
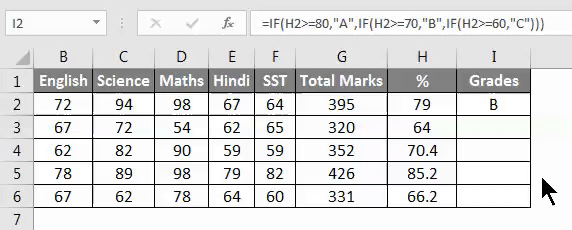
Voit syöttää IF-kaavan I2-sarakkeeseen ja voi täyttää automaattisen tason I6 asti. Joten näin saimme oppilaiden arvosanat käyttämällä IF-toimintoa.
Esimerkki 3
Meillä on tietoja joistakin koomikoista, jotka ovat käyneet ostoksilla, joten tässä alla olevassa esimerkissä osoitamme sinulle, että jos heidän laskunsa on yli 5000, he saavat 10% alennuksen. Seuraavaksi käydään läpi esimerkki, joka antaa selkeän käsityksen IF-toiminnon ja Nested IF: n käytöstä.
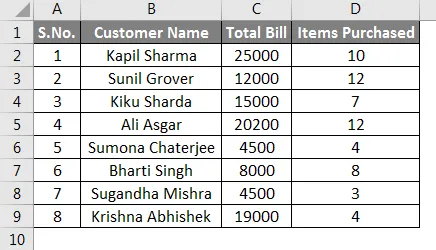
Nyt esimerkissämme näytetään ensin IF-toiminnon ja sitten Nested IF -toiminnon käyttö.
Ehto - C2> = 5000
Arvo, jos totta - 10%
Arvo IF vääriä - 0
Nyt syötetään IF-funktion kaava E2-sarakkeeseen, Syntaksi = IF (C2> 5000, ”10%”, ”0”). Se näyttää kuka saa 10% alennuksen ja kuka ei.
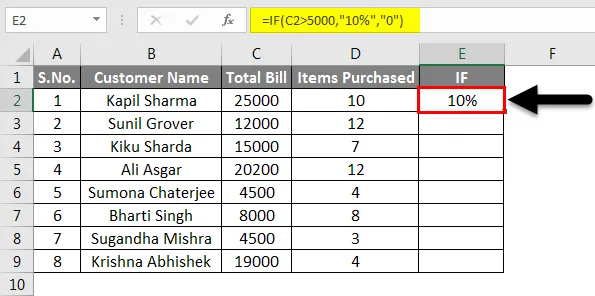
Voit täyttää loppuosan E-sarakkeen automaattisesti, kunnes meillä on tietoja.
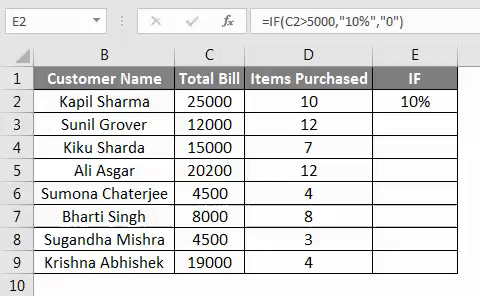
Nyt osoitamme sinulle, kuinka voimme käyttää Nested If -käskyä samassa esimerkissä. Sisäkkäisten IF- kaavassa ainakin yksi IF-funktio on sijoitettu toisen sisälle testaamaan useampaa kuin yhtä ehtoa.
Tässä ehdot ovat
- Asiakaslasku> 20000, “A”
- Asiakaslasku> 10000, “B”
- Asiakaslasku <10000, “C”
Nestemäisen IF-kaava esimerkissämme on seuraava
= IF (C2> 20000, ”A”, IF (C2> 10000, ”B”, “C”)).
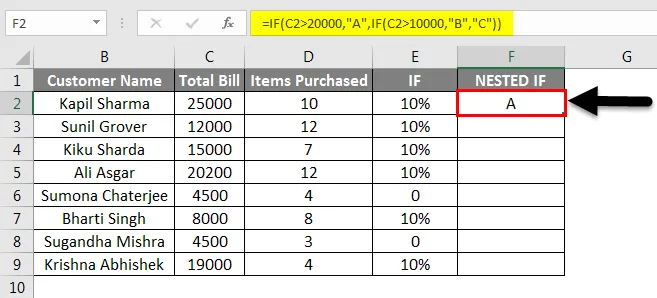
Vedämällä solua F2 soluun F9, saat tuloksen kaikille asiakkaille.
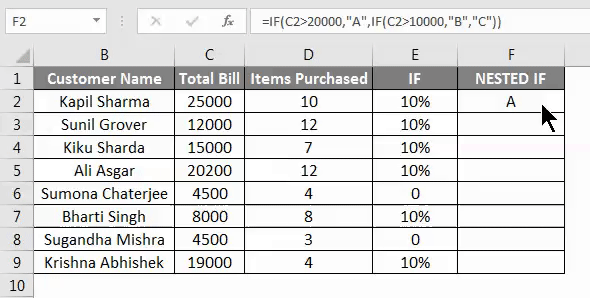
Yllä olevassa esimerkissä asiakkaan lasku> 20000 on luokka A, asiakkaan lasku> 10000, se on luokka B ja asiakkaan lasku <10000, se on luokka C.
Esimerkki 4
Tässä esimerkissä työntekijä on laatinut Onshore-matkansa budjetin. Alla olevassa kuvakaappauksessa on hänen budjetoidut tiedot ja hänen käyttämänsä todellinen summa.
Nyt esimerkissämme,
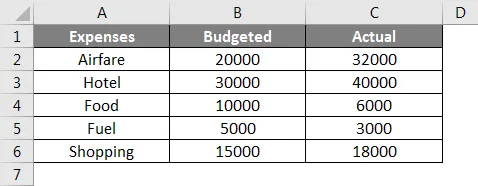
Ehto - C2> = B2
Arvo, jos totta - yli budjetti
Arvo, jos väärä - budjetissa
Nyt lisäämme IF-funktion kaavan D2-sarakkeeseen saadaksesi tietää, ovatko hänen kulut budjetissaan vai ylijäämäbudjetissa.
Kaava tulee olemaan = = IF (C2> = B2, ”Yli budjetti”, “Talousarviossa”).

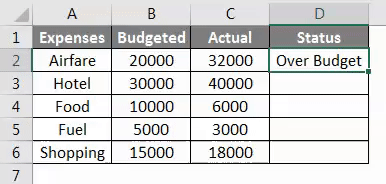
Muistettavat IF-toiminnot Excelissä
- IF-toimintoa käytetään testaamaan tai arvioimaan tiettyjä olosuhteita ja antamaan sitten tulos eri tavalla kyseisestä tilasta riippuen.
- Enintään 64 IF-funktiota voidaan yhdistää, kun käytät Nested-kaavaa.
- Jos jokin argumentti IF: lle toimitetaan taulukkona, IF-funktio arvioi jokaisen taulukon elementin.
- Kun käytät IF-kaavaa ja käytät kaavassa tekstiarvoja, sinun on liitettävä teksti kaksoislainausmerkein (esim. ”Teksti”).
- IF-toiminto voidaan yhdistää loogisiin toimintoihin, kuten AND & OR.
Suositellut artikkelit
Tämä on opas IF-toimintoon Excelissä. Tässä keskustelimme kuinka IF-toimintoa käytetään Excelissä, sekä käytännön esimerkkejä ja ladattavaa excel-mallia. Voit myös käydä läpi muiden ehdottamiemme artikkeleidemme -
- Useita IFS-toimintoja Excelissä
- Kuinka käyttää ja toimintoa Excelissä?
- Kuinka käyttää COUNTIF Excel -toimintoa?
- Opas COUNTIF: lle, jolla on useita kriteerejä