
Excel-lisäyspainike (sisällysluettelo)
- Johdanto Excel-lisäyspainikkeeseen
- Kuinka lisätä painike Exceliin?
Johdanto Excel-lisäyspainikkeeseen
VBA-makrot ovat edistyneimpiä excel-tasoja ja me kaikki tiedämme myös siitä. Tässä artikkelissa kirjoitamme yksinkertaisen makron ja kuinka määrittää makropainikkeen toimimaan milloin tahansa.
Kuinka lisätä painike Exceliin?
Excelissä voimme lisätä painikkeita tarpeidemme mukaan. voimme käyttää lomakkeen hallintapainiketta tai komentopainiketta suorittaaksesi tietyn toiminnon napsauttamalla sitä. Molemmat tunnetaan painikkeina, jotka voidaan asettaa automatisoimaan laskentataulukkojen tulostaminen, tietojen suodattaminen tai numeroiden laskeminen.
Antaa meidän nähdä joitain esimerkkejä painikkeen asettamisesta exceliin.
Voit ladata tämän Excel-lisäyspainikkeen täältä - Excel-lisäyspainikeEsimerkki 1 - Lisää sarjanumerot tallennusmakroa käyttämällä
Ennen kuin menet eteenpäin ja opit makrokoodauksesta, anna minun opettaa sinulle makrotallennusvaihtoehto excelissä. Tallenna makro tallentaa vain kaikki toiminnot, joita teet Excel-taulukolla.
Vaihe 1: Siirry Kehittäjä-välilehteen ja napsauta Tallenna makro.
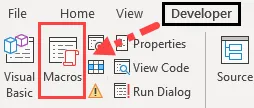
Vaihe 2: Nyt se pyytää sinua nimeämään makroosi. Anna nimi tallennusmakroosi.
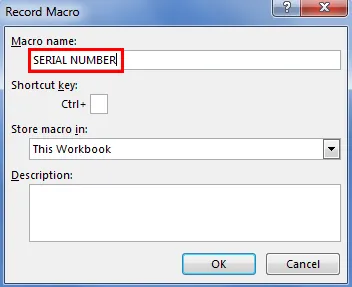
Vaihe 3: Napsauta OK aloittaaksesi nauhoituksen.
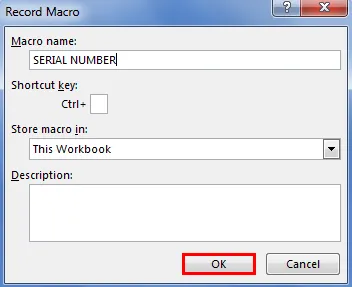
Vaihe 4: Valitse solu A1 ja kirjoita sarjanumero 1.
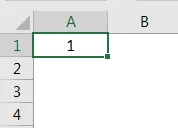
Vaihe 5: Kirjoita 2 soluun A2 ja vedä 10. riviin.
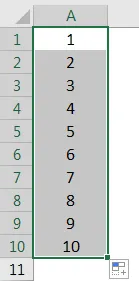
Vaihe 6: Lopeta nyt tallennus Kehittäjä-välilehdessä.
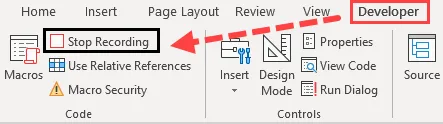
Vaihe 7: Napsauta nyt Visual Basiciä nähdäksesi, mitä excel on tallentanut.
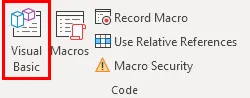
Vaihe 8: Alla on makrotietue.
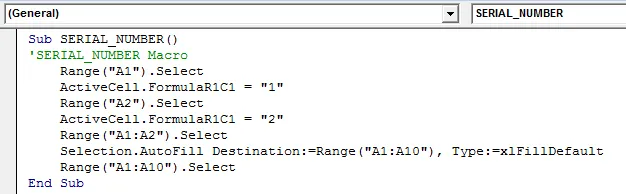
Ensin olemme valinneet solun A1 eli alueen (“A1”). Nyt solusta A1 tulee aktiivinen solu. Olemme kirjoittaneet aktiiviseen soluun numeron “1”, sitten olemme valinneet solun A2 eli alueen (“B2”).
Näin ollen se on tallentanut kaikki ne asiat, jotka olemme tehneet taulukkoon.
Vaihe 9: Nyt voimme lisätä sarjanumerot 1-10 A1: stä A10: ään milloin tahansa.
Esimerkki 2 - Määritä makro painikkeelle
Olemme luoneet makron ja nimelleet sen SerialNumber. Emme voi palata takaisin makroon ja ajaa koko ajan. Pikemminkin voimme määrittää painikkeen tälle makroon, jotta pääsemme makroon napsauttamalla vain hiirtä.
Vaihe 1: Siirry Kehittäjä-välilehteen ja napsauta Lisää-painiketta.
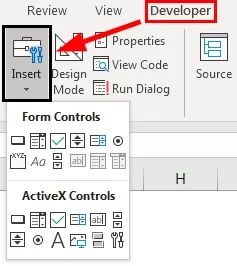
Vaihe 2: Valitse ensimmäinen vaihtoehto, nimeltään Button lomakkeenhallinnan kohdasta, ja piirrä taulukkoon.
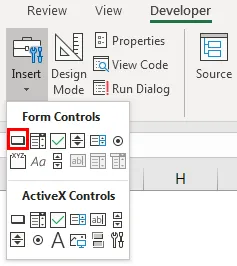
Vaihe 3: Heti kun piirtää, se pyytää sinua määrittämään makron tähän painikkeeseen.
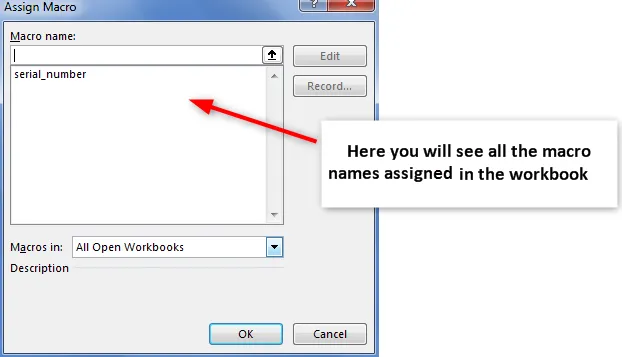
Vaihe 4: Valitse makron nimi, joka määritetään tälle painikkeelle.
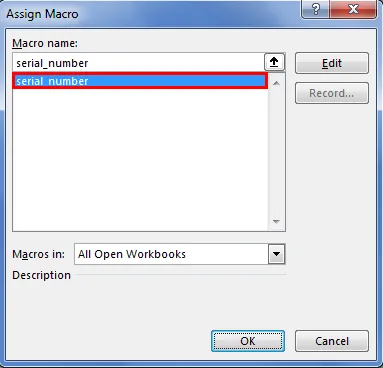
Vaihe 5: Napsauta OK suorittaaksesi loppuun. Nyt makro on osoitettu painikkeelle. Napsauttamalla tätä painiketta voit suorittaa makron ja lisätä sarjanumeroita.
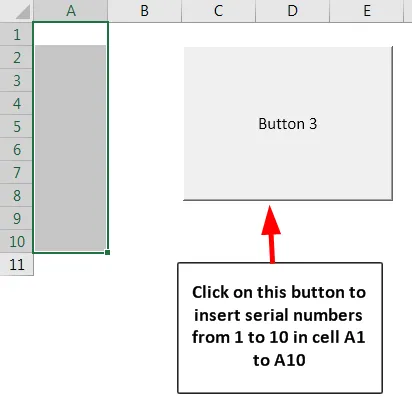
Esimerkki 3 - Määritä makro muotoon
Olemme nähneet kuinka määrittää makro painikkeelle Kehittäjä-välilehdessä. Tiedät mitä ei ole välttämätöntä käyttää lisäyspainiketta makron määrittämiseen, sen sijaan voimme käyttää omaa muotoamme makrojen määrittämiseen. Määritä makro omaan muotoosi noudattamalla seuraavia vaiheita.
Vaihe 1: Siirry kohtaan Lisää.

Vaihe 2: Kuvien alla meidän on siirryttävä muotoihin.
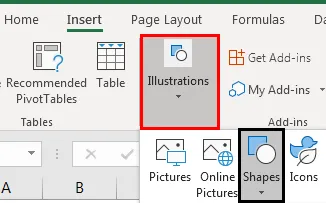
Vaihe 3: Napsauta avattavaa valikkoa ja valitse haluamasi muoto. Kun olet valinnut piirrä tämä taulukkoon.

Vaihe 4: Nyt voit muuttaa muodon väriä ja näkymää haluamallasi tavalla Alustus-välilehdessä.
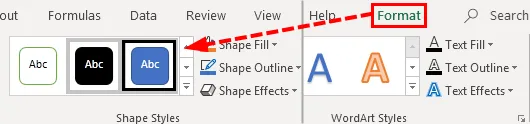
Vaihe 5: Napsauta muotoa hiiren kakkospainikkeella ja valitse Määritä makro.
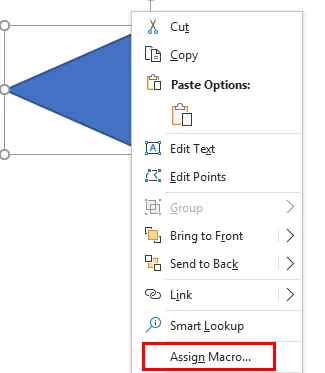
Vaihe 6: Nyt näemme määrittele makroikkunan, kuten olemme nähneet painikkeen makroprosessissa. Valitse makro, jonka haluat määrittää, ja napsauta OK.
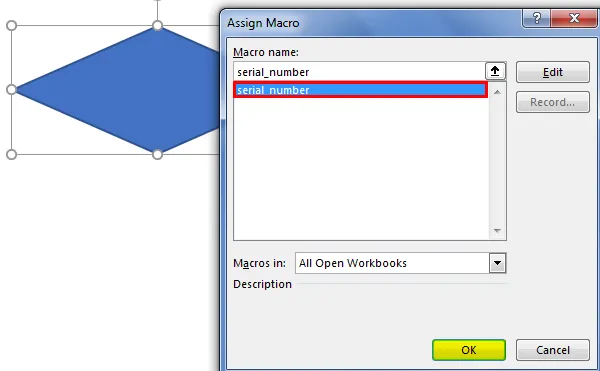
Vaihe 7: Napsauta nyt uudelleen muotoa hiiren kakkospainikkeella ja valitse Muokkaa tekstiä.

Vaihe 8: Anna nyt muodolle oikea nimi, joka on ymmärrettävä käyttäjille.
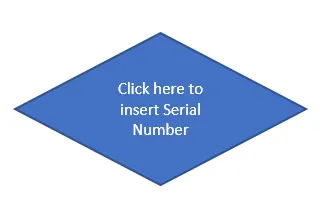
Nyt voimme lisätä tämän painikkeen avulla sarjanumeroita.

Esimerkki 4 - Muut valinnat Lisää-painikkeen alla Excelissä
Nyt näemme muita vaihtoehtoja, jotka ovat käytettävissä INSERT-painikkeen alla. Voimme luoda tarkistusluettelon käyttämällä Optio-painiketta. Tarkastellaan tätä esimerkiksi tehtäväluettelon alla.

Vaihe 1: Siirry Kehittäjä-välilehteen> Lisää> Vaihtoehto-painike.
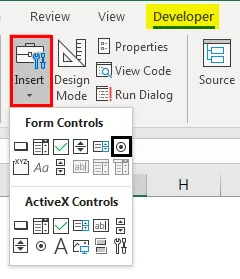
Vaihe 2: Piirrä vaihtoehtopainike soluun C2.
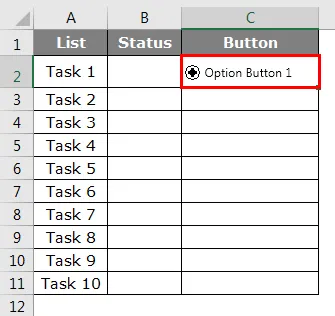
Vaihe 3: Napsauta hiiren kakkospainikkeella vaihtoehtopainiketta ja valitse Muoto.

Vaihe 4: Siirry Muotoile ohjausikkuna -kohdassa Ohjaus-välilehteen.
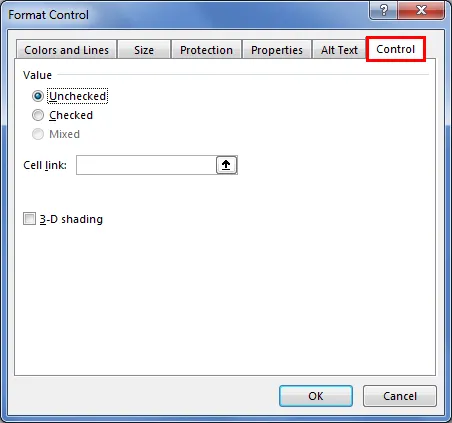
Vaihe 5: Anna solulinkin alla linkki soluun D2.

Vaihe 6: Napsauta OK. Napsauta nyt vaihtoehtopainiketta, näemme numeron 1 solussa D2.

Vaihe 7: Napsauta hiiren kakkospainikkeella ja poista teksti ja pidä vain tavallinen vaihtoehto -painike ja säädä solun keskelle.
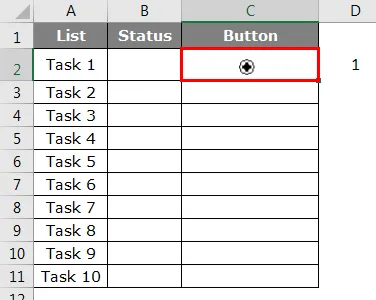
Vaihe 8: Toista sama tehtävä kaikille soluille. Vaihda solu vastaavasti. Aina kun painiketta napsautetaan vastaavassa rivissä, D-sarakkeen arvon solut muuttuvat nollasta 1.
Muistettavat asiat
- Lisää-painikkeelle ei ole pakollista määrittää makroa, vaan voimme käyttää myös muotoja.
- Voimme luoda minkä tahansa muodon makropainikkeen määrittämiseksi.
- Voimme myös luoda pikanäppäimiä makron suorittamiseksi painikkeen sijasta.
- Kuinka käyttää tarkistuslistaa, katso edelliset artikkelit.
- Jos haluat ottaa käyttöön Kehitys-välilehden, tutustu aiempiin artikkeleihimme Kehittäjä-välilehden ottamisesta käyttöön.
Suositellut artikkelit
Tämä on opas Excel-lisäyspainikkeeseen. Tässä keskustellaan kuinka painikkeen lisääminen Exceliin lisätään esimerkkeinä ja ladattavana Excel-mallina. Voit myös katsoa seuraavia artikkeleita saadaksesi lisätietoja -
- Kuinka lisätä kommentti Exceliin?
- Oppaat Excelissä Lisää sivunvaihto
- Opas Exceliin Lisää useita rivejä
- Lisää uusi laskentataulukko Exceliin