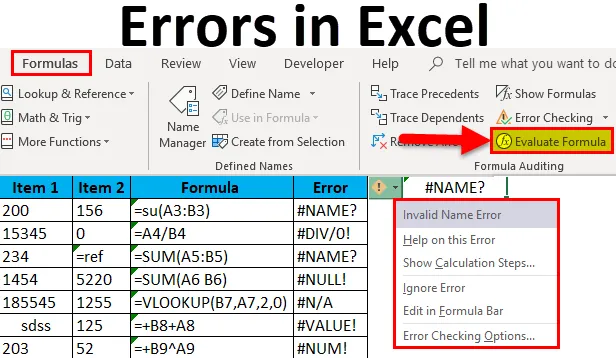
Virheet Excelissä (sisällysluettelo)
- Virheet Excelissä
- Esimerkkejä Excel-virheistä
- Kuinka korjata virheet Excelissä?
Johdatus virheisiin Excelissä
Kuten mikään muu ohjelmisto, Excel tuottaa usein virheitä, myös Excelin tuottamat virheet ovat usein käyttäjän virheitä tietojen lisäämisessä tai pyytäessä Exceliä tekemään jotain, jota ei voida tehdä. Joten kun näemme, että Excel antaa virheen, meidän on korjattava virhe sen sijaan, että virheen peittämiseen käytettäisiin virheenkäsittelytoimintoja.
Excel-virheet eivät ole vain virheitä, ne ovat myös tietolähde siitä, mikä on vikaa toiminnossa tai komennossa, joka on asetettu suorittamista varten.
Virheitä tapahtuu, kun lisäämme jonkin kaavan Exceliin ja ohitamme tarvittavan syötteen lisäämisen odotettuihin muotoihin. Oletetaan, että jos olemme lisänneet funktion lisätä kaksi solua, Excel olettaa, että soluissa olisi numeroita. Jos kummassakin solussa on tekstiä, se antaisi virheen. Jokaisella Excel-toiminnolla on omat käyttöehdot ja jos jokin toiminnon ehdoista mitätöidään, Excel-virheitä on. Jokaisella toiminnolla on syntaksi ja tätä on noudatettava asianmukaisesti, ja jos havaitaan poikkeamia syntaksin syöttämisessä, tapahtuu Excel-virhe.
Excel-virheiden ymmärtäminen on tärkeää samoin kuin toimintojen ymmärtäminen. Nämä näytetyt virheet kertovat meille paljon asioita. Kun Excel-virheistä on oikea käsitys, nämä virheet voidaan helposti ratkaista.
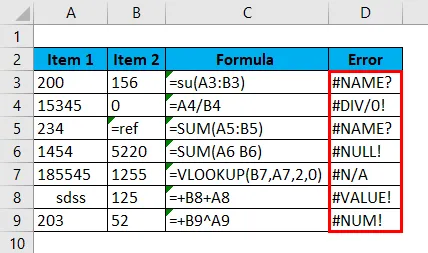
Esimerkkejä Excel-virheistä
- Virhe #Nimi?
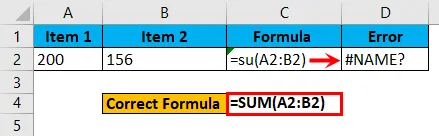
- Virhe # div / 0!
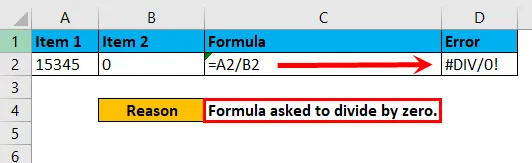
- Virhe #NULL!
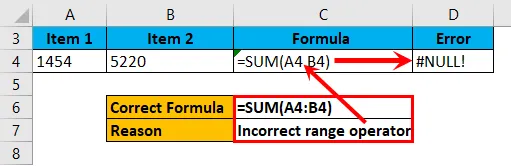
- ”Ei” virhe.
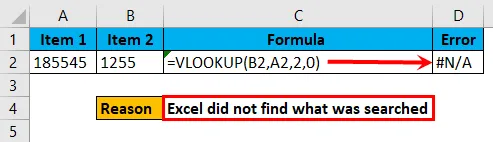
- Virhe #Value!
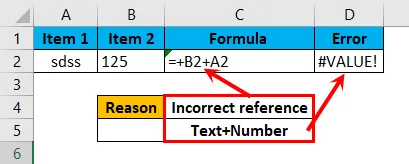
- Virhe #NUM!
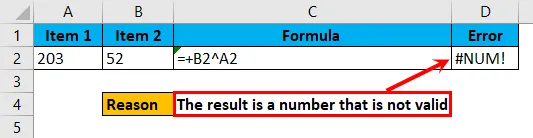
selitykset
Edellä olevissa esimerkeissä esitetyt Excel-virheet ovat erityyppisiä ja esiintyvät eri syistä, ja tästä syystä on tärkeää tunnistaa virheen takana oleva tärkein syy virheen korjaamiseksi nopeasti.
Virhe ”#Name?” Johtuu siitä, että kirjoitettu kaava on väärä. Esimerkiksi syöttämällä = su (A1: A2) = Sum (A1: A2): n kohdalla saadaan virhe “#Name?” Ja jos pyydämme Excelä jakamaan minkä tahansa luvun nolla, saat virheen “DIV / 0”. !”.
Samoin ”#NULL!” Tapahtuu, jos käyttäjä syöttää väärän etäisyyden operaattorin, kuten välilyönnin, sen sijaan, että käyttää “:”.
Virhe ”# N / A” ilmestyy, jos meillä on hakutoimintoa etsiä arvoa, jota ei ole tiedoissa. Siksi ”# N / A” palautetaan.
”#VALUE!” Tapahtuu, koska viite, joka ei ole kelvollinen tai jonka ei ole tarkoitus viitata. Jos käytämme summan funktiota, Excel olettaa antavan viittauksen soluihin, joilla on numeerinen merkintä näissä soluissa. Jos olemme antaneet viittauksen soluihin, joissa on tekstiä, saat arvon #Value!
”#NUM!” -Virhe tapahtuu, kun näytetty tulos on asia, joka ei ole kelvollinen. Oletetaan, että jos olemme antaneet funktion kerrota 999999999999 luvulla 999999999999999, niin tuloksena oleva numero on niin pitkä, joka ei ole kelvollinen, ja saamme “#NUM!” -Virheen.
Kuinka korjata virheet Excelissä?
Excelin virheet ovat hyvin yksinkertaisia ja helppo korjata. Ymmärretään kuinka korjata virheet joillakin esimerkeillä.
Voit ladata tämän virheet Excel -mallin täältä - Errors Excel TemplateExcel-virheet voidaan korjata kolmella tavalla kuten alla.
- Tunnistamalla virheen syy ja korjaamalla se.
- Maskeroimalla virhe virheenkäsittelytoiminnoilla tuloksen näyttämiseksi.
Ensimmäisessä menetelmässä virhe korjataan lähteestä, mutta toisessa vaihtoehdossa virhe esiintyy, virhe kuitenkin peitetään jollain muulla arvolla käyttämällä virheenkäsittelytoimintoja.
- Arvioimalla kaava.
Menetelmä # 1- Virheen syyn tunnistaminen ja korjaaminen.
Vaihe 1 : Siirry soluun, jossa on virhetoiminto.
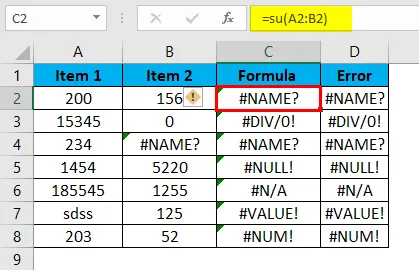
Vaihe 2: Napsauta pientä varoitusmerkkiä, joka näkyy solun vasemmalla puolella.
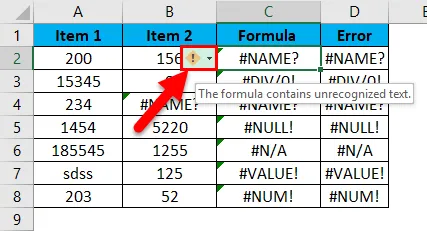
Vaihe 3: Tarkista, mikä virhe tapahtui.
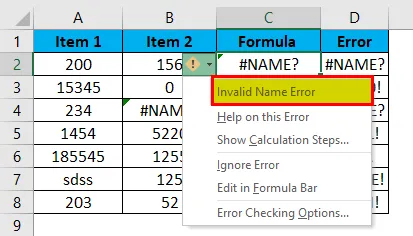
Vaihe 4: Yritä saada apua sisäänrakennetuista tiedoista.
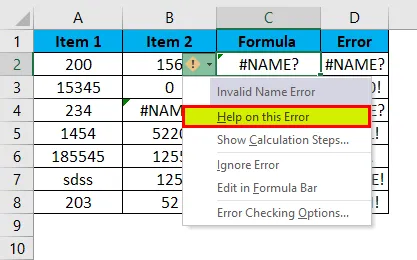
Vaihe 5: Kun olet tarkistanut, millaista virhettä on tapahtunut, korjaa virhe lähteestä ja virhe ratkaistaan.
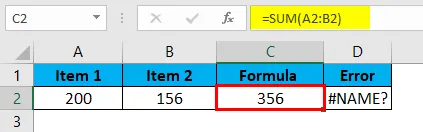
Virheiden korjaaminen, kun näemme alla olevat virhekoodit.
#NAME ?: Tämä virhe tapahtuu, jos kaavaa ei ole kirjoitettu oikein.
# DIV / 0 !: Tämä virhe tapahtuu, jos arvoa pyydetään jakamaan nolla.
#REF !: Jos virheestä puuttuu, tämä virhe tapahtuu.
#NULL !: Tämä tapahtuu, jos olemme käyttäneet virheellisiä alueen rajoittimia.
# EI: Kun etsitty arvo ei ole tiedoissa, josta sitä etsitään.
######: Tämä ei ole virhe, tämä tarkoittaa, että lopputuloksen pituus on enemmän kuin sarakkeen leveys.
#VALUE !: Tämä tapahtuu, kun kahden solun arvo ei ole sama ja meillä on joitain matemaattisia funktioita.
#NUM !: Tämä tapahtuu, jos tuloksena oleva arvo ei ole kelvollinen.
Tapa 2 - Virheen peittäminen virheenkäsittelytoiminnoilla.
Vaihe 1 : Siirry soluun, jossa on virhetoiminto.
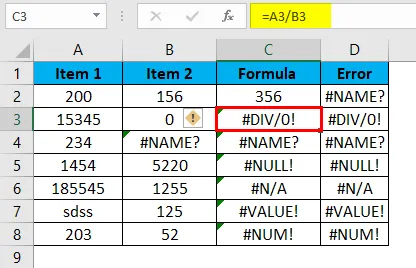
Vaihe 2: Napsauta pientä varoitusmerkkiä, joka näkyy solun vasemmalla puolella.
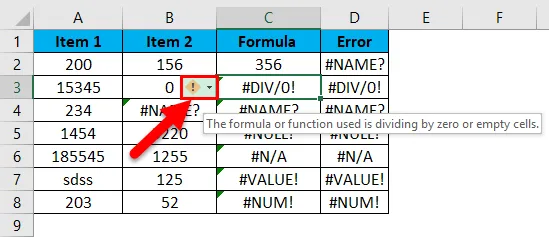
Vaihe 3: Valitse vaihtoehto ”Muokkaa kaavapalkissa”.
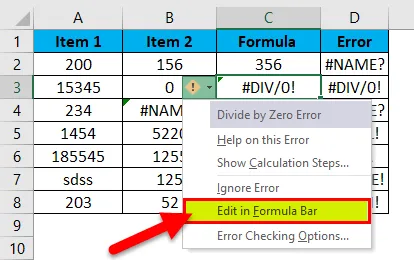
Vaihe 4:
Valitse nyt virheenkäsittelytoiminto, kuten “IFERROR”, ja lisää se ennen varsinaista kaavaa ja tämä toiminto näyttää arvon virheen sijaan.
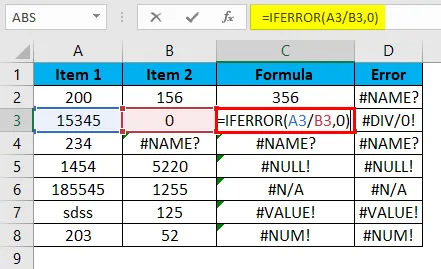
Lisäämällä IFERROR-toiminto ennen varsinaista kaavaa, se näyttää arvot virheen sijaan.
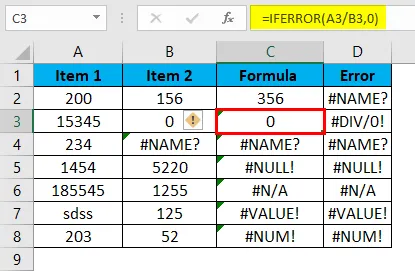
Menetelmä 3 - kaavan arviointi.
Jos tapauksessa käytämme sisäkkäisiä kaavoja ja jos kaavassa on virhe, koko kaava lopulta antaa virheen.
Tämä on kuva, joka sisältää virheitä.
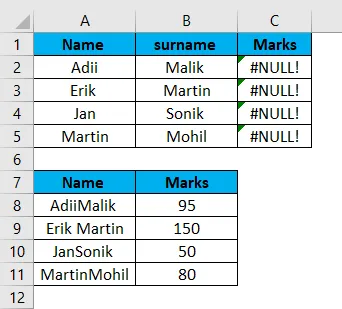
Vaihe 1: Napsauta solua, jossa on virhe.
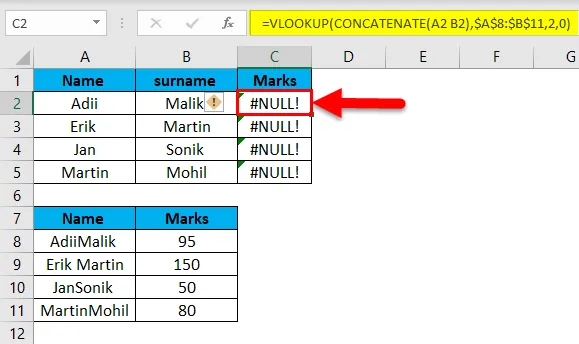
Napsauta nauhasta ”Kaavat” -vaihtoehtoa.
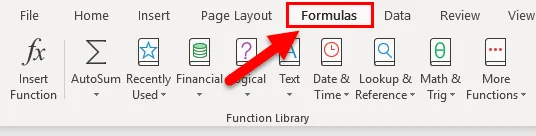
Vaihe 2: Napsauta Arvioi kaava-vaihtoehto.
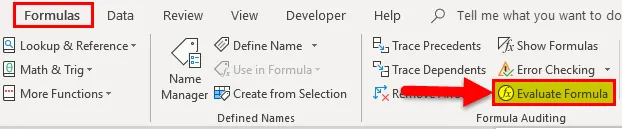
Vaihe 3: Napsauta Arvioi.
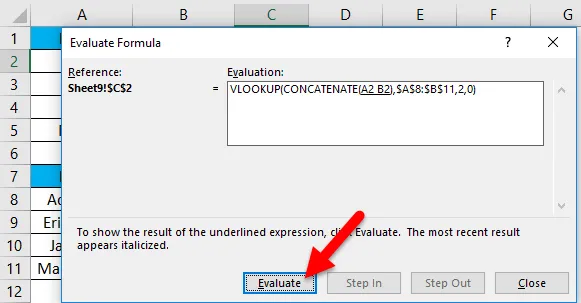
Vaihe 4: Jatka napsauttamalla arviointikaavaa, kunnes saamme virheen aiheuttavan toiminnon.
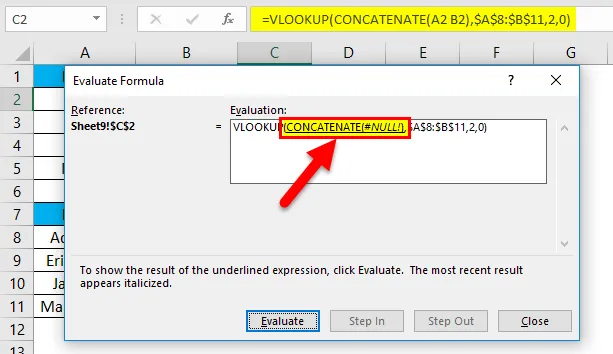
Vaihe 5: Korjaa kaava, joka aiheuttaa virheen.
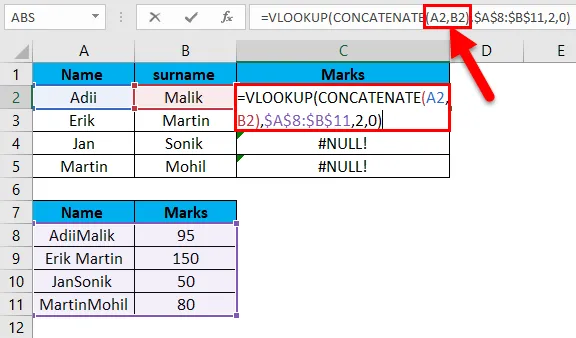
Kaavan korjaamisen jälkeen saamme oikean vastauksen.
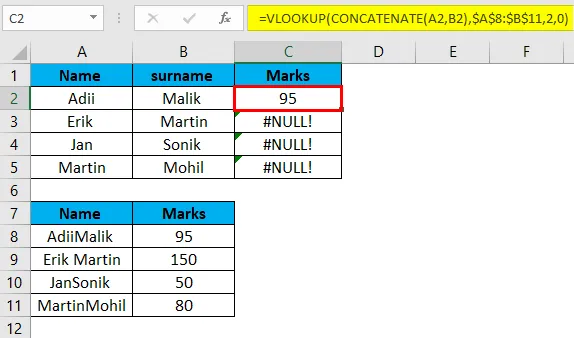
Vedä kaavaa käyttämällä Ctrl + D.
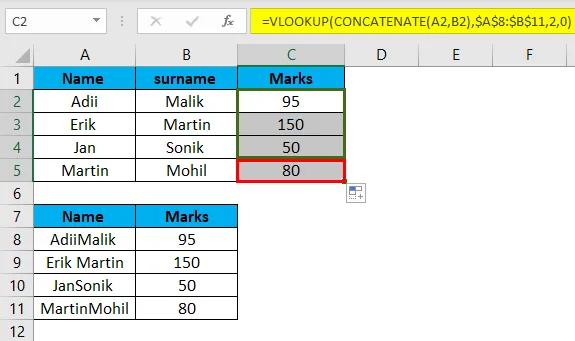
Vaihe 6: Virhe korjataan.
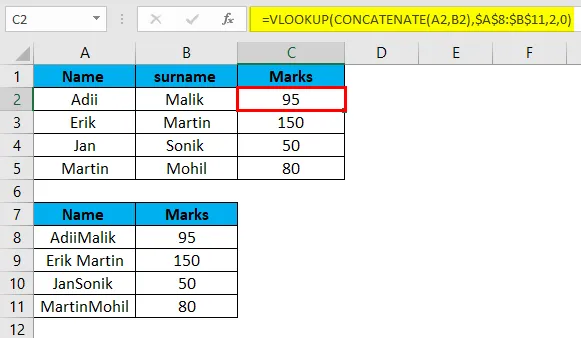
Muistettavat virheet Excelissä
- Kaikki näytetyt virheet eivät ole todellisia virheitä. Jotkut niistä ovat vääriä virheitä, jotka näytetään vain muotoiluongelmien vuoksi. Kuten virhemerkki “###” tarkoittaa, että sarakkeiden leveyttä on kasvatettava.
- Virheet voidaan ratkaista vain, jos toiminnon vaadittua syntaksia noudatetaan.
- Jokaisella tapahtuvalla virheellä on erilainen ratkaisu ja se tarvitsee erilaisia virheenkäsittelytoimintoja.
- Jos emme ole varmoja siitä, minkä tyyppinen virhe on tapahtunut, voimme käyttää excelin sisäänrakennettua toimintoa, joka on “= Error.type” virhetilan tunnistamiseksi.
- Kriittisin excel-virhe on “#REF”, koska tässä tapauksessa solun viitettä ei voida tunnistaa ja tällaista virhettä tulisi välttää vain työskentelemällä huolellisemmin.
- Jos haluat ratkaista virheet sisäkkäisissä excel-kaavoissa, kirjoita mieluummin yksi funktio kerrallaan, jotta tiedämme, missä funktiossa on virhe.
Suositellut artikkelit
Tämä on opas virheisiin Excelissä. Tässä keskustellaan virhetyypeistä ja virheiden korjaamisesta Excelissä esimerkkien ja ladattavien Excel-mallien avulla. Voit myös tarkastella näitä hyödyllisiä toimintoja excelissä -
- Opas IFERROR Excel -toimintoon
- Kuinka korjata ISERROR Excel -toiminto?
- Excel VALUE -toiminnon käyttö
- VIIKKO-toiminto MS Excel -sovelluksessa