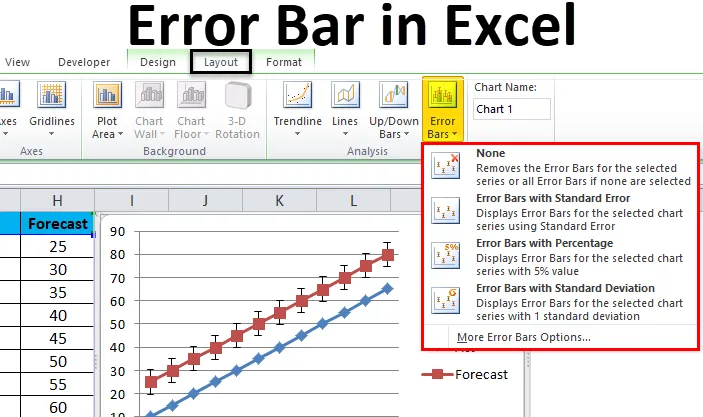
Excel-virhepalkki (sisällysluettelo)
- Virhepalkit Excelissä
- Kuinka lisätä virhepalkkeja Exceliin?
Virhepalkit Excelissä
Microsoft Excelissä Virhepalkit ovat yksi tietojen graafinen esitys, joita käytetään virheiden kuvaamiseen. Nämä virherivit ovat hyödyllisiä myös virhemarginaalien tarkastelemisessa sen tarkistamiseksi, missä määrin ilmoitettu arvo on totta vai ei.
Microsoft excel -ohjelmassa löydämme virhepalkit, kun olemme luoneet kaavion. Näemme virhepalkit-vaihtoehdon kaavion asettelumuodossa, joka näkyy alla olevassa kuvakaappauksessa.
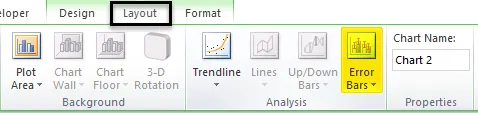
Virhepalkissa on kolme vaihtoehtoa, jotka luetellaan seuraavasti:
- Virheää palkit vakiovirheellä.
- Virhepalkit prosentteina.
- Virhepalkit vakiopoikkeamalla.
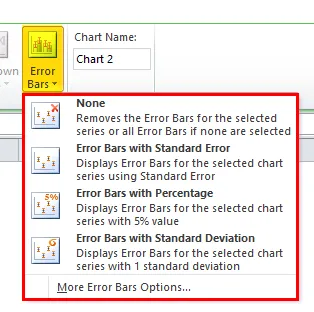
Kuinka lisätä virhepalkkeja Exceliin?
Virhepalkkien lisääminen exceliin on erittäin yksinkertaista ja helppoa. Ymmärretään kuinka lisätä virhepalkkeja Exceliin muutamalla erilaisella esimerkillä.
Voit ladata tämän virhepalkki Excel -mallin täältä - Error Bar Excel TemplateExcel-virhepalkki - esimerkki # 1
Microsoft excel -standardissa vakiovirhepalkki on tarkka vakiopoikkeama. Vakiovirhe on tilastollinen termi, joka mittaa tietyn datan tarkkuuden. Tilastoinnissa otantaväline poikkeaa populaation todellisesta keskiarvosta, ja siksi tätä poikkeamaa kutsutaan vakiovirheeksi.
Tässä esimerkissä opimme lisäämään virhepalkkeja kaavioon. Tarkastellaan alla olevaa esimerkkiä, jossa se näyttää myynnin todellisen luvun ja ennusteluvun.
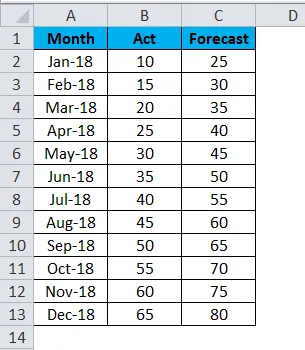
Nyt käytämme Excel-virhepalkkeja noudattamalla seuraavia vaiheita seuraavasti.
- Valitse ensin todellinen ja ennustekuva yhdessä kuukauden kanssa saadaksesi kaavion alla esitetyllä tavalla.
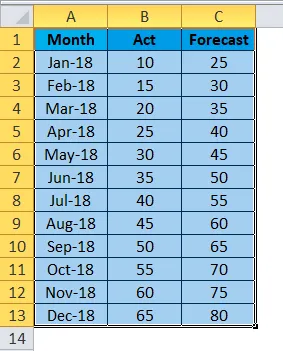
- Siirry Lisää- valikkoon ja valitse Viivakaavio .
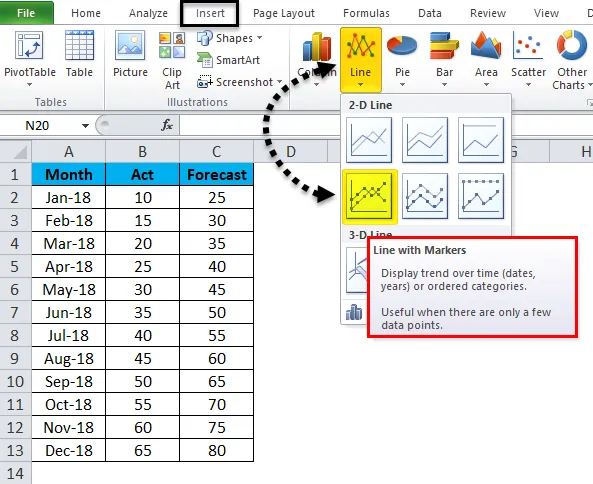
- Saamme alla olevan viivakaavion todellisella ja ennusteluvulla seuraavasti.
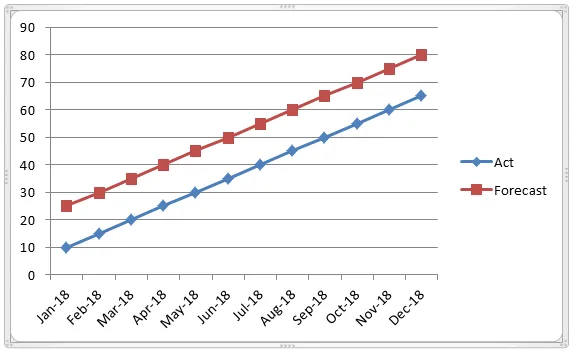
- Napsauta nyt ennustepalkkia, jotta todellinen rivi valitaan katkoviivalla, kuten alla on esitetty.

- Kun voimme napsauttaa ennustetta, näemme asetteluvalikon. Napsauta Asettelu- valikkoa, josta näemme Virhepalkki-vaihtoehdon.
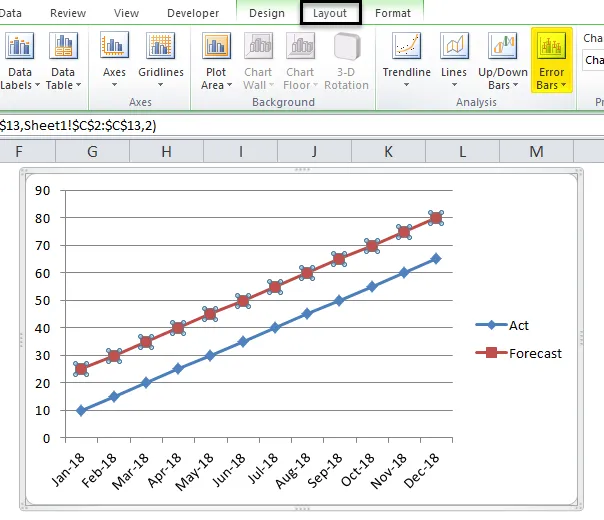
- Napsauta Virhepalkit- vaihtoehtoa, niin saat alla olevan kuvan alla olevan kuvan.
- Napsauta virhepalkissa toista vaihtoehtoa “ Virhepalkki vakiovirheellä ”.
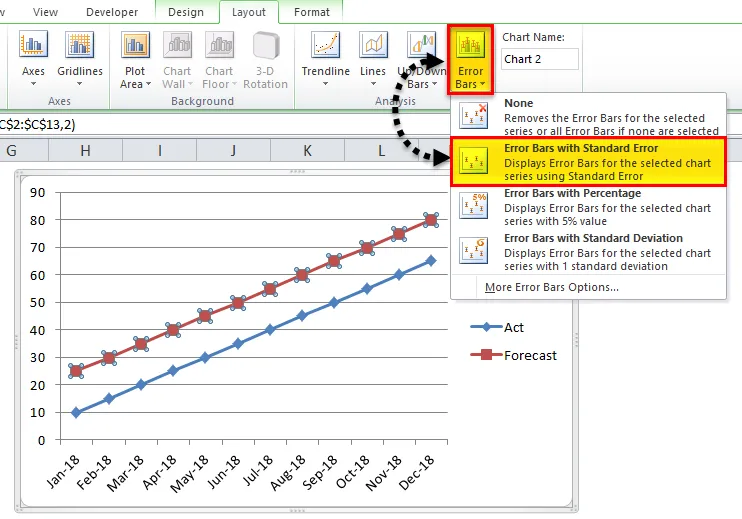
- Kun napsautamme vakiovirhepalkkia, kaavio muuttuu alla esitetyllä tavalla. Alla olevassa kuvakaappauksessa näemme standardivirhepalkin, joka näyttää todellisen ja ennusteraportin vaihtelun tilastollisen mittauksen.

Esimerkki 2
Tässä esimerkissä opimme lisäämään Excel-virhepalkin prosenttimäärän avulla graafiseen kaavioon.
Tarkastellaan alla olevaa esimerkkiä, joka osoittaa seuraavassa esitetyn kemian laboratorion jäljetestin.
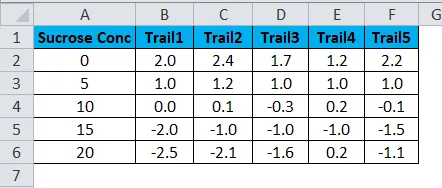
Laske nyt keskimääräinen ja keskihajonta, jota haluat käyttää virhepalkkiin, noudattamalla seuraavia vaiheita.
- Luo kaksi uutta saraketta keskiarvona ja keskihajontana
- Lisää keskiarvokaava = AVERAGE (B2: F2) valitsemalla B2: F2.

- Keskimääräinen tuotos saadaan seuraavasti.
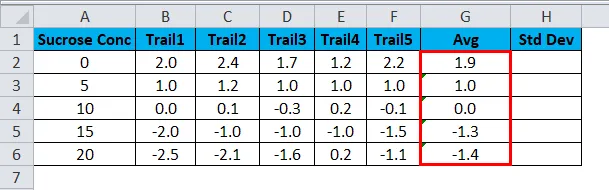
- Lasketaan nyt standardipoikkeama kaavalla = STDEVA (B2: F2)
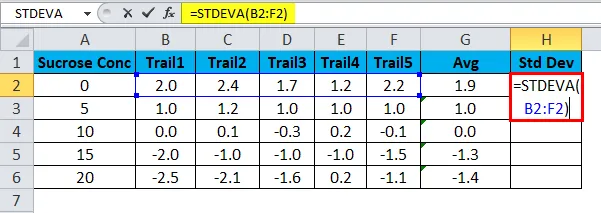
- Saadaan keskihajonta seuraavasti.
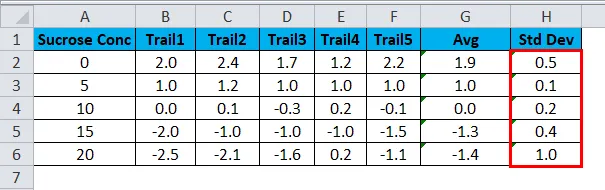
- Valitse nyt sakkaroosipitoisuus- ja AVG-sarake pitämällä CTRL- näppäintä alhaalla.
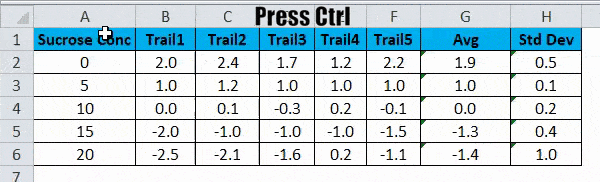
- Siirry Lisää- valikkoon. Valitse hajotuskaavio, joka on näytettävä. Napsauta sirontataulua .
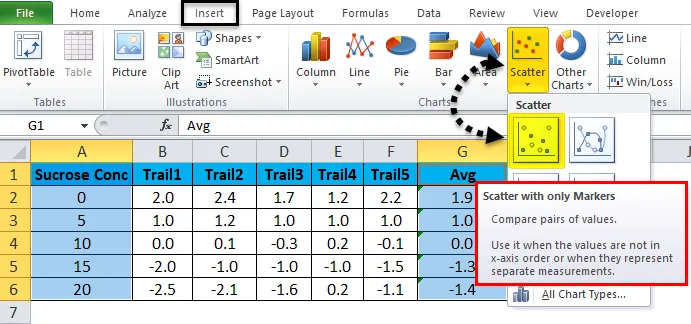
- Tulos saadaan seuraavasti.
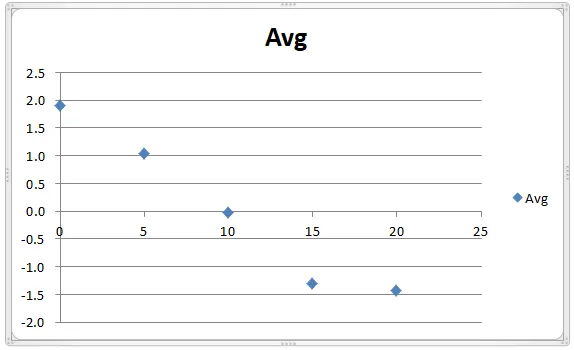
- Voimme huomata, että katkoviivat osoittavat keskimääräisen reittikuvan.
- Napsauta nyt sinisiä pisteitä, niin saat asetteluvalikon.
- Napsauta Asettelu- valikkoa ja löydämme virherivin vaihtoehdon, joka näkyy alla olevassa kuvakaappauksessa.
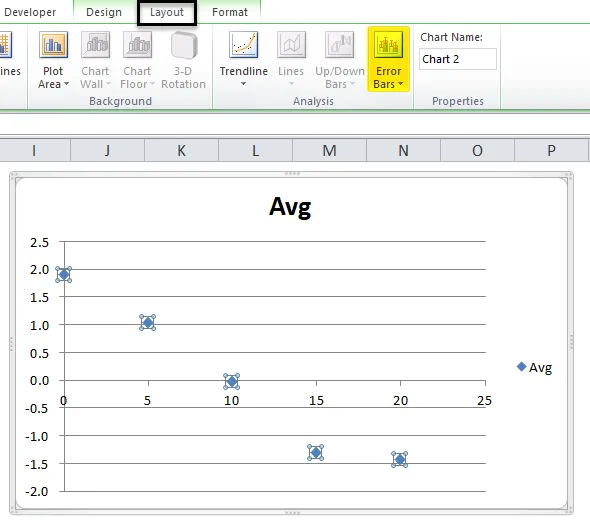
- Napsauta virhepalkkia ja saat virhepalkkivaihtoehdot. Napsauta kolmatta vaihtoehtoa, nimeltään " Virhepalkki prosenttimäärällä".
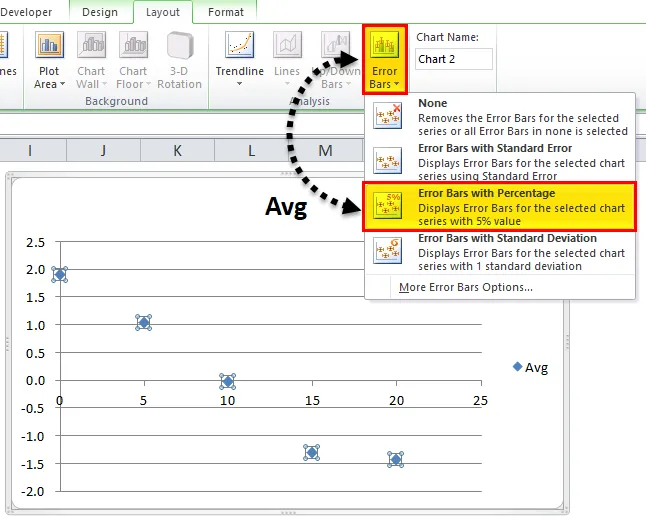
- Kun napsautamme virhepalkkia prosentuaalisesti, yllä oleva kaavio muuttuu alla esitetyllä tavalla.
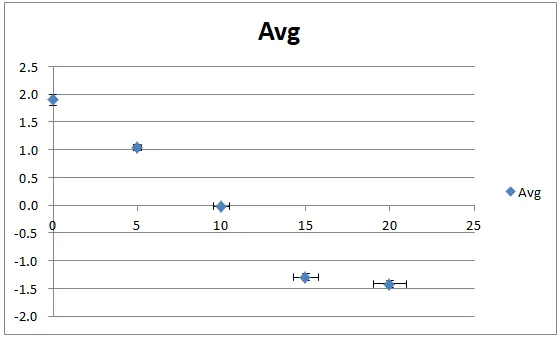
- Yllä olevassa kuvakaappauksessa voidaan nähdä kyseinen virhepalkki, jossa on 5 prosentin mittaus.
- Oletusarvoisesti virhepalkki prosentuaalisesti on 5 prosenttia. Voimme muuttaa virherivin prosenttimäärää soveltamalla mukautettuja arvoja Excel: ään alla olevan kuvan mukaisesti.
- Napsauta virhepalkkia, josta näemme lisää virhepalkkivaihtoehtoa alla esitetyllä tavalla.
- Napsauta ” Lisää virhepalkkivaihtoehto”.
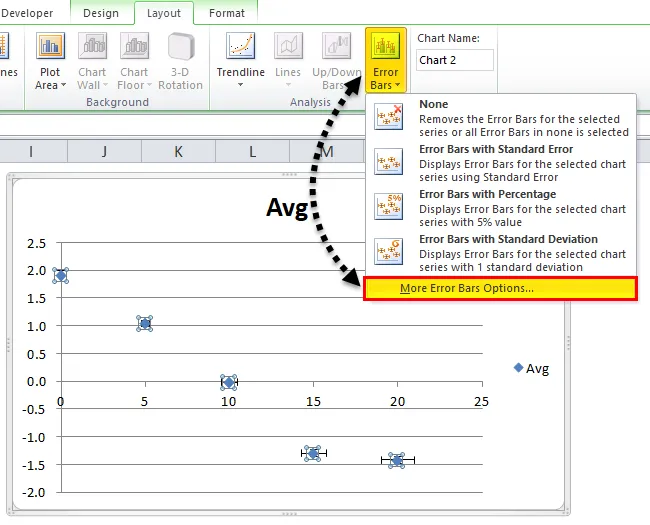
- Joten saamme alla olevan valintaikkunan. Voimme nähdä prosenttisarakkeessa oletuksena, että excel on 5 prosenttia.
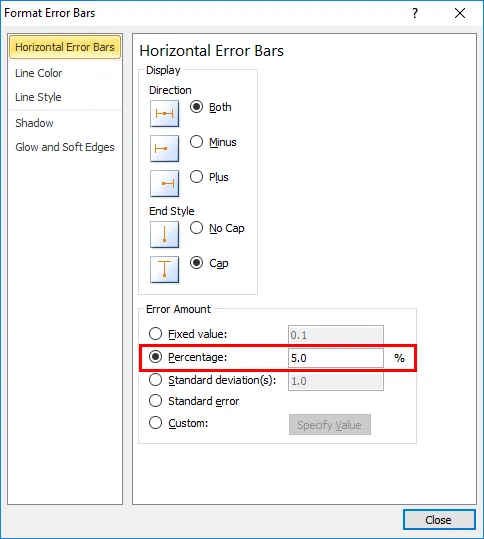
- Tässä tässä esimerkissä aiomme lisätä virherivin prosenttimäärää 15%: ksi, kuten alla esitetään.
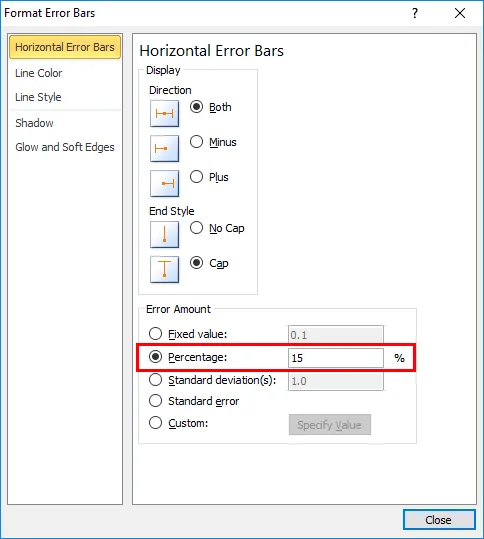
- Sulje valintaikkuna, jotta yllä olevaa prosenttiarvoa palkki kasvaa 15 prosentilla.
- Alla olevassa kuvakaappauksessa Virhepalkki prosentteina osoittaa 15 prosentin virhepalkin mittauksen 1, 0, 1, 0, 0, 0, -1, 3 ja vihdoin arvolla -1, 4 sinisillä pisteillä, kuten alla olevassa kuvakaappauksessa esitetään.

Esimerkki 3
Tässä esimerkissä aiomme nähdä kuinka lisätä virhepalkki vakiopoikkeamalla Exceliin.
Harkitse samaa esimerkkiä, jossa olemme jo laskenut keskihajonnan, kuten alla olevassa kuvakaappauksessa esitetään, missä se näyttää kemian laboratorioiden testipolut keskimääräisen ja keskihajonnan kanssa.
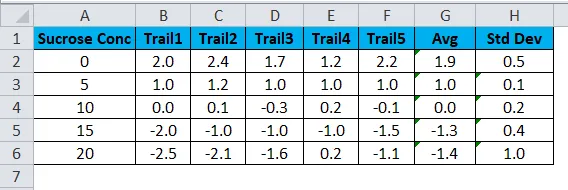
Voimme soveltaa virhepalkkia vakiopoikkeamalla noudattamalla seuraavia vaiheita.
- Valitse ensin sakkaroosipitoisuus- sarake ja keskihajonta- sarake.
- Siirry Lisää- valikkoon valitaksesi kaavion tyypin ja valitse Pylväskaavio alla olevan kuvan mukaisesti.
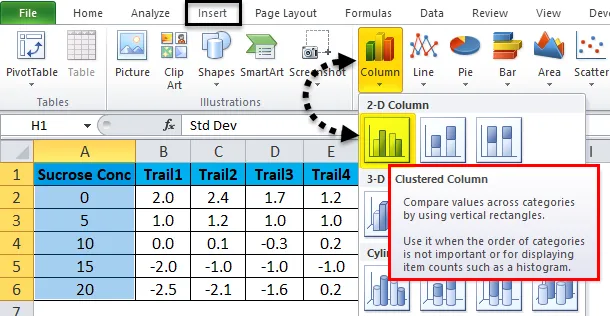
- Saadaan alla oleva taulukko seuraavasti.
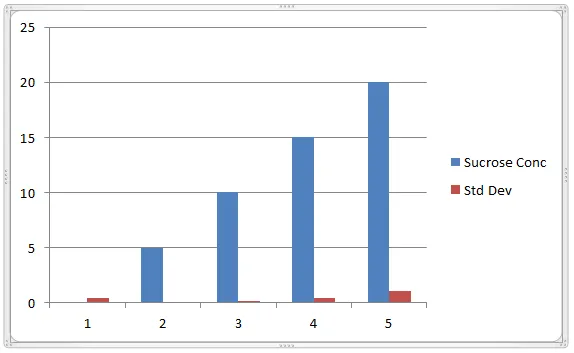
- Napsauta nyt Sininen väri -palkkia, niin saamme katkoviivat alla esitetyllä tavalla.
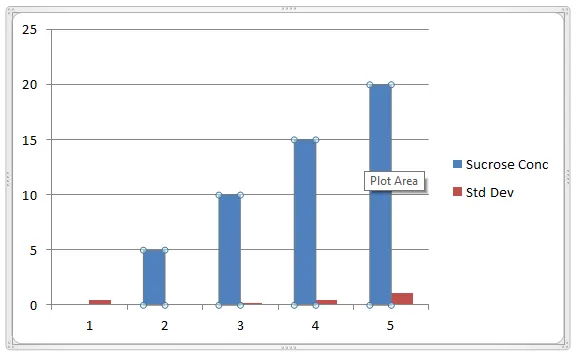
- Kun napsautamme valittuja pisteitä, saamme kaavion asettelun virhepalkilla. Valitse neljäs vaihtoehto ” Virhepalkit vakiopoikkeamalla”.
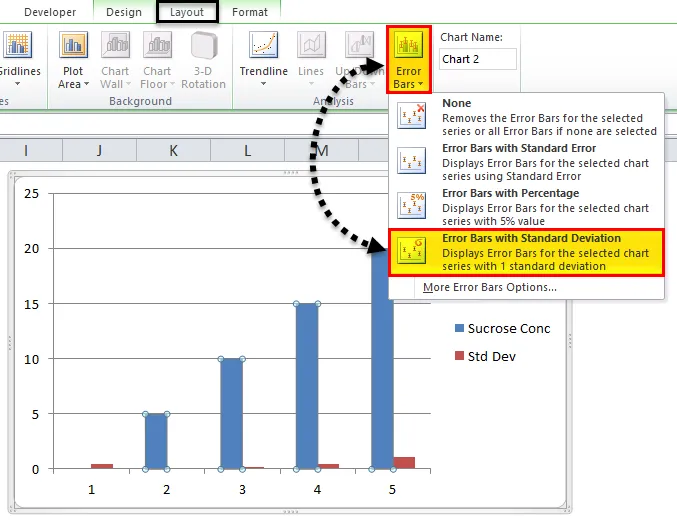
- Jotta saamme alla olevan standardipoikkeaman mittauskaavion, kuten alla olevassa kuvakaappauksessa esitetään.
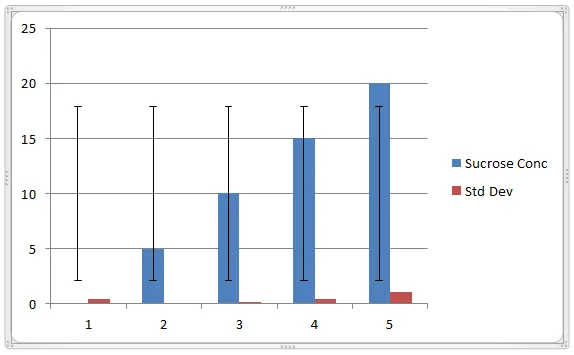
- Jos haluat näyttää virherivin punaisella palkilla, toimi samalla tavalla kuin yllä on kuvattu.
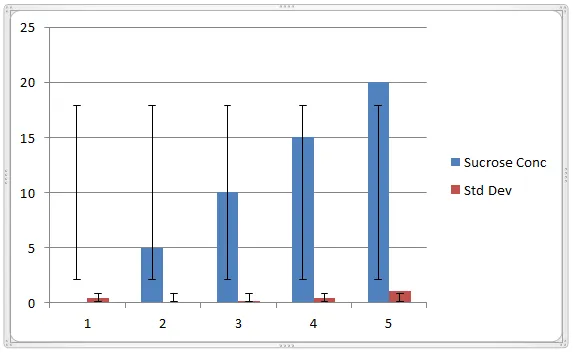
Kuten voimme huomata, että virherivit osoittavat keskihajonnan 0, 5, 0, 1, 0, 2, 0, 4 ja 1, 0
Muistettavat asiat
- Excelin virhepalkkeja voidaan käyttää vain kaavioformaateissa.
- Microsoft excel-virhevirhepalkkeja käytetään enimmäkseen kemian laboratorioissa ja biologiassa, jota käytetään kuvaamaan tietojoukkoa.
- Kun käytät virhepalkkeja excelissä, varmista, että käytät koko akselia, ts. Numeeristen arvojen on alkava nollasta.
Suositellut artikkelit
Tämä on opas virhepalkkeihin Excelissä. Tässä keskustellaan siitä, kuinka lisätä Excel-virhepalkkeja yhdessä excel-esimerkien ja ladattavien Excel-mallien kanssa. Voit myös käydä läpi muiden ehdottamiemme artikkeleidemme -
- Excel-klusteroitu sarakekaavio
- Luo hajautuskaavio Exceliin
- Kuinka luoda Excel-histogrammit
- Vinkkejä Excel-vesiputouskaavioon