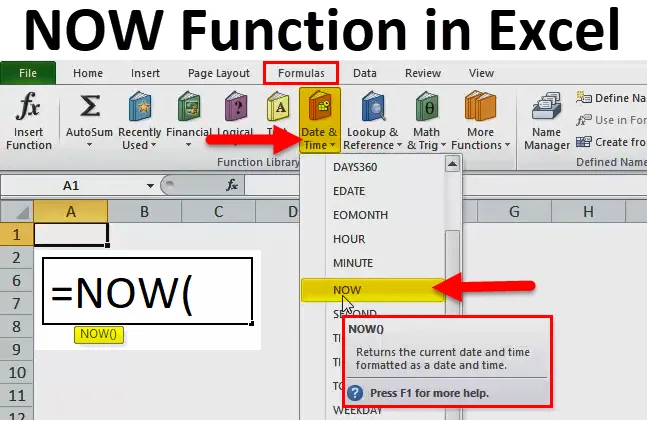
NYT Excelissä (Sisällysluettelo)
- NYT toiminto Excelissä
- NYT Formula Excelissä
- Kuinka käyttää NYT-toimintoa Excelissä?
NYT toiminto Excelissä
On niin monia tilanteita, että meidän on selvitettävä nykyinen aika tai päivämäärä tai voimme sanoa tiettyyn päivämäärään liittyvä tuleva päivämäärä, silloin NOW-toiminto auttaa Microsoft Excelissä laskemaan saman.
Microsoft Excelissä NOW-toiminto luokitellaan otsikkokaavoihin ja sitten meidän on siirryttävä kohtaan Päivämäärä ja aika.
Voimme todeta, että NYT-toiminto palauttaa nykyisen päivämäärän ja kellonajan, joka on muotoiltu päivämääräksi ja kellonaikaksi, joka on järjestelmässä.
NYT Formula Excelissä
Alla on NOW-kaava Excel:
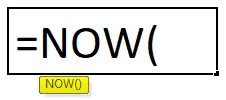
Selitys NOW-toiminnosta Excelissä
Tällä toiminnolla ei ole erityistä argumenttia tai parametria. Arvo, jonka saamme NYT-toiminnosta, on nykyinen päivämäärä ja aika.
NYT-toiminto laskee kaavan aina uudelleen, kun avaamme Excel-tiedoston uudelleen, joten se kuuluu haihtuvien funktioiden alaan. Ei ole väliä, olemmeko tehneet muutokset NOW-kaavassa vai ei, se pyytää aina tallentamaan tiedoston tai laskemaan sen uudelleen automaattisesti. Seurauksena on, että vaikka vieritämme työkirjaa vain avaamisen jälkeen, sen sulkemisen yhteydessä pyydetään säästämään joka kerta haihtuvien toimintojen vuoksi.
Esimerkiksi , jos sovellamme kaavaa tänään työkirjaan = NYT (), se näyttää tämän päivän päivämääränä eli 17.11.2018 15:00. NOW-kaavan soveltamisen jälkeen, jos suljemme työkirjan ja avaamme sen viiden päivän kuluttua, niin se näyttää viiden päivän jälkeen päivämäärän, joka 22.11.2018, ja aika, jolloin avaamme viiden päivän kuluttua. Nykyisessä kaavassa NOW () ei tarvitse muuttaa. Se on epävakaa, joten laskee automaattisesti.
Jos haluamme, että aika näkyy tietyssä solussa, niin tämän pikakuvake on Ctrl + Shift +: ja jos meidän on näytettävä ainoa päivämäärä, pikavalintanäppäin on Ctrl +: Microsoft Excel -sovelluksessa.
Kuinka käyttää NYT-toimintoa Excelissä?
Tämä toiminto on hyvin yksinkertainen ja helppo verrattuna muihin Microsoft Excelin toimintoihin, jotka sisältävät paljon argumentteja tai parametreja. Sitä käytetään silloin, kun nykyinen päivämäärä ja aika tarvitaan.
Voit ladata tämän NYT Function Excel -mallin tästä - NYT Function Excel TemplateEsimerkki # 1
Vaihe 1: Siirry työkirjan soluun, jossa tämä kaava on laskettava ja yläosa Siirry kaavoihin -osaan. Alla on kuva viitteeksi.

Vaihe 2: Napsauta sitten Päivämäärä ja aika -vaihtoehtoa kuten alla olevassa kuvassa:

Vaihe 3: Nyt etsi yllä olevaan ruutuun NYT-vaihtoehto ja napsauta sitä. Alla on kuva viitteeksi:
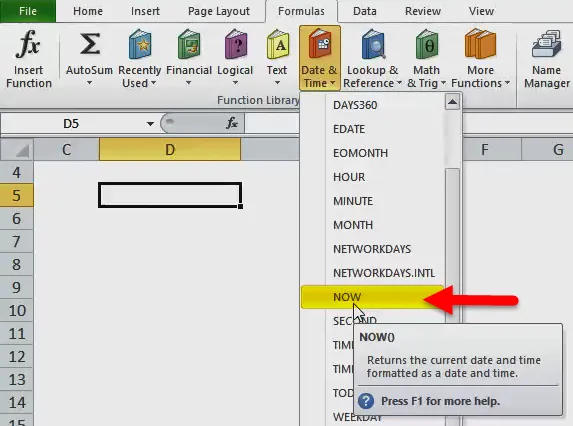
Napsauttamisen jälkeen meillä on alla oleva näyttö:
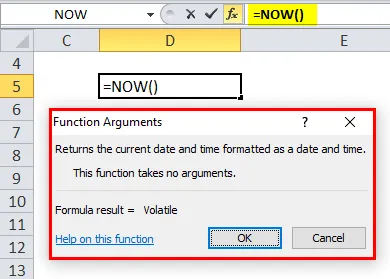
Vaihe 4: Kuten näemme, kaava täytetään automaattisesti, kun napsautat NOW, joten meidän on napsautettava OK tai painettava Enter näppäimistön kautta.
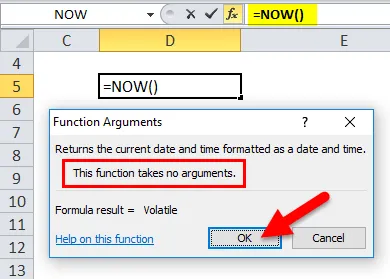
Kuten yllä olevasta ruudusta voidaan nähdä, on kirjoitettu, että ”Tämä toiminto ei ota argumentteja”. Joten tässä ei vaadita mitään parametrina, josta keskustelimme edellä.
Alla on tulos:

Voimme siis nähdä, että päivämäärä ja aika on asuttu vastaavasti soluosoitteeseen D5, johon olemme syöttäneet kaavan. Joten jos tallennamme sen ja avaamme sen uudelleen uudelleen, päivämäärä ja aika muuttuvat myös automaattisesti järjestelmän mukaan, koska tämä kaava on epävakaa. Koska olen kotoisin Intiasta, tässä näytetty aika on IST.
Esimerkki 2
Kuten yllä olevassa esimerkissä näimme, NOW-toiminnon käyttö manuaalisesti. Nyt nähdään NOW-toiminnon käyttäminen kirjoittamalla kaava vaadittuun soluun.
Vaihe 1: Kirjoita = NYT vaadittuun soluun. Katso alla:
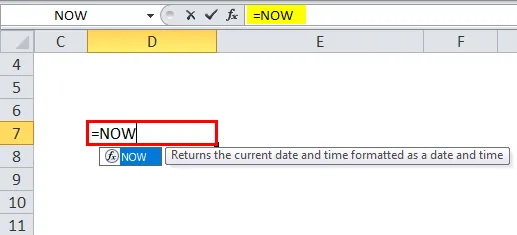
Vaihe 2: Nyt meidän on löydettävä välilehti. Alla on kuva viitteeksi:
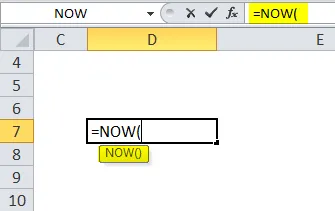
Vaihe 3: Olemme sulkeneet kaavan syöttämällä vain), niin että se suoritetaan loppuun. Katso alla kuva:
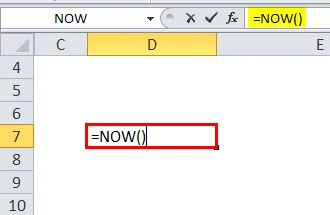
Paina vain enter-näppäintä tämän jälkeen ja tulos näytetään kuvan alla:
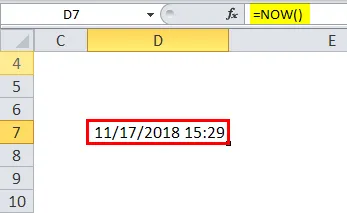
Esimerkki 3
Jos meidän on laskettava aika muiden vyöhykkeiden mukaan, voimme laskea käyttämällä muutamaa yhdistelmää NYT-toiminnossa.
EST: lle voimme kirjoittaa kaavan = NYT () - AIKA (9, 30, ), koska tiedämme, että Intian vakioaika on edellä 9 tuntia ja 30 minuuttia.
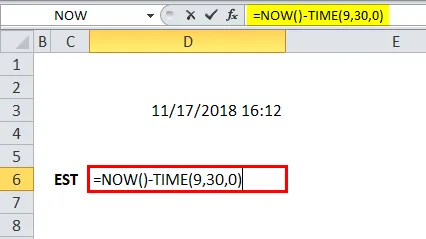
Joten tulos on:
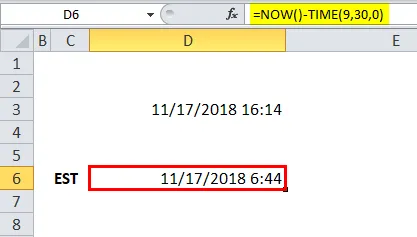
Koska IST on edessä, siksi olemme vähentäneet 9 tuntia ja 30 minuuttia NOW-toiminnosta käyttämällä TIME-toimintoa.
Alla oli vaadittava argumentti:
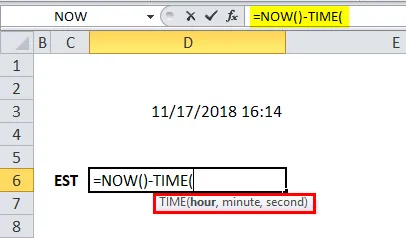
Joten voimme laskea myös toiselle aikavyöhykkeelle, jos tiedämme, kuinka paljon se on edessä.
CST: llä (Central Standard Time) se on 10 tuntia ja 30 minuuttia eteenpäin.

Tulos on:
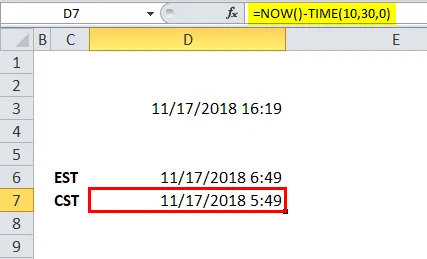
MST: llä (vuoristostandardiaika) IST on edessään 11 tuntia ja 30 minuuttia.
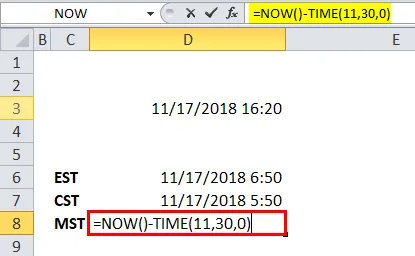
Tulos on:

PST: llä (Tyynenmeren normaaliaika) IST on edellä 12 tuntia ja 30 minuuttia.
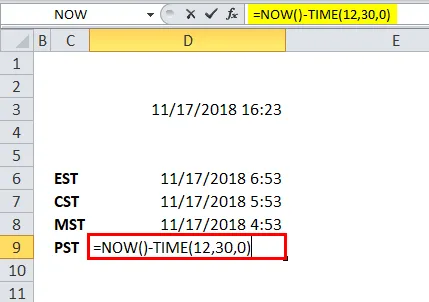
Tulos on:
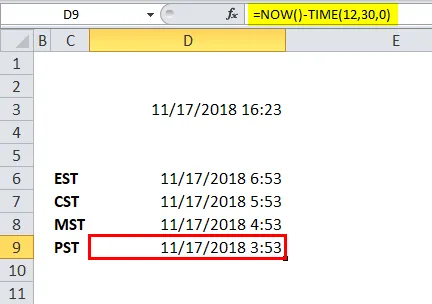
Aikakaavassa vain tunnin, minuutin, sekunnin sijaan, muuta vain aika, joka on yllä olevan mukaisesti ja tarpeen mukaan. Toisessa argumentissa voimme laittaa nollan.
Varmista vain, että käytä oikeaa aikataulua tätä kaavaa sovellettaessa, jotta tulos olisi oikea.
Yllä oleva esimerkki on NYT- ja AIKA-kaavan yhdistelmä muiden standardien aikavyöhykkeiden oikean tuloksen saamiseksi.
Muistettavaa NOW-toiminnosta Excelissä
- NYT-toiminto luokitellaan haihtuvaan funktioon, joten joka kerta se laskee uudelleen ja se voi vaikuttaa laskelmaan.
- Se näyttää nykyisen päivämäärän ja ajan järjestelmän mukaan.
- Lähdön muoto on mm / pp / vvv hh: mm.
Suositellut artikkelit
Tämä on opas NOW Function -ohjelmaan Excelissä. Tässä keskustellaan NOW-kaavasta Excelissä ja siitä, kuinka NOW-toimintoa käytetään Excelissä, sekä käytännön esimerkkejä ja ladattavia excel-malleja. Voit myös käydä läpi muiden ehdottamiemme artikkeleidemme -
- Kuinka käyttää SEARCH-toimintoa Excelissä?
- Kuinka käyttää TOSTI-toimintoa Excelissä?
- Kuinka käyttää TAI toimintoa Excelissä?
- Kuinka käyttää LOG-toimintoa Excelissä?