Tässä Photoshop-opetusohjelmassa opimme parantamaan taivaan määrää valokuvassa, tuomaan esiin yksityiskohdat pilvissä, parantamaan kontrastia ja lisäämään värikylläisyyttä. Voimme tehdä kaikki nämä asiat kerralla hyvin yksinkertaisella tekniikalla.
Usein, kun otat kuvia ulkona, kamera paljastaa kuvan tarkennettavasi kohteen kirkkauden perusteella, mikä on hienoa, paitsi että sillä on taipumus ylivalottaa taivasta ja pestä pois tämä rikas, syvän sininen sekä useimmat yksityiskohdat pilvissä. Tavallinen tapa välttää tämä ongelma on käyttää neutraalitiheyssuodatinta, joka on hieno nimi kameran linssiin kiinnitetylle mustasta läpinäkyvään kaltevuuteen, joka häipyy mustalta ylhäältä alas läpinäkyvään kohdalla. pohja. Koska suodattimen yläosa on tummempi kuin alaosa, vähemmän valoa pääsee linssin yläosaan, suojaten taivasta ylikuormitukselta.
Jos et omista neutraalin tiheyden suodatinta tai unohdat tuoda sen mukanasi, ei hätää. Photoshopin avulla on helppo saavuttaa samat tulokset erittäin pienellä vaivalla. Itse asiassa, vaikka yleinen sääntö on saada asiat niin hyvin kuin mahdollista kameran edessä sen sijaan, että luottaisit Photoshopiin päivän säästämiseen, on tämä kerta, kun minusta on helpompi tehdä työ Photoshopissa, koska se antaa meillä on paljon enemmän hallintaa lopputuloksessa.
Ajoin eräänä aamuna maaseudun ympäri, kun törmäsin pari hevosta ylpeänä seisovan tien varrella nauttien herkullisesta ruohoavusta. Koska tulen kamerani aina mukanani (minusta se tekee kuvan ottamisen helpommaksi), en voinut vastustaa vetämällä autoa ympäri ja napsauttamalla muutama valokuva. Tässä on yksi heistä:

Alkuperäinen kuva.
Kaiken kaikkiaan se ei ole huono valokuva, ja toisin kuin useat tuntemasi ihmiset, jotka juoksevat kannen jo mainitsemalla kuvan ottamisen, nämä kaksi hevosta eivät tuntuneet mieleen lainkaan. Se olisi voinut olla parempi valokuva, jos metallilanka ei ole tiellä, mutta voisin aina päästä eroon siitä, jos todella haluaisin käyttää Clone Stamp -työkalua. Minusta huolissani on taivas. Se näyttää melko tylsältä ja voisi ehdottomasti käyttää apua. Pilvissä on paljon yksityiskohtia, joita emme näe, ja vaaleansinisen on oltava syvempi ja tyydyttyneempi.
Taivas näyttää tältä: Kun olemme valmiita:

Lopullinen "parannetun taivaan" tulos.
Katsotaanpa kuinka edetä taivaan parantamisessa.
Lyhytkoodit, toiminnot ja suodattimet-laajennus: Virhe lyhytkoodissa (ads-photoretouch-middle)
Yksi asia, jonka haluan huomauttaa täällä ennen aloittamista, on se, että jos taivas on täysin puhallettu, mikä tarkoittaa, että se on ylivalotettu siihen pisteeseen, jossa se on tullut puhtaan valkoiseksi eikä ole käyttökelpoisia kuvatietoja, tämä tekniikka ei toimi. Itse asiassa mikään tekniikka ei toimi. Photoshop voi olla erittäin tehokas, mutta se ei voi luoda jotain tyhjästä. Jos näin on valokuvasi kanssa, sinun on vaihdettava taivas kokonaan. Katsomme, kuinka se tehdään toisessa opetusohjelmassa.
Vaihe 1: Lisää uusi tyhjä kerros
Äskettäin Photoshopissa avatun valokuvani kanssa näen Tasot-paletini, että minulla on tällä hetkellä yksi kerros, Taustakerros, joka sisältää kuvani:
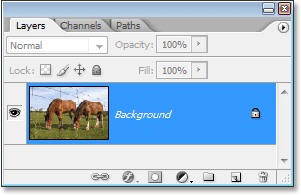
Photoshopin Tasot-paletti, joka näyttää alkuperäisen kuvan taustakerroksessa.
Minun on lisättävä uusi tyhjä kerros taustakerroksen yläpuolelle, ja helpoin tapa tehdä se on napsauttamalla Uusi kerros -kuvaketta Tasot-paletin alaosassa:
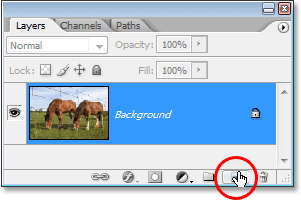
Napsauttamalla Uusi taso -kuvaketta Tasot-paletin alaosassa.
Tämä lisää uuden tyhjän kerroksen, jonka Photoshop nimeää automaattisesti tasoksi 1, taustakerroksen yläpuolelle:
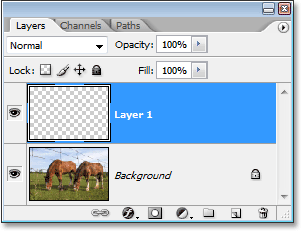
Taustakerroksen yläpuolelle tulee uusi tyhjä kerros.
Vaihe 2: Palauta etualan ja taustavärisi
Sinun ei ehkä tarvitse tehdä tätä vaihetta, mutta vain pitämällä meidät molemmat samalla sivulla, paina näppäimistön D-kirjainta palauttaaksesi etualan ja taustavärisi. Tämä asettaa etualan värin mustaksi ja taustavärisi valkoiseksi, minkä voimme nähdä tarkastelemalla kahta värimallia lähellä Työkalut-paletin alaosaa. Vasemmassa yläkulmassa oleva värimalli näyttää nykyisen etualan värin, kun taas oikeassa alakulmassa oleva värimalli näyttää nykyisen taustavärin:
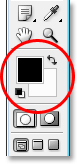
Photoshopin Työkalut-paletti, joka näyttää nykyiset etualan ja taustavärit.
Vaihe 3: Valitse Gradient Tool
Tartu Gradient-työkaluun Työkalut-paletista tai paina näppäimistön G valitaksesi se nopeasti:
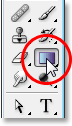
Gradient-työkalun valitseminen Työkalut-paletista.
Vaihe 4: Valitse etuala läpinäkyväksi kaltevuudeksi
Kun Gradient Tool -sovellus on valittu ja musta on nykyinen etualan väri, napsauta hiiren kakkospainikkeella (Win) / Control-click (Mac) missä tahansa asiakirjaikkunan sisällä ja valitse esiin tulevasta Gradient Picker -sovelluksesta Etuoikeus avoimeksi -gradientti. Se on toinen vasemman ylärivin kaltevuus. Napsauta sitä valitaksesi sen:
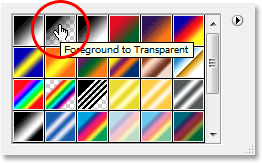
Valitse kaltevuus "Etualalta läpinäkyvään" Gradient Picker -sovelluksesta.
Napsauta missä tahansa valokuvan sisällä, poistu Gradient Pickeristä, kun olet valmis.
Vaihe 5: Vedä gradientti kuvan sisälle
Kun gradientti etualalta läpinäkyvään on valittu, luomme oman version neutraalitiheyksisestä suodattimesta vetämällä vain mustasta läpinäkyvään kaltevuuteen kuvan sisällä. Varmista, että olet valinnut Taso 1 -tason Tasot-paletista, napsauta sitten valokuvan taivaan osaa ja vedä suoraan alaspäin, kunnes olet taivaan alla. Pidä Shift-näppäintä painettuna vetäessäsi, jos haluat varmistaa, että vedät suoraan alas eikä kulmaan. Alueesta, josta aloit vetämisen, ja mihin lopetit vetämisen, tulee näkyvä siirtymäalue valokuvan yläosassa olevien tummempien alueiden ja alaosassa olevien vaaleampien alueiden välillä. Haluan melko kapean siirtymäalueen, joten napsautin hiukan puiden yläpuolelle aloittaaksesi kaltevuuden ja vedän sitten lyhyen matkan alas, kunnes olen juuri puiden alapuolella:
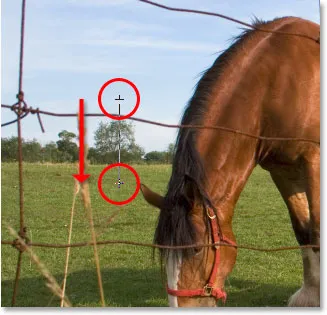
Vedä mustasta läpinäkyvään kaltevuus taivaalta maahan.
Jos haluat kuvan kanssa suuremman siirtymäalueen, vedä kaltevuus suuremman alueen yli. Yleinen käytäntö on aloittaa kaltevuus kuvan yläreunasta ja vetää sitten horisonttiriville. Tämä jättää taivaan tummimman alueen valokuvan yläosaan ja valaisee sitä vähitellen horisonttia kohti, mikä on erittäin mukava vaikutus.
Kun vapautan hiiren painikkeeni, Photoshop piirtää kaltevuuden, täyttäen suurimman osan taivaastani mustalla ja sitten häipymällä nopeasti pois, kun se ylittää puut (siirtymäalueeni):
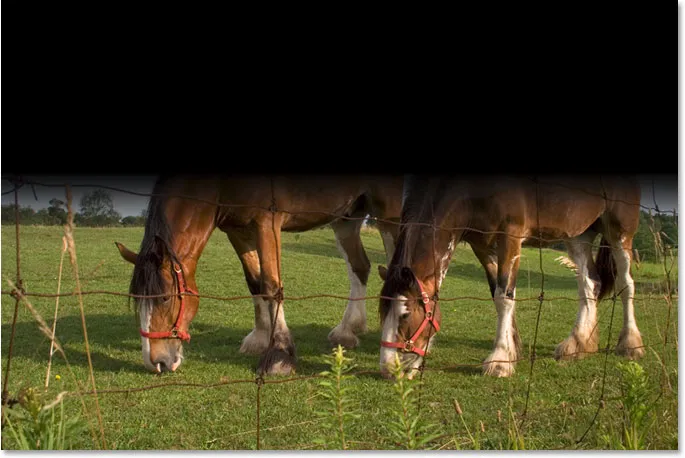
Musta - läpinäkyvä kaltevuus on nyt lisätty kuvaan.
Taivas on nyt ehdottomasti tummempi kuin ennen. Tietenkin se näyttää myös melko kauhealta tällä hetkellä, mutta emme ole vielä valmis! Rauhoitu! (Anteeksi, minun piti sanoa se jossain vaiheessa).
Vaihe 6: Vaihda "Kerroksen 1" sekoitustila "Peittokuvaksi"
Kun "Kerros 1" on edelleen valittuna, siirry Tasot-tila -vaihtoehtoon Tasot-paletin vasemmassa yläkulmassa (missä se tällä hetkellä sanoo "Normaali"). Napsauta pientä, alas osoittavaa nuolta sanan "Normaali" oikealla puolella ja valitse Overlay luettelosta:
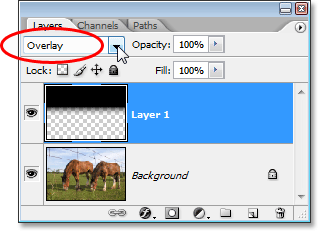
Vaihda "Kerroksen 1" sekoitustila "Peittokuvaksi".
Kun kaltevuus on asetettu Peittokuva-sekoitusmoodiin, kaltevuuden musta alue sekoittuu kuvan kanssa tavalla, joka parantaa valtavasti taivasta. Kontrastia on lisätty, olemme tuoneet kaikki yksityiskohdat pilviin ja taivas on nyt syvempi, rikkaampi sininen:

Taivas on nyt parantunut, kun gradienttikerroksen sekoitustila on muutettu "Overlay" -tilaksi.
Taivas näyttää nyt paljon paremmalta, mutta ratkaisemalla yhden ongelman olemme luoneet toisen. Gradientti, jonka vedin, peitti taivaan lisäksi myös osan hevosista, ja nyt ne näyttävät siltä kuin ne olisivat paistaneet auringossa liian kauan. Minun on estettävä kaltevuus vaikuttamasta hevosiin, ja voin tehdä sen helposti kerrosmaskin avulla.
Vaihe 7: Lisää kerrosmaski kerrokseen 1
Lisää kerrosmaski varmistamalla, että "Taso 1" on edelleen valittuna, napsauta sitten Taso-paletin alaosassa olevaa Tasoimaski-kuvaketta:
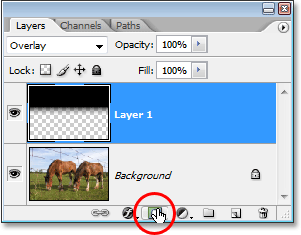
Napsauttamalla Tasot-peite-kuvaketta Tasot-paletin alaosassa.
Tämä lisää kerrosmaskin gradienttikerrokseen. Mitään ei näytä tapahtuneen asiakirja-ikkunassa, mutta jos tarkastelemme Tasot-palettia, voimme nähdä, että tason maskin pikkukuva on lisätty tasoon 1:
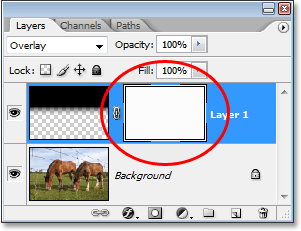
Photoshopin Tasot-paletti näyttää nyt kerrosmaskin pikkukuvan kerroksessa 1.
Vaihe 8: Valitse harjatyökalu
Piilomme gradientin vaikutukset maalaamalla mustalla kerrosmaskilla alueille, joita haluamme suojata. Ensinnäkin tarvitsemme Brush Tool -sovellusta, joten joko tartu se Tools-paletista tai paina näppäimistön B:

Harjatyökalun valitseminen Työkalut-paletista.
Vaihe 9: Aseta etualan väri mustaksi
Koska haluamme maalata mustalla, meidän on asetettava etualan väri mustalle. Oletusarvon mukaan, kun olet valinnut kerrosmaskin (mitä me tällä hetkellä teemme), Photoshop asettaa etualan värin valkoiseksi ja taustavärin mustaksi. Ainoa mitä meidän on tehtävä täällä, on vaihtaa ne, ja voimme tehdä sen painamalla näppäimistön X-kirjainta. Jos tarkastelemme etualan ja taustan värejä uudelleen Työkalut-paletissa, voimme nähdä, että musta on nyt etualan väri:
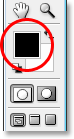
Työkalut-paletti, jossa musta on nykyinen etualan väri.
Vaihe 10: Maalaa alueille, joita haluat suojata
Kun Harjatyökalu on valittu ja musta on etualan väri, tarvitsemme nyt vain maalata alueille, jotka haluamme suojata kaltevuuden vaikutuksilta. Minun tapauksessani haluan maalata hevosten päälle. Sinun on todennäköisesti muutettava siveltimen koko, ja voit tehdä sen painamalla näppäimistön vasenta ja oikeaa haarukanäppäintä (P-kirjaimen oikealla puolella). Vasen kiinnikepainike tekee harjasta pienemmän ja oikea kiinnikepainike harjan suurempi. Haluat todennäköisesti käyttää pehmeäreunaista harjaa ja voit hallita harjan kovuutta pitämällä Shift-näppäintä painettuna ja painamalla vasenta ja oikeaa haarukointinäppäintä. Pidä Shift-näppäintä painettuna vasenta kiinnikepainiketta tekee harjasta pehmeämmän. Pidä Shift-näppäintä painettuna oikeaa kiinnitysnäppäintä ja tekee harjasta kovemman.
Maalaa vain alueille, joilla sinun täytyy piilottaa kaltevuuden vaikutukset. Maalaan täällä hevosten selkää. Koska maalan kerrosmaskille, en itse valokuvalle, harjan musta väri ei ole näkyvissä. Sen sijaan näemme gradientin vaikutukset piilossa näkymästä:

Maalaus mustalla kerrosmaskilla piilottaa kaltevuuden vaikutukset.
Jos teet virheen ja maalaat vahingossa alueen, jota et halunnut, paina vain näppäimistön X-näppäintä vaihtaaksesi etualan ja taustavärin uudelleen, niin että valkoisesta tulee etualan väri. Maalaa virhe yli valkoisella palauttaaksesi kaltevuuden vaikutukset, paina sitten X uudelleen asettaaksesi etualan värin takaisin mustaksi ja jatka maalaamista.
Aion lopettaa maalaamisen alueille, jotka haluan suojata kaltevuudelta. Kuten mainitsin hetki sitten, koska maalaamme kerrosmaskille eikä itse kuvalle, emme näe maalaamaamme väriä, mutta jos tarkastelemme kerrosmaskin pikkukuvaa Tasot-paletissa, näemme kaikki alueet, joissa olemme maalanneet mustalla:
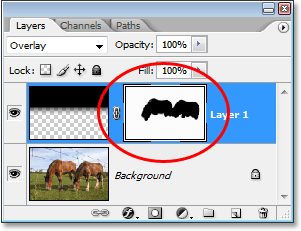
Kerrosmaskin pikkukuva Tasot-paletissa näyttää alueet, joissa olemme maalanneet mustalla.
Ja tässä, kun olen maalannut pois hedelmien kaltevuuden vaikutukset, tuonut takaisin alkuperäisen värin ja kirkkauden, on minun lopullinen "parannetun taivaan" tulos:

Lopullinen "parannetun taivaan" tulos.
Ja siellä meillä se on! Näin parannat taivaan kuvaa Photoshopilla! Katso Photo Retouching -osiosta lisää Photoshop-kuvankäsittelyohjeita!