Tässä Photoshop-opetusohjelmassa tarkastellaan etuja, jotka aiheutuvat tuhoamattomasta käytöstä Photoshopissa säätökerrosten kanssa .
Photoshop ei olisi maailman suosituin kuvaeditori, ellei se antaisi meille yksinkertaisia tapoja muokata, retusoida ja palauttaa valokuvia. On siis hyvä asia, että ohjelmaan kuuluu niin paljon hienoja työkaluja ja komentoja, jotka auttavat kuvasi ja luovien ideoidemme herättämisessä elämään! Itse asiassa Photoshop mukana tulee kokoelma komentoja, jotka on rakennettu erityisesti käsittelemään monia yleisimpiä kuvankäsittelytehtäviämme, kuten kuvan yleisen kontrastin parantaminen, värivalikoiden poistaminen, piilotettujen yksityiskohtien esiin tuominen korosteissa ja varjoissa sekä paljon muuta!
Photoshop kutsuu nämä komennot Kuvasäädöt, ja voimme löytää ne kaikki ryhmitettyinä yhteen sopivaan sijaintiin siirtymällä näytön yläreunassa olevaan Kuva- valikkoon ja valitsemalla Säädöt . Photoshopissa ne näkyvät yhdessä pitkässä pystysuunnassa, mutta olen levittänyt ne tänne, jotta ne mahtuvat paremmin sivulle:
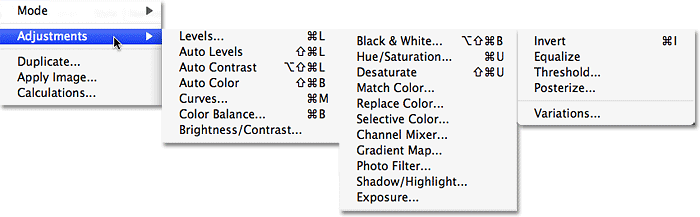
Siirry kohtaan Kuva> Säädöt, jos haluat nähdä kaikki Photoshopin kuvan säätökomennot.
Kuten luettelosta voimme nähdä, valittavana on paljon kuvanmuutoksia, ja vaikka jotkut niistä, kuten Gradient Map tai Posterize, eivät välttämättä ole yhtä hyödyllisiä kuin toiset, komennot, kuten Tasot, Käyrät ja Sävy / Kylläisyys, ovat välttämättömiä päivittäinen kuvankäsittelytyömme.
Ongelma Photoshopin kuvanmuutoksissa
Valitettavasti niin voimakkaita kuin nämä kuvansäädöt ovat, he kaikki kärsivät yhdestä vakavasta ongelmasta - ne kaikki aiheuttavat pysyviä vaurioita kuvillemme. Sillä, en tarkoita, että saat virheilmoituksia, joissa kerrotaan, että tiedostosi ovat yhtäkkiä vioittuneet eikä avaudu. Tarkoitan, että kuvan säädöt tekevät pysyviä muutoksia valokuvien pikseliin ja yksityiskohtaisuuteen. Katsotaanpa esimerkkiä siitä, mitä tarkoitan.
Tässä on kuva auringonlaskusta lumisten vuorten yli:
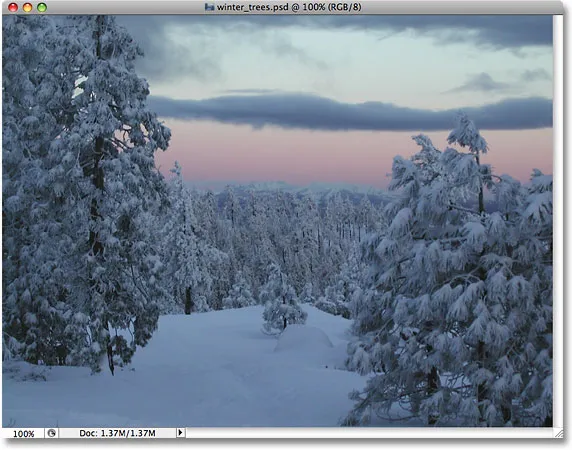
Talvi kohtaus.
Lyhytkoodit, toiminnot ja suodattimet-laajennus: Virhe lyhytkoodissa (ads-photoretouch-middle)
Se on kaunis kuva, mutta on vähän tumma ja voisi käyttää lisäystä kontrastina, mikä on täydellinen työ Photoshopin tasot -komennolle. Aion valita tasot siirtymällä Kuva- valikkoon, valitsemalla Säädöt ja valitsemalla sitten Tasot :
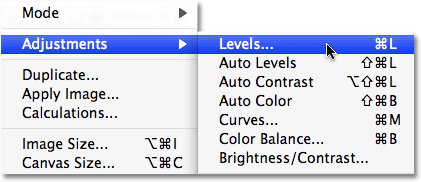
Valitse Tasot-komento Kuva-valikosta.
Tämä tuo esiin Tasot-valintaikkunan. Muista, että tässä opetusohjelmassa oletetaan, että sinulla on jo perustiedot Photoshopin vakiokuvasäädösten käytöstä, joten ohitamme suurimman osan vaiheittaisista yksityiskohdista niiden toiminnasta. Keskitymme täällä siihen, miksi sinun pitäisi korvata Photoshopin kuvanmuutokset niiden säätökerroksen vastaavuuksilla kuvankäsittelyn työnkulussa. Tämän jälkeen voin kertoa tasot-valintaikkunan keskellä olevasta histogrammista, että tässä valokuvassa ei ole todellisia kohokohtia tai varjoja, minkä vuoksi se näyttää tällä hetkellä melko tylsältä. Aion korjata tämän vetämällä valkoisen pisteen liukusäädintä kohti histogrammin oikeaa reunaa ja vetämällä mustan pisteen liukusäädintä kohti histogrammin vasenta reunaa:
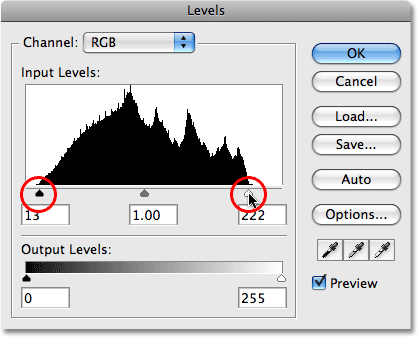
Vedä valkoista ja mustaa liukusäädintä kohti histogrammin reunoja kontrastin parantamiseksi.
Tämä lisää kuvan vaaleimpia alueita puhtaaseen valkoiseen saakka ja syventää tummimmat alueet puhtaaseen mustaan, mikä parantaa yleistä kontrastia. Napsautan OK poistuaksesi Tasot-komennosta ja voimme nähdä, että valokuva näyttää jo paremmalta:

Sama valokuva sen jälkeen, kun kohokohdat ovat vaalenneet ja varjot tummenneet tasoilla.
Kaikki näyttää tässä vaiheessa hyvältä, mutta sanotaan, että päätän tehdä uuden muutoksen. Ehkä sen jälkeen, kun olen katsellut valokuvaa hetkeksi, mielestäni kuva voisi silti olla hieman vaaleampi, joten teen uuden muokkauksen Tasot-komennolla. Koska olen jo sulkenut Tasot-komennon, joudun avaamaan sen uudestaan palaamalla Kuva- valikkoon, valitsemalla Säädöt ja valitsemalla sitten Tasot . Tämä tuo Tasot-valintaikkunan takaisin ylös, mutta kun tällä kertaa tarkastelen valintaikkunan keskellä olevaa histogrammia, jokin näyttää väärin:
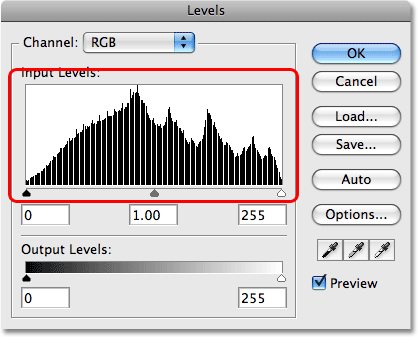
Histogrammista näyttää nyt puuttuvan osioita.
Jos muistat, alkuperäinen histogrammi oli kiinteästi mustaa vasemmalta oikealle, mikä tarkoitti, että meillä oli jatkuvaa määrää kuvatietoja tummasta valoon valokuvassa. Nyt siinä on sarja valkoisia pystysuoria viivoja, jotka leikkaavat sen läpi, antaen meille enemmän "kamman" kuvion. Histogrammin valkoiset pystysuorat viivat edustavat puuttuvia kuvatietoja tai yksityiskohtia valokuvassa, ja johtuu siitä, että vaurioitimme kuvaa, kun teimme ensimmäisen muokkauksen tasot-säädöllä. Vaikka "vaurioitunut" versio saattaa näyttää meille paremmalta kuin alkuperäinen "vahingoittumaton", kaikki puuttuvat kuvatiedot ovat kadonneet hyväksi, ja aina kun teemme lisää valokuvan muokkauksia, heitämme jopa lisää kuvatietoja. Loppujen lopuksi, jos heität tarpeeksi sitä pois, alkaa nähdä ankaria, rumaita siirtymiä kuvan väreistä tai kirkkausalueista toisiinsa, joka tunnetaan nimellä banding . Muista myös, että se, että et näe mitään ongelma-alueita kuvassa tietokoneen näytöllä, ei tarkoita, että ne eivät näy kuvan tulostamisen yhteydessä. Valitettavasti ei ole paljon mitä voit tehdä, kun olet saavuttanut pisteen, jossa näet ongelmia, koska Photoshopille ei ole mitään keinoa sanoa, että hän taianomaisesti palauttaa kaikki kadotut kuvan yksityiskohdat. Kun se on mennyt, se on poissa.
Eikö olisi hienoa, jos voisimme muokata valokuvia tarvitsematta huolehtia siitä, että kuvan yksityiskohdat pysyvästi häviävät? No arvaa mitä? Voimme, ja se on helppoa! Ainoa mitä meidän on tehtävä, on lopettaa Photoshopin vakiokuvasäädösten käyttö ja alkaa käyttää säätökerroksia !
Työskentele tuhoamatta säätökerroksilla
Suoritetaan täsmälleen sama muokkaus valokuvalle sen kontrastin lisäämiseksi, mutta tällä kertaa käytämme tasojen säätökerrosta sen sijaan, että käyttäisimme tavallista Tasot-komentoa. Ensin palautan kuvan takaisin alkuperäiseen tilaan menemällä näytön yläreunan Tiedosto- valikkoon ja valitsemalla Palauta . Päästäksesi Photoshopin säätökerroksiin sinun tarvitsee vain napsauttaa Uusi säätökerros -kuvaketta Tasot-paletin alaosassa. Se on kuvake, joka näyttää ympyrältä, joka on jaettu diagonaalisesti mustan ja valkoisen välillä. Näkyviin tulee luettelo kaikista säätökerroksista. Jos vertaat säätötasojen luetteloa aiemmin näkemään Photoshopin vakiokuvasäädösten luetteloon, huomaat, että suurin osa kuvan säätöistä on saatavana säätötasoina. Jos haluat valita säätökerroksen, napsauta sen nimeä luettelossa. Valitsen tasojen säätökerroksen:
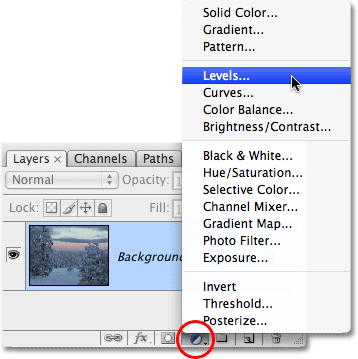
Napsauta Uusi säätökerros -kuvaketta Tasot-paletin alaosassa, niin pääset Photoshopin säätökerroksiin.
Tämä tuo esiin täsmälleen saman tasot -valintaikkunan, jonka näimme hetki sitten, kun valitsimme Kuva-valikosta vakiotasot-säädön. Jälleen voimme nähdä histogrammista, että kuvasta puuttuu todellisia kohokohtia tai varjoja, joten aion tehdä täsmälleen saman muokkauksen kuin viime kerralla, vetämällä valkoista pisteliukusäädintä histogrammin oikeaa reunaa kohti ja mustaa osoita liukusäädintä vasenta reunaa kohti:
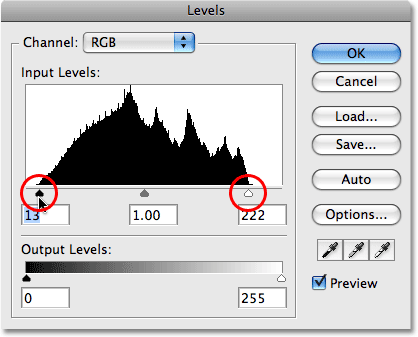
Tasot-valintaikkuna on sama, käytätkö tavallista kuvansäätöä tai säätökerrosta.
Napsautan OK poistuaksesi Tasot-valintaikkunasta ja näemme, että kuvan yleinen kontrasti on jälleen parantunut, kuten viimeksi:

Kuvan yleinen kontrasti on jälleen parantunut, tällä kertaa tasojen säätökerroksen avulla.
Joten mitä erilaista? Käytimme Tasot-komentoa molemmat kertaa ja näimme samat tulokset riippumatta siitä, olisimmeko käyttäneet vakiotasojen säätöä vai tasojen säätökerrosta. Jos tulokset ovat samat, niin paljon on säätökerroksissa? Vastauksena siihen, että meidän tarvitsee vain tarkastella Tasot-palettia . Säätökerrokset näkyvät todellisina tasoina Tasot-paletissa (tästä syystä nimi "säätökerros"), ja voimme nähdä, että meillä on nyt tasojen säätökerros, jonka Photoshop on nimennyt "Tasot 1", joka istuu suoraan taustakerroksen yläpuolella, joka on taso, joka sisältää alkuperäisen kuvan:
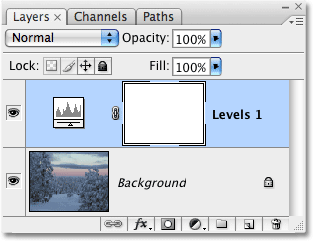
Säätökerrokset näkyvät todellisina tasoina Tasot-paletissa.
Kun käytimme vakiotasojen säätöä, muokkaus tehtiin suoraan itse taustakuvassa olevaan kuvaan, minkä vuoksi me menetimme pysyvästi osan kuvatiedoista. Säätökerroksilla kuva pysyy vahingoittumattomana. Kuvan pikseliä ei koskaan kosketa! Vaikka näemme saman tuloksen dokumentti-ikkunassa, näemme oikeasti editoinnin esikatselun . Photoshop tekee kaiken suoraan itse säätökerroksessa. Itse asiassa sen todistamiseksi meidän tarvitsee vain kytkeä säätökerroksen näkyvyys päälle ja pois. Piilottaaksesi väliaikaisesti säätökerroksen, joka myös piilottaa väliaikaisesti juuri tekemämme muokkauksen vaikutukset, napsauta Tasopaletti- kerroksen vasemmassa reunassa olevaa silmämunakuvaketta ( tason näkyvyyskuvake ):
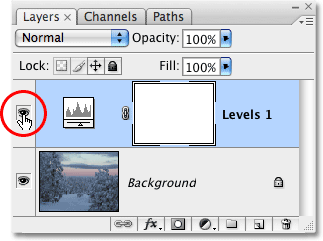
Säätökerrosten kytkeminen päälle ja pois päältä myös muokkaa päälle ja pois.
Pieni silmämuna katoaa, mikä kertoo meille, että säätökerros on kytketty pois päältä. Ja kun säätökerros on pois päältä, valokuva palaa alkuperäiseen, muokkaamattomaan tilaan:
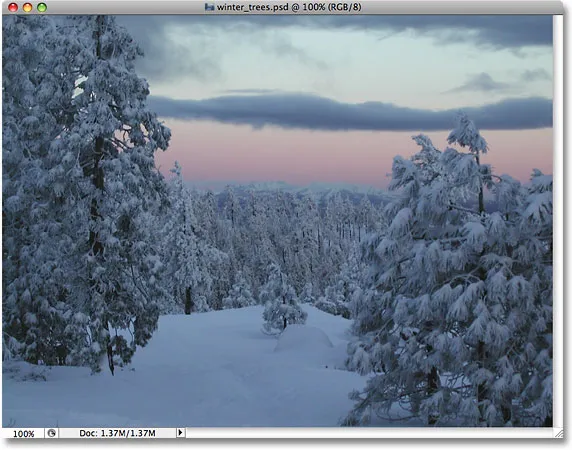
Kuva näkyy nyt alkuperäisessä, muokkaamattomassa muodossa.
Voit kytkeä säätökerroksen takaisin päälle napsauttamalla vielä kerran tason näkyvyyskuvaketta, joka näyttää tyhjältä neliöltä kerroksen sammuttamisen jälkeen:
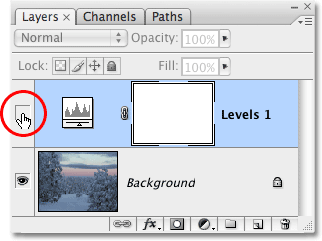
Napsauta tyhjää neliötä kytkeäksesi säätökerroksen takaisin päälle.
Tämä ei vain käännä säätökerrosta takaisin, vaan myös palauttaa muokkauksemme vaikutukset parantaen jälleen kuvan kontrastia:

Kuva näkyy jälleen paremmalla kokontrasta.
Valokuvien muokkaamisen joustavuus
Sanotaan nyt, että meidän on tehtävä uusi muutos kuvaan käyttämällä Tasot-säätöä. Kun käytimme tavallista tasojen säätöä ensimmäistä kertaa, piti palata takaisin Kuva-valikkoon, takaisin Säädöt-valikkoon ja valita sitten Tasot-komento uudestaan, jotta voimme käyttää toista tason säätöä valokuviin, jolloin huomasimme histogrammista kaikki puuttuvat kuvatiedot. Säätökerroksissa sitä ei tarvita. Voimme yksinkertaisesti avata tasojen säätökerroksen valintaikkunan ja tehdä tarvittavat muutokset! Ja koska teemme muutoksia säätökerroksen asetuksiin, ei itse kuvaan, emme silti vahingoita alkuperäisen kuvan yhtä pikseliä. Itse asiassa voimme palata takaisin ja tehdä säätökerrokseen niin monta muutosta kuin haluamme, eikä meidän tarvitse koskaan huolehtia kuvan vahingoittumisesta!
Voit avata säätökerroksen valintaikkunan uudelleen kaksoisnapsauttamalla säätökerroksen pikkukuvaa Tasot-paletissa. Erityyppisillä säätökerroksilla on eri näköisiä pikkukuvia, mutta minkä tahansa säätökerroksen valintaikkuna on aina vain kaksoisnapsautuksen päässä. Aion kaksoisnapsauttaa suoraan Tasot-säätökerroksen pikkukuvaa:
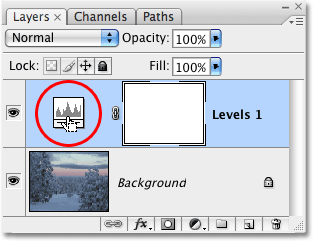
Tuo esiin minkä tahansa säätökerroksen valintaikkuna kaksoisnapsauttamalla sen pikkukuvaa.
Tasojen säätökerroksen valintaikkuna aukeaa varmuuskopion avulla, jotta voin tehdä tarvittavia lisämuutoksia. Huomaa, kuinka kaikki on tarkalleen tapaa kuin jätin sen, valkoisen ja mustan pisteliukusäätimen ollessa jo siirretty histogrammin reunoille. Vielä tärkeämpää on, että huomaa, kuinka histogrammi itsessään on edelleen kiinteä musta. Aikaisemmin näkemämme ruma "kamma" valkoisten pystysuorien viivojen malli, joka osoitti puuttuvista kuvan yksityiskohdista, ei ole missään löydettävissä, ja johtuu siitä, että emme ole tehneet yhtään muutosta todelliseen valokuvaamme. Jokainen tekemämme muutos tehdään itse Tasojen säätökerroksessa:
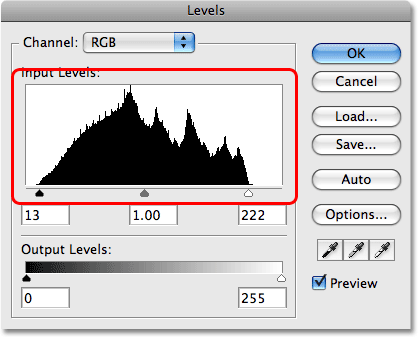
"Kamman" kuvio, joka ilmaisee puuttuvan kuvan tiedot, ei ole enää näkyvissä histogrammissa.
Testaaminen
Katsotaanpa äärimmäistä esimerkkiä saadaksesi käsityksen siitä, kuinka paljon vapautta ja joustavuutta saamme säätökerroksilla, kaikki vahingoittamatta yksittäistä kuvan pikseliä. Teen täällä jotain hullua. Aion vetää valkoisen pisteliukusäätimen histogrammin keskelle:
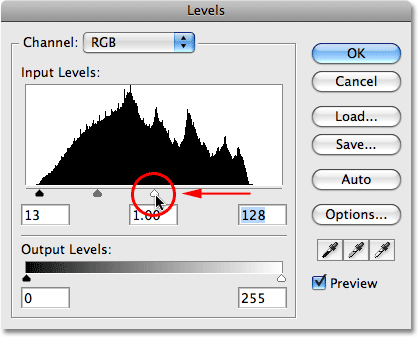
Vedä valkoista pisteliukusäädintä kohti histogrammin keskustaa.
Jos olet tuttu lainkaan Tasot-komennon toiminnasta, tiedät, että olen pilannut kuvani. Olen ottanut kuvan kuvasta kaiken, joka on 50% harmaa (harmaasävy suoraan mustan ja valkoisen välillä) tai vaaleampi ja lyönyt sen puhtaan valkoiseksi. Jos se kuulostaa asiasta, jota et todennäköisesti haluaisi tehdä, niin se on. Kuten asiakirjaikkunassa voimme nähdä, auringonlaskun rauhallinen hiljaisuus on hajotettu äkillisellä ydinräjähdyksellä:
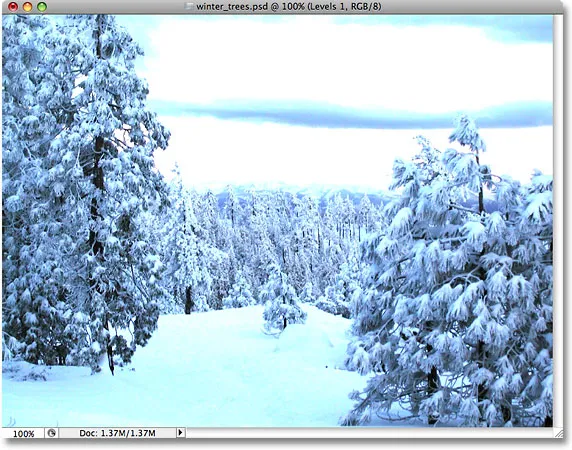
Valokuvasta puuttuu nyt täysin korostettavia tietoja.
Aion napsauttaa OK hyväksyäkseni tekemäni muutoksen ja poistua hetkeksi tasojen säätökerroksesta. Nyt ilmeisesti puoli kuvan yksityiskohtaisista osista ei ole todennäköisesti jotain mitä sinun kannattaa tehdä todellisessa tilanteessa, mutta näyttääkseni kuinka joustavat säätökerrokset ovat, aion avata tasot uudelleen -valintaikkuna kaksoisnapsauttamalla sen pikkukuvaa Tasot-paletissa. Korjataksesi luomani ongelman ja palauttaaksesi kaikki kadonneet yksityiskohdat, minun on tehtävä vain napsauttamalla histogrammin keskellä olevaa valkoisen pisteen liukusäädintä ja vetämällä se takaisin kohtaan, jossa se oli ennen kuvan pilaamista, histogrammin oikealla reunalla:
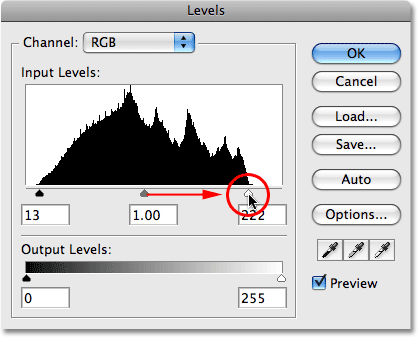
Vedä valkoista pisteliukusäädintä taaksepäin oikealle palauttaaksesi korostetut yksityiskohdat.
Muista taas, että kaikki tekemämme tehdään suoraan säätökerroksessa, ei kuvan suhteen, ja että asiakirja-ikkunassa näemme vain dynaamisen esikatselun tekemistämme muutoksista. Jos katsomme kuvaa, voimme nähdä, että yksinkertaisesti siirtämällä valkoisen pisteen liukusäädintä takaisin histogrammin oikeaan reunaan, olen palauttanut kaikki korostetut yksityiskohdat ja pelastanut maailman ydinvoiman tuhoamisesta:

Yksityiskohtainen korostus on palannut kuvaan säätökerrosten tuhoamattomuuden ansiosta.
Tehdään sama asia tavallisella tasonsäädöllä ja katsotaan, voimmeko korjata ongelman yhtä helposti. Siirryn jälleen näytön yläreunassa olevaan Tiedosto- valikkoon ja valitse Palauta palauttaaksesi kuvani takaisin alkuperäiseen tilaansa, joka poistaa säätökerroksen Tasot-paletista. Työskentelen tällä hetkellä suoraan itse kuvan taustakerroksessa:
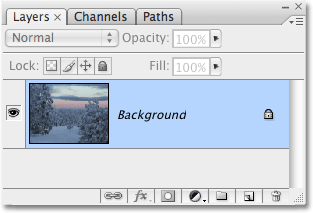
Työskentely suoraan alkuperäisen kuvan kanssa taustakerroksessa.
Siirryn Kuva- valikkoon, valitsen Säädöt ja sitten Tasot . Kun Tasot-valintaikkuna tulee näkyviin, napsautin valkoisen pisteen liukusäädintä ja vedän sen histogrammin keskelle, aivan kuten tein hetki sitten tasojen säätökerroksen kanssa:
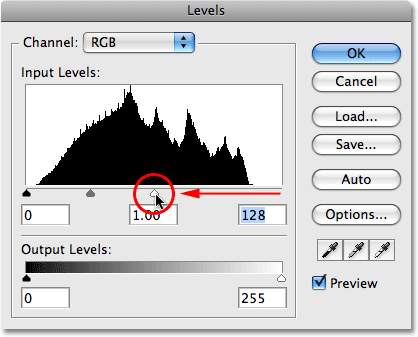
Vedä valkoisen pisteen liukusäädintä jälleen histogrammin keskelle.
Napsautan OK poistuaksesi Tasot-valintaikkunasta, ja odotetusti kuvani on nyt täysin pilalla:
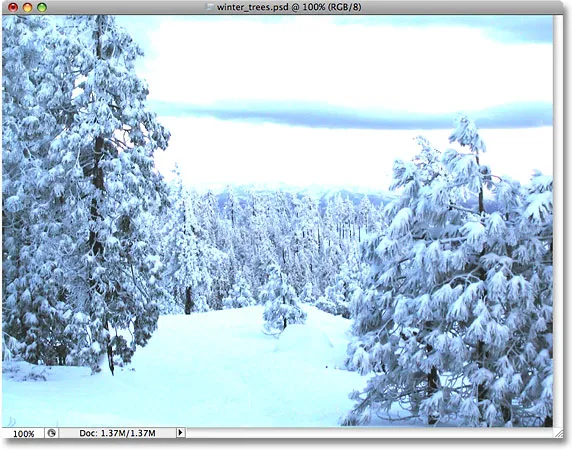
Kuva on jälleen huonossa kunnossa.
Katsotaanpa mitä tapahtuu, kun yritämme korjata kuvaa. Käytän nopeampaa pikanäppäintä Ctrl + L (Win) / Command + L (Mac) tasojen komennon avaamiseksi sen sijaan, että valitsisin sen Kuva-valikosta vain säästääksesi aikaa. Heti kun valintaikkuna ilmestyy, käy ilmeiseksi, että meillä on joitain vakavia ongelmia. Histogrammi on tässä vaiheessa melkein olematon, koska olemme menettäneet niin paljon kuvan tiedot. Jos tarkastelemme tarkkaan, näet erittäin ohut mustan viivan, joka kulkee suoraan histogrammin oikeassa reunassa ylös ja alas, suoraan valkoisen pisteen liukusäätimen yläpuolella, mikä kertoo meille, että suurin osa kuvan pikselistä on nyt puhtaan valkoisia :

Histogrammi näyttää nyt vakavia ongelmia puuttuvista kuvan yksityiskohdista, eikä sitä voida korjata.
Huomaa myös, että valkoisen pisteen liukusäädin on jo histogrammin oikeassa reunassa, mikä tarkoittaa, että emme voi vetää sitä takaisin sinne, missä se oli ennen kuin pilasimme kuvan kuten teimme Tasot-säätökerroksen kanssa, koska sitä ei ole missään vedä on. Emme voi millään tavalla palauttaa kadonneita kuvan yksityiskohtia, koska teimme muutoksen suoraan itse kuvaan tällä kertaa, kun käytimme tavallista kuvansäätöä. Valokuvamme on pilalla, maailma on tuhottu, ja kaikki mitä voimme tehdä, on aloittaa alusta uudestaan, olettaen, että emme ole tallentaneet muutoksia ja kadottaneet alkuperäisen, mikä olisi todella huono.
Tämä pieni esimerkki on saattanut olla äärimmäinen, mutta toivottavasti sen asia on selvä. Photoshopin vakiokuvasäädökset, jotka kaikki löytyvät Kuva-valikosta, tekevät kuviin pysyviä muutoksia ja aiheuttavat meille kadonneet kuvan yksityiskohdat jokaisella tekemämme muokkauksella, yksityiskohdat, jotka kadonneita ovat kadonneet ikuisesti. Säätökerrokset puolestaan tarjoavat meille täsmälleen samat muokkaustoiminnot kuin tavallisissa kuvansäädöissä, mutta niiden etuna on, että annamme meidän työskennellä kuvillamme vapaasti, joustavasti ja tuhoamatta . Vaikka menetimmekin puolet kuvan yksityiskohdista, pystyimme palauttamaan sen nopeasti ja helposti yksinkertaisesti avaamalla säätökerroksen valintaikkuna ja tekemällä muutoksia. Jälleen kerran, koska Photoshop tekee kaiken työn suoraan säätökerroksen sisällä. Sammuta säätökerros tai vedä se alas Tasot-paletin alaosassa olevaan roskakoriin, jotta voit poistaa sen kokonaan ja kuva palaa välittömästi alkuperäiseen tilaansa.
Ei todellakaan ole mitään syytä käyttää Photoshopin vakiokuvasäätöjä valokuvien muokkaamiseen. Adobe asettaa ne edelleen saataville jokaisessa uudessa Photoshop-versiossa, mutta mitä nopeammin korvaat ne muokkaustyönkulun säätökerroksilla, sitä paremmat ovat sekä sinä että valokuvasi!
Ikuisesti muokattava
Viimeinen huomautus. Säätökerrokset tallennetaan yhdessä asiakirjan kanssa, kun tallennat ne .PSD-tiedostona, mikä tarkoittaa, että voit avata asiakirjan uudelleen huomenna, ensi viikolla, ensi vuonna tai kuinka kauan pidät Photoshopia tietokoneellasi, avata uudelleen valintaikkuna -ruutu mihin tahansa säätökerrokseen ja tee tarvittavat muutokset niin monta kertaa kuin haluat! Niin kauan kuin käytät säätökerroksia, alkuperäinen kuva ei koskaan vahingoitu. Vertaa tätä käyttäessäsi tavallisia kuvansäätöjä, jotka aiheuttavat pysyviä vaurioita ensimmäisellä muokkauksellasi, ja valinta mielestäni tulee melko selväksi. Säätökerrosten käyttäminen Photoshopissa on fiksu tapa työskennellä.
Ja siellä meillä se on! Katso Photo Retouching -osiosta lisää Photoshop-kuvankäsittelyohjeita!