
Johdatus Bipediin 3ds Max
3D Max on ammattimainen 3D-tietokoneen suunnitteluohjelmisto, jota käytetään 3D-animaation, pelien, mallien, kuvien jne. Luomiseen ja jolla on merkittävä rooli videopelien kehittäjien, elokuva- ja TV-studioiden työssä. Biped on 3D max -ohjelmiston animaation perusosa. Biped in 3ds Max antaa liikkeen luonteen osille hahmojen mallinnuksessa ja yhdistää sen todelliseen maailmaan. Biped-komennolla voimme tarkistaa mallimme tuloksen reaalimaailmassa ja voimme tehdä muutoksia useita kertoja, kunnes saamme parhaan tuloksen mallistamme projektissamme tai asiakkaan vaatimusten mukaan.
Bipedin avulla animoida esineemme
Biped antaa realistisen kuvan mallistamme. Täältä opit antamaan animaatioita käyttämällä Bipediä projektissa vaihe vaiheelta. Aloitetaan opetusohjelmamme erittäin mielenkiintoisella tavalla.
Vaihe 1: 3ds max -sovelluksessa on neljä näkymäporttia, jotka ovat ylhäältä katsottuna, edestä katsottuna, vasemmalle ja viimeinen on perspektiivinäkymä. Voimme valita minkä tahansa niistä mallin piirtämiseksi milloin tahansa.
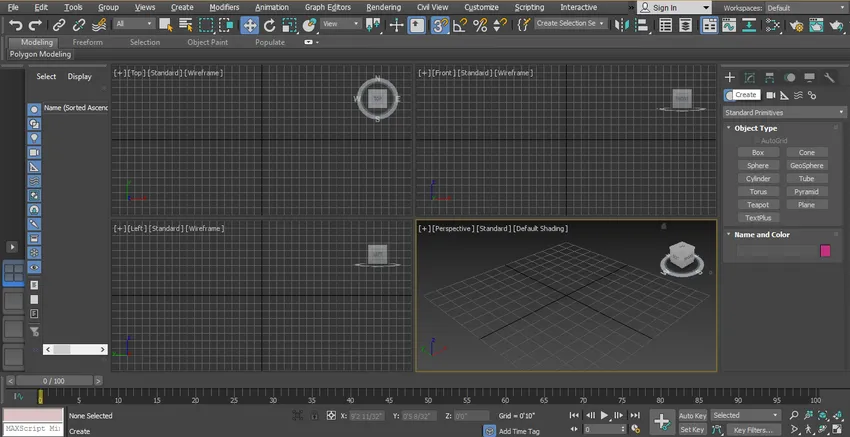
Vaihe 2: Jos haluat oppia kaksisuuntaisena 3ds : n nopeudella, noudata samoja vaiheita kuin minäkin. Ensinnäkin, siirrymme yleiseen paneeliin ja napsauta Järjestelmät-välilehteä ja napsauta uudelleen Biped-välilehteä.
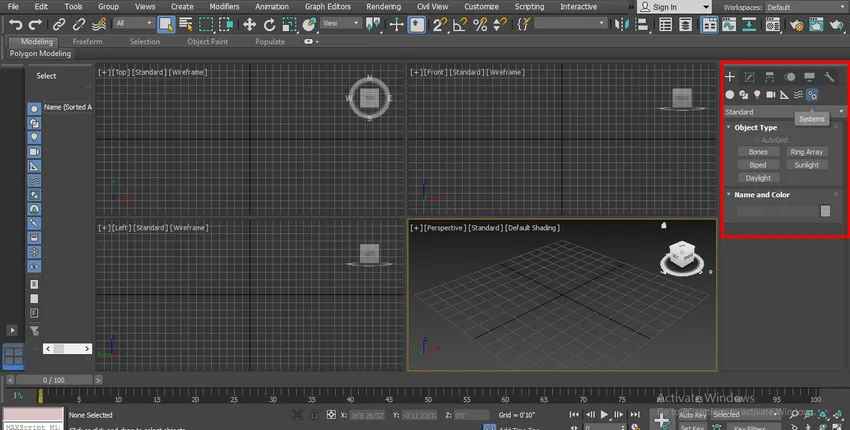
Vaihe 3: Napsautin mitä tahansa perspektiivinäkymän ruudukon kohtaa, voit napsauttaa vyötä tai hihnasta vetääksesi Bipedin. Voit piirtää missä tahansa näkymässä. On olemassa kaksi tapaa, ensin vetämällä hiiren osoitinta ylöspäin eli korkeuteen.
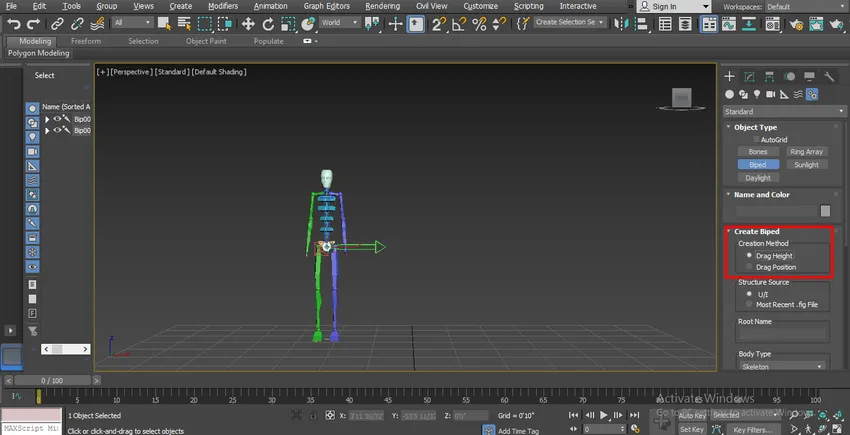
Vaihe 4: Ja toinen on sijainti, tällä menetelmällä voit sijoittaa sen mihin tahansa sijaintiin napsauttamalla kyseistä sijaintia.
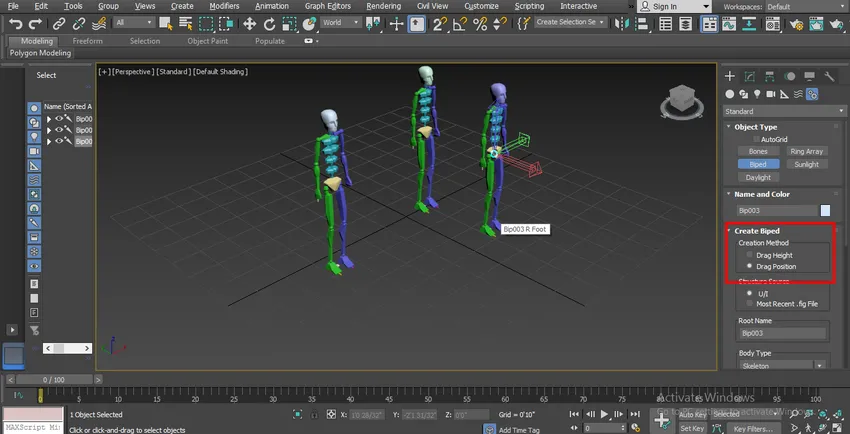
Vaihe 5: Nyt täällä on kehotyyppi -vaihtoehto - täältä voimme muuttaa bipedimme erityyppisiksi vartaloiksi:
- Luuranko
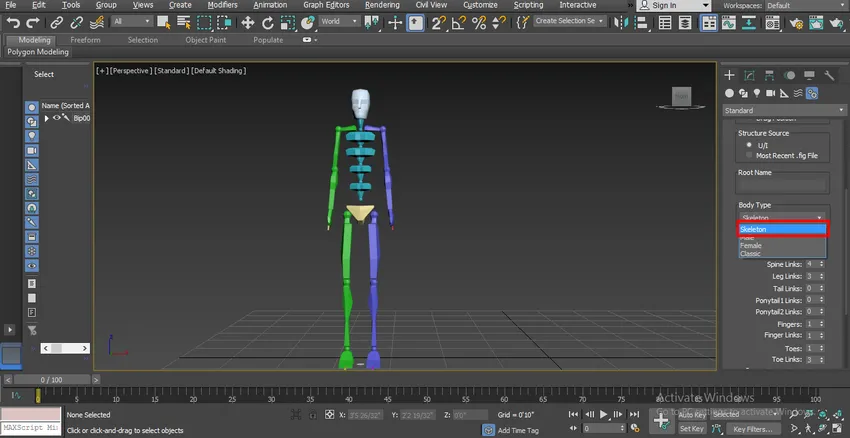
- Uros
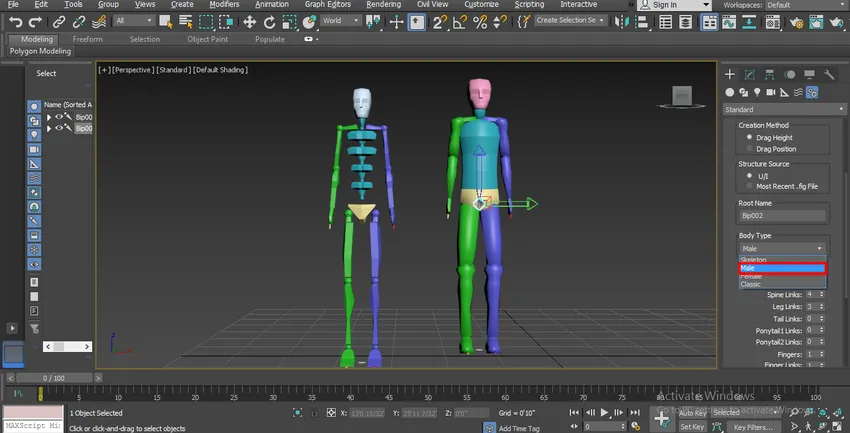
- Nainen

- Klassikko

Voit valita minkä tahansa niistä hahmollesi bipedille.
Vaihe 6: Meillä on täällä enemmän muita vartaloniveliin liittyviä parametreja: Kaulanauhat - voimme lisätä sitä muuttamalla sen parametria. Jos annamme 4, niin niskalenkkiliitoksissa / -linkissä on neljä niveltä, mikä tarkoittaa, että voimme antaa kiertää tämän nivelten ympärillä animaation aikana.
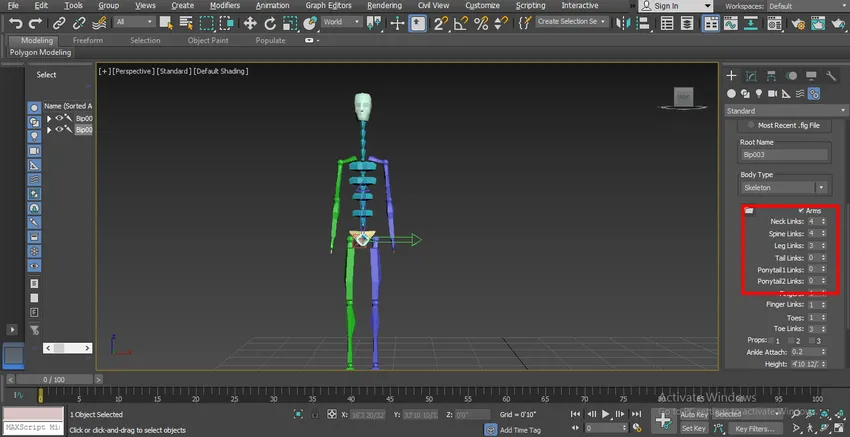
Vaihe 7: Selkärangat. Voimme lisätä sitä muuttamalla sen parametria. jos annamme 6 datana, selkäytimen linkissä on 6 niveltä.
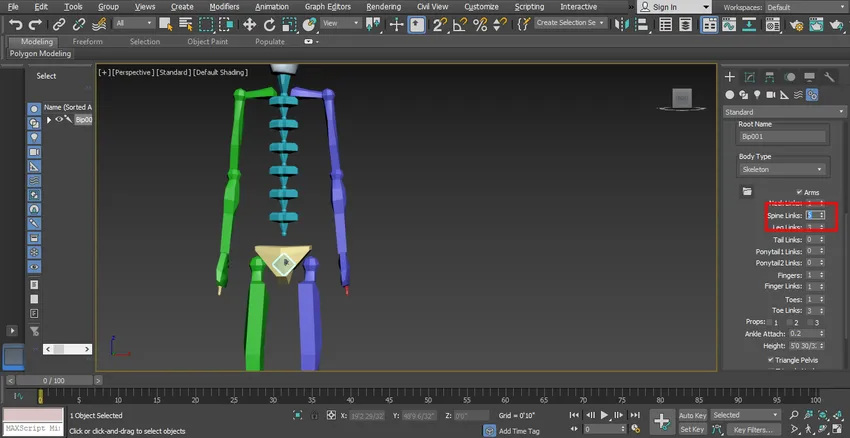
Vaihe 8: Jalkalinkkien kohdalla voimme antaa korkeintaan 4 linkkiä ja vähintään 3 lenkkiä jalkaliitoksessa.

Vaihe 9: Voimme antaa hännän merkillemme, jos haluamme, asettamalla parametrit hännän linkkeihin.
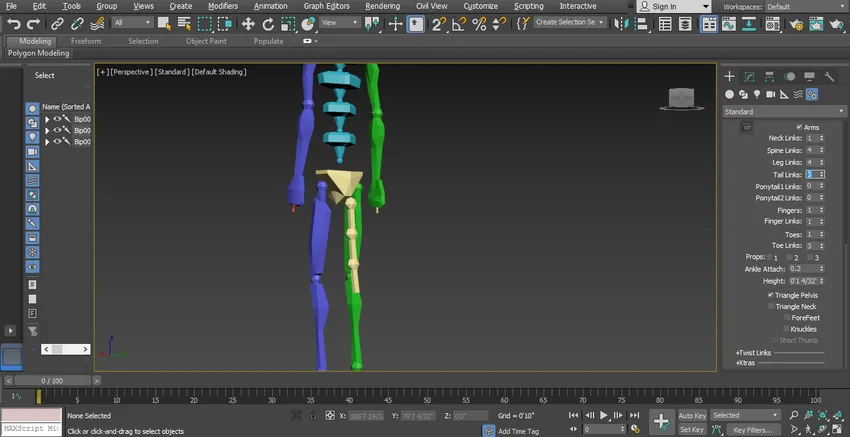
Vaihe 10: Voimme antaa poninhäntä hahmomme haluttaessa. Poninhäntävaihtoehtoja on kaksi, poninhäntä1 linkki ja poninhäntä 2 linkki, voimme antaa kaksi erilaista linkkiä merkkimme poninhäntässä.
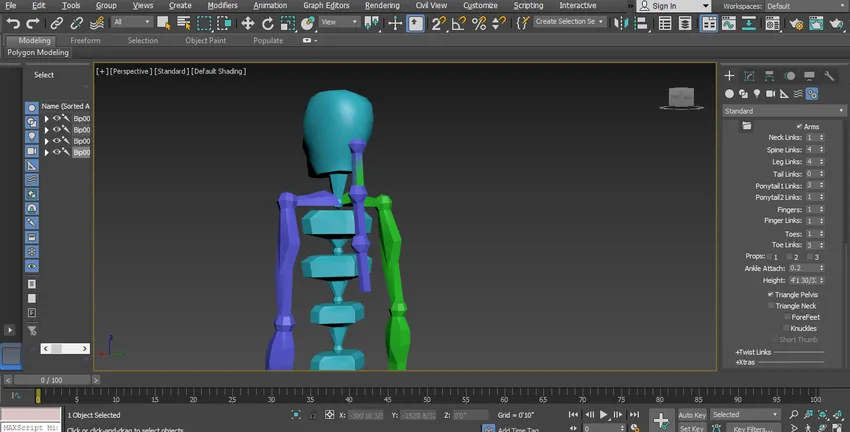
Vaihe 11: Voimme lisätä tai vähentää sormien lukumäärää merkkiimme, ts. Jos annamme parametrissa 4, hahmon varressa on neljä sormea. Voit antaa merkkeillesi korkeintaan 5 ja vähintään yhden sormen itsesi mukaan.

Vaihe 12: Täällä varustemme jalka-sormen antamiseksi merkillämme käytetään Varpa-vaihtoehtoa ja voimme antaa hahmollemme korkeintaan 5 ja vähintään 1 varvas (sormi).
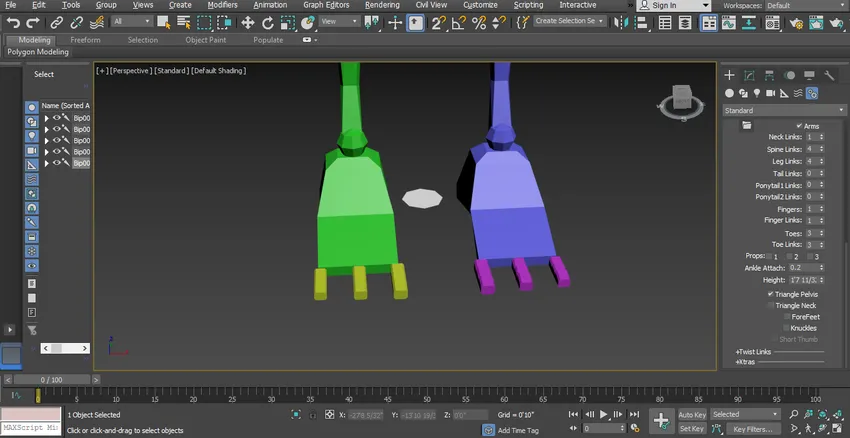
Vaihe 13: Voimme antaa varpaiden nivelet käyttämällä varpaalinkin vaihtoehtoa, tässä voidaan antaa korkeintaan 3 tai vähintään 1 linkki.

Vaihe 14: Käytämme näitä linkkejä siirtämään ja kiertämään jokaista hahmosi animaation osaa. Nyt kun käännät animoimaan ja takaamaan hahmosi bipedillä, meidän on siirryttävä liikkumisvaihtoehtoon tehdä muutoksia piirrettyyn bipediin.
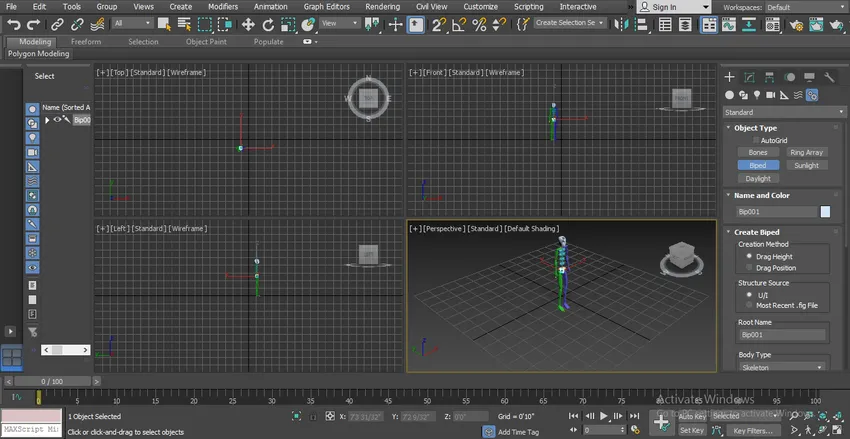
Vaihe 15: Nyt siirrymme koko näytön tilaan perspektiivinäkymästä paremman näkymän saamiseksi. Paina Alt + W saadaksesi koko näytön napsauttamalla perspektiivinäkymätilaa.
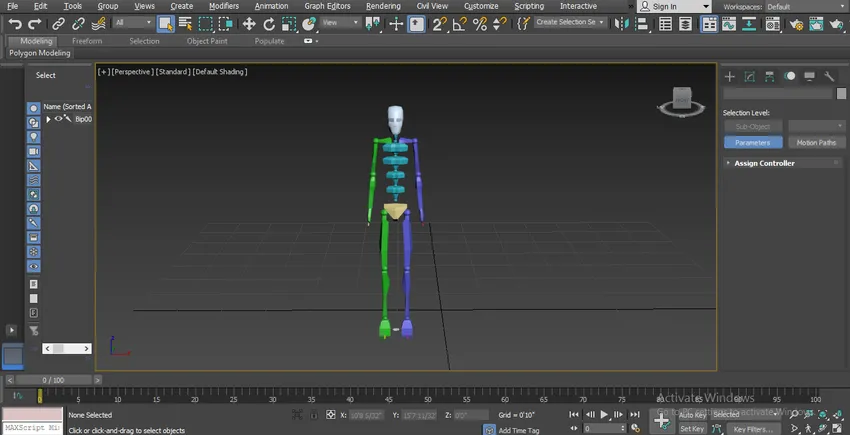
Vaihe 16: Kaksoisvälilehdessä on erityyppisiä parametreja. Katsotaanpa sitä. Nyt valitsemme piirretyn bipedin ja napsautamme sitten yleisen paneelin liikevälilehteä.
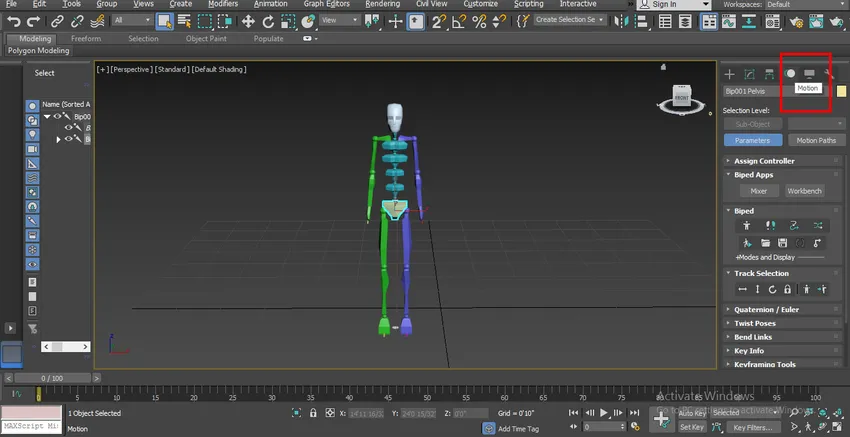
Vaihe 17: Meillä on erilainen parametri täällä biped-osiossa, voimme asettaa kaikki parametrit tarpeidemme mukaan, voit nähdä kaikki parametrit alla olevassa kuvassa.
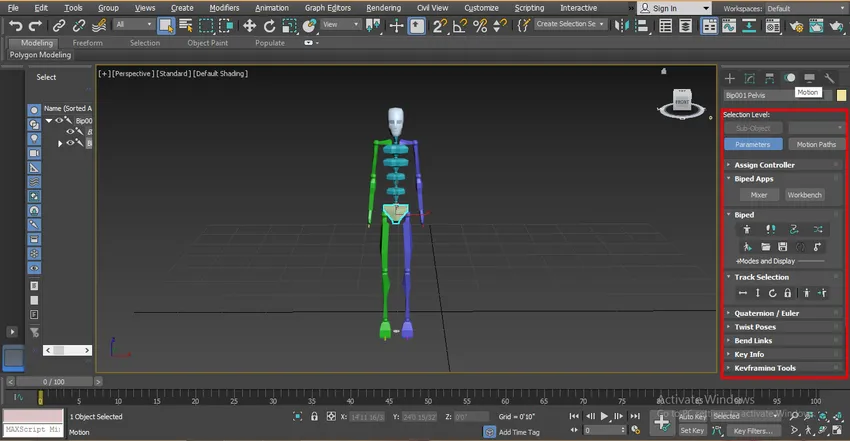
Vaihe 18: Emme voi siirtää koko bipediamme normaalilla liikkuvalla vaihtoehdolla, bipedin siirtämiseen siirrymme biped-parametrin Track Selection -vaihtoehtoon yhteisessä paneelissa.
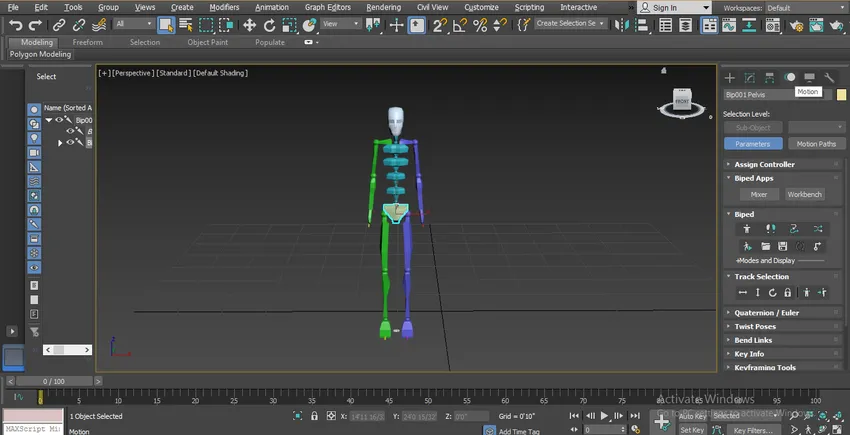
Vaihe 19: Täällä olemme siirtäneet korin vaakasuuntaisen vaihtoehdon liikkua vaakasuunnassa. Vaakasuunnassa liikkuessa napsauta Body Horizontal -välilehteä ja vedä hiiren osoitinta siihen suuntaan siirtyäksesi.
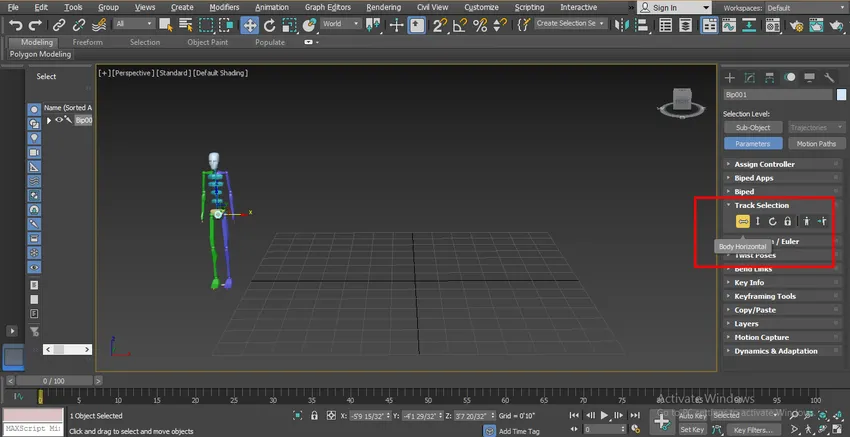
Vaihe 20: Korin pystysuuntainen vaihtoehto pystysuunnassa liikkumiseksi. Kun haluat liikkua pystysuunnassa, napsauta Korin pystysuuntainen välilehti ja vedä hiiren osoitinta siihen suuntaan siirtyäksesi.
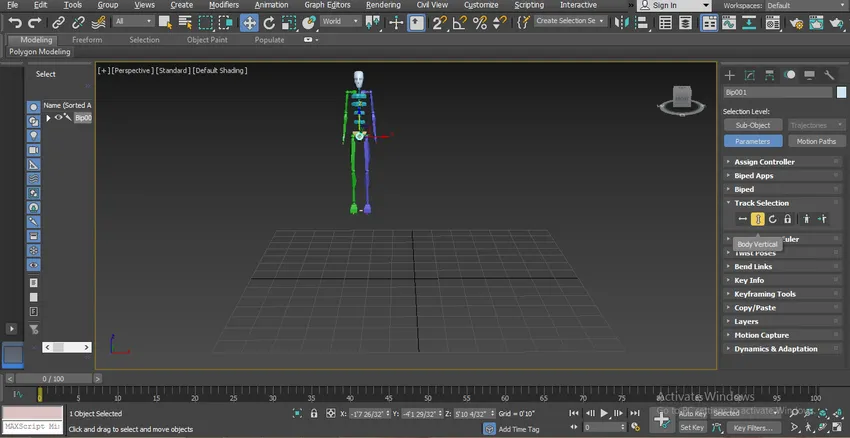
Vaihe 21: Body Rotate -vaihtoehto pyörittämiseksi pyöreällä liikkeellä. Pyöritä kiertoliikkeellä napsauttamalla Body Rotate -välilehteä ja kiertämällä vartaloasi X-, Y- ja Z-tasossa itsesi mukaan.
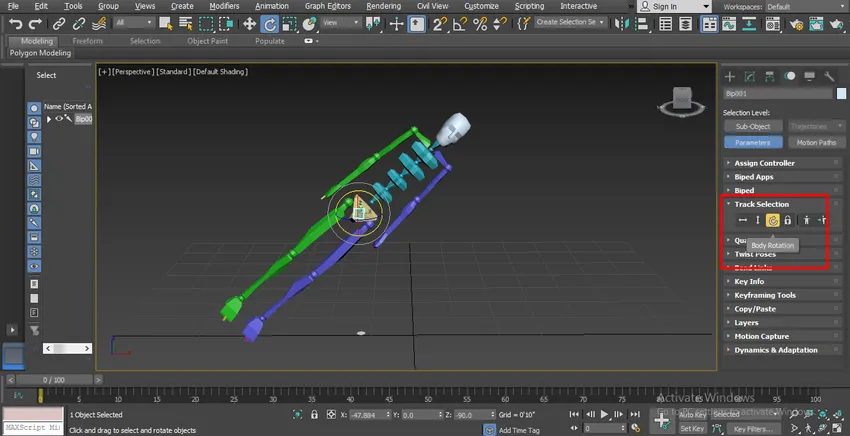
Vaihe 22: Voit kiertää mitä tahansa yksittäistä bipedin osaa valitsemalla kyseisen osan. Jos haluat valita osan, napsauta kyseistä osaa ja kierrä haluamassasi pisteessä X, Y, Z-tasossa.
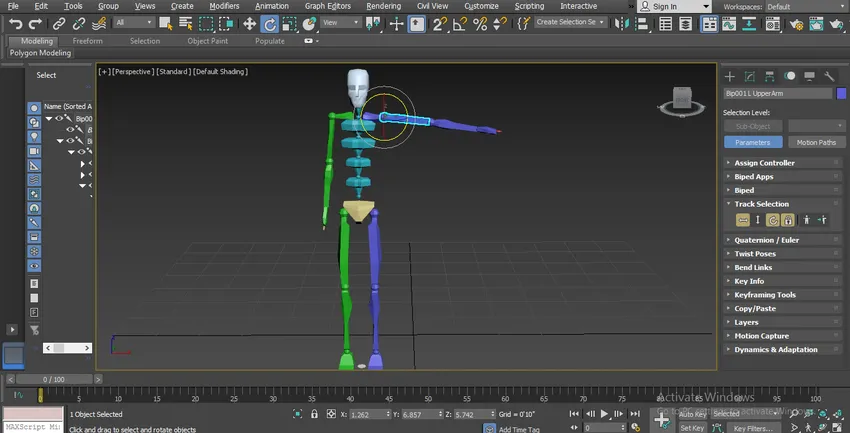
Vaihe 23: Yhden kehon osan liikuttamiseksi liitoksessa sinun täytyy vain napsauttaa kyseistä vartaloosaa ja napsauttaa normaalia 3ds max -käskykomentoa, joka on kahdessa vasemmassa kulmassa, ja siirtää kyseistä osaa X-, Y-, Z-tasoissa. jossa haluat liikkua vetämällä hiiren osoitinta.

Nämä ovat bipedin perusparametri käyttämällä tätä parametria, jonka avulla voit asettaa sen mallin luonteen mukaan.
Johtopäätös - Biped in 3ds Max
Tällä tavalla voit helposti animoida ja kiinnittää mallisi bipedillä mihin tahansa tarkoitukseen. Kun olet saanut käskyn bipedistä, tulevaisuutesi kääntyy hahmon suunnittelijaksi peliteollisuudessa sekä sarjakuvahahmojen animaattoriteollisuudessa. Kun olet oppinut biped-muodon tästä opetusohjelmasta, löydämme hauskaa hahmosi animoinnin aikana bipedillä.
Suositellut artikkelit
Tämä on opas Biped in 3ds Max -sovellukseen. Täällä olemme keskustelleet objektin animoinnin vaiheista käyttämällä Bipediä ja erilaisia kuvituksia osien siirtämiseksi hahmojen mallintamiseen. Voit myös tutustua muihin aiheisiin liittyviin artikkeleihimme saadaksesi lisätietoja -
- Opi parhaat 3D-grafiikkaohjelmistot
- Kuinka käyttää 3ds Max -työkaluja?
- Mikä on digitaalinen suunnittelu?
- Sekoitusmoodit Illustratorissa
- 3ds Max Vaihtoehdot
- 3ds Max -arkkitehtuuri